Adobe Illustrator Keeps Crashing – Here’s How To Fix It.
Adobe Illustrator is likely one of the hottest selections for creating inventive illustrations, graphics design, logos, and far more.
However, it isn’t an excellent expertise when it retains on crashing. Sometimes restarting the appliance is what it takes to revive it to a working situation. But if it doesn’t, you possibly can resolve these points by updating the app and resetting its preferences.
Since the origin of the error might be completely different in every case, check out the options one after the other till the appliance begins working usually.
Update the Application
You can face crashing points in Adobe Illustrator for those who aren’t using its latest model. Many of the bugs and points are fastened within the new model. Therefore, update it to resolve them. Here’s how you are able to do it.
- Launch the Adobe Illustrator software.
- Navigate to Help > Updates.

- Download and set up any out there updates.
- Relaunch the appliance and test in case your downside has been resolved.
Furthermore, if the appliance crashes instantly after opening, you possibly can update it from the Adobe Creative Cloud. First, open it, and underneath the Apps tab, click on Updates. Then, click on the Update button next to Adobe Illustrator.
Reset the Application Preferences
The Illustrator preferences include all of the configuration settings, they usually can generally turn out to be corrupt. Therefore, resetting it will probably clear up your problem.
If the app crashes solely when performing a specific motion like closing/saving a file, you possibly can comply with the steps under for Windows and Mac to reset the preferences.
On Windows
- Open the appliance.
- On the highest menu bar, click on Edit, hover over the Preferences and choose the General choice.
- Next, click on Reset Preferences after which click on OK to substantiate.

- Restart the Illustrator software and see for those who face any crash points.
On Mac
- Open the appliance.
- On the highest bar, click on the Illustrator icon and choose the Preferences choice.
- Then, click on Reset Preferences.

- Finally, restart the app and test for those who nonetheless face the problems.
To reset the preferences when the appliance fails to open, you should utilize the next shortcut keys.
- For Windows: Ctrl + Shift + Alt
- For Mac: Option + Command + Shift
However, press them when the app continues to be loading/opening.
Update the Graphics Drivers
Sometimes not using the newest model of graphics drivers can result in crash points. So, it’s important to update it to unravel your downside.
To update the graphics drivers,
- Press the Windows + R and kind
devmgmt.mscto open the Device Manager. - Then, click on to broaden the Display adapter choice.
- Select your graphics device and right-click on it.
- Now, select the Update driver choice.
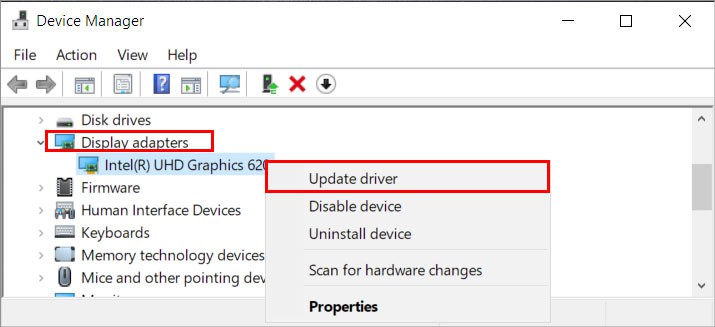
- Next, choose the Search robotically for drivers choice.

- Download and set up the newest drivers out there.
- Restart the appliance/system and test if you’re dealing with the problems.
Remove the Plugins
While plugins are helpful and save your time, an incompatible one can battle and trigger points with the appliance. Therefore, strive eradicating the plugins to repair your crashing points.
To take away plugins,
- Exit the Illustrator software.
- Open the File Explorer and navigate to
C:Program FilesAdobeAdobe Illustrator <model>Plug-ins.
- Now transfer every plugin to a unique location and test the app for errors.
- Once the appliance runs easily, you possibly can determine the problematic plugin.
- Delete that particular plugin and restore others to their default location.
Resolve the Compatibility Issues
The newer Illustrator software can demand the newest model of Windows to run correctly. So, if you’re using an older OS model, use the Windows program compatibility troubleshooter to resolve your points. Here’s how you are able to do it.
- Press the Windows + R and kind management to open the Control Panel.
- Then, navigate to Programs > Run applications made for earlier variations of Windows.
- Under Select this system you’re having issues with, select the Adobe Illustrator choice from the record and click on Next.

- Now, on the Select troubleshooting choice window, select each the choices one after the other and comply with the on-screen directions to use the beneficial fixes.
- Relaunch the appliance and see for those who face crash points now.
Furthermore, strive putting in the newest windows updates after which test the appliance.
Reset the Font Cache
Sometimes a broken font cache might be behind the Illustrator crashing problem. To resolve the issue, you possibly can delete the font cache. Here’s how you are able to do it.
On Windows
- First, be sure you have exited the Illustrator software.
- Open the file explorer and navigate to
C:WindowsServiceProfilesLocalServiceAppDataLocal. - Navigate to Adobe folder > Adobe Illustrator<model>.
- Now, delete the folder named “Font Cache.”
On Mac
- Open Finder, situated on the backside of your display
- Press the Option key whereas clicking Go on the highest bar and choose the Library choice.
- Then navigate to Application Support > Adobe > Adobe Illustrator.
- Finally, delete the “CT Font Cache”.
Close Other Applications
Illustrator is comparatively a heavy app. It requires more reminiscence and consumes CPU-intensive sources than regular functions. So, test the minimal requirement to run Illustrator in your system as talked about by Adobe itself.
On the opposite hand, if you’re low on reminiscence(RAM) or making an attempt to run it on low cupboard space, the app could fail to carry out easily. Therefore, generally it crashes and doesn’t work as anticipated.
To resolve these points, you possibly can power shut all of the pointless functions operating within the background. Here’s how you are able to do it.
- Press the Ctrl + Shift + Esc key to open the Task Manager.
- Under the Processes tab, choose an pointless software and click on the End activity button within the backside proper nook. Do this for every pointless app.

- Additionally, go to the Startup tab and click on Disable to keep away from operating heavy functions robotically each time your system begins up.
Reinstall the Application
If nothing works, you possibly can reinstall the appliance as it should give the app a recent begin and assist resolve points from the earlier software. Here’s how you are able to do it.
On Windows
- Open the management panel and click on Uninstall a program.
- Select Adobe Illustrator from the record of applications.
- Click Uninstall from the highest bar and click on Yes to substantiate on the subsequent immediate.
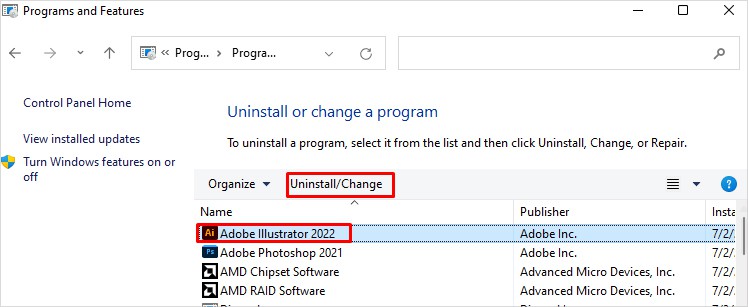
On Mac
- Drag Adobe Illustrator to Trash.
- Empty the trash to take away it completely from the system.
After uninstalling the appliance, set up its latest model in your system. Check in case your downside has been resolved with the brand new software.
Check out more article on – How-To tutorial and latest highlights on – Technical News










Leave a Reply