9 Ways To Fix Grammarly Not Working In Word.
After including Grammarly to Word, it is best to be capable of use it to get ideas as you kind. However, it’s disappointing when it fails to work.
Generally, you face points like Grammarly not displaying up within the Word app or not displaying ideas. Furthermore, you might also get error messages like “The Grammarly add-in has stopped working.”
While restarting isn’t a silver bullet, it may possibly resolve widespread points. So, attempt restarting each the Grammarly and the Word app.
And, make sure you meet all the necessities set by Grammarly for Microsoft Office, after which examine if you’re signed in to the Grammarly account.
On the opposite hand, Grammarly must be related to the Internet to offer ideas, so guarantee you’ve a steady Internet connection.
Furthermore, examine if it isn’t working for a selected word doc. And whether it is, copy all its contents and paste them into a brand new Word doc. See if Grammarly works there.
Nonetheless, you’ll be able to apply numerous different fixes talked about under to unravel your issues with Grammarly on Word.
Check if the Grammarly Servers Are Down
While it’s uncommon, Grammarly servers can go down because of the outages. As a outcome, some companies are affected, corresponding to Grammarly for Microsoft Word.
In this case, you can’t do something out of your aspect to resolve this problem.
However, you’ll be able to examine their standing web site to know which companies are affected and inoperational. Also, you’ll be able to subscribe to Grammarly updates to be notified at any time when the companies are up once more.
Enable the Grammarly Plugin
Even when you have put in the Grammarly plugin, it won’t be enabled but or has been disabled within the Word settings. Therefore, it’s inactive, and its sidebar with ideas might not seem on Word. You can allow it as follows.
- Click Options within the backside left nook. Or, when you have opened a doc, navigate to File > Options.
- Under the Add-ins tab, choose the COM Add-ins choice next to the Manage discipline and click on the Go button.
- Now, allow the checkbox next to Grammarly and click on OK.
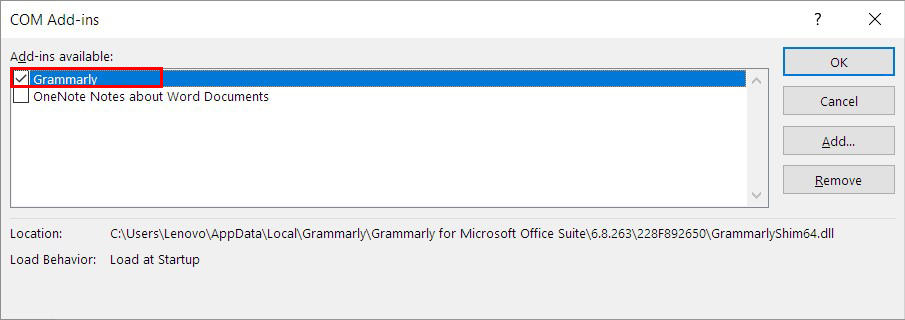
- Again, choose the Trust Center under the Add-ins tab and click on the Trust Center Settings button in the precise pane.
- Now, choose the Add-ins choice from the left sidebar and uncheck the Disable all Application Add-ins.
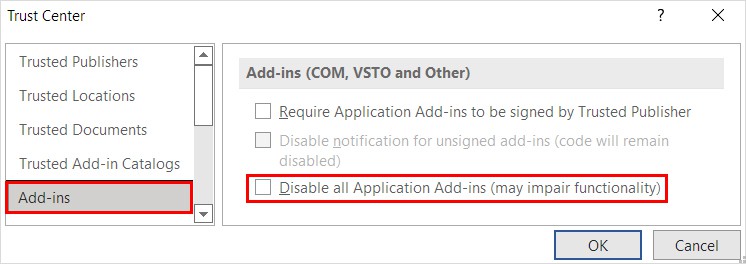
- Click OK to verify and restart the Word utility.
- Check if Grammarly is engaged on Word now.
Disable the Word Plug-Ins
Some of the plug-ins put in on Word can battle with the Grammarly plugin. As a outcome, Grammarly doesn’t work as anticipated. To resolve this problem, disable the opposite plugins as follows.
- Open the Word utility.
- Click Options within the backside left nook.
- Now, below the Add-ins tab, choose the COM Add-in next to the Manage discipline and click on the Go button.
- Select all add-ins apart from the Grammarly plugin and click on the Remove button.
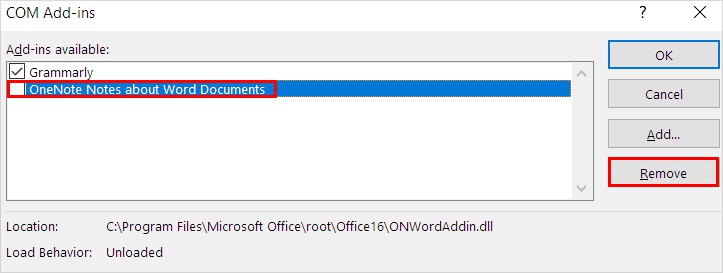
- Check if the Grammarly plugin works. And if it does, take away the problematic plugin and re-add the opposite plugins.
Remove Word from the Grammarly Block List
While Grammarly initializes on nearly each app, you might need turned off ideas. Hence, the app is blocked/restricted from working in Word. So, it is advisable take away Word from the Grammarly block checklist to resolve your problem. Here’s how you are able to do it.
- Right-click the Grammarly icon in your taskbar. If you don’t discover it there, you will have to click on the Show hidden icons (seems like an up arrow).
- Then, choose the Settings choice.
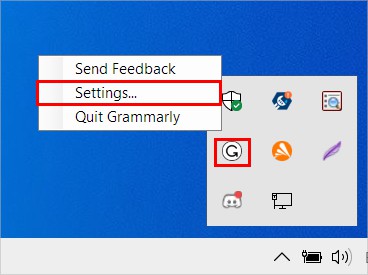
- Now, below the Blocked Apps part, click on “Remove” next to Microsoft Word.
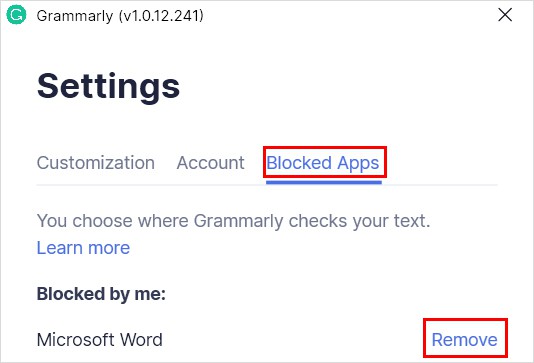
Disable the Antivirus
Therefore, disable the firewall in your system for Grammarly to work correctly in Word.
- Press Windows + R and sort
managementto open the management panel. - Then, navigate to System and Security > Windows Defender Firewall.
- Next, click on Turn Windows Defender Firewall on or off from the left pane.
- Check the Turn off Windows Defender Firewall checkboxes.
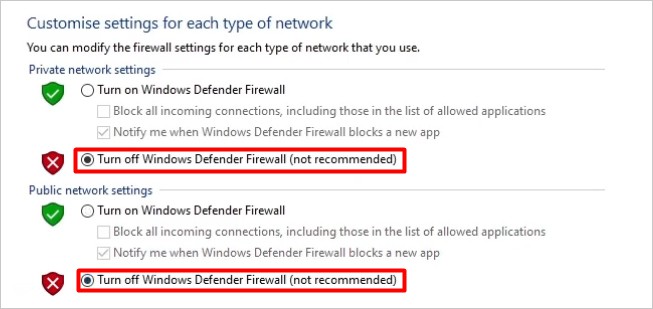
- Click OK to verify.
Note: While turning off the firewall might resolve your problem, it’s not advisable. Therefore, it is best to do it quickly and re-enable the firewall as quickly as doable.
Run the Word App in Compatibility Mode
If you’re using a number of screens, Grammarly might not present any ideas. You can change the Word settings to repair this problem.
Here’s how you are able to do it.
- Launch the Word utility.
- Click Options and choose the General tab. If you’re inside a clean doc, click on File after which go to Options.
- Then, below the User Interface choices, choose Optimize for compatibility choice.
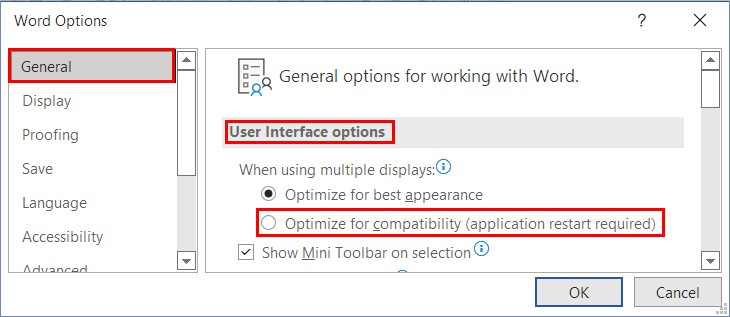
- Click OK and restart the Word utility.
- Check if Grammarly works as anticipated.
Reinstall the Grammarly Application
If you haven’t put in Grammarly for all customers or confronted set up errors, it could fail to work in your PC. Also, you might get an error message like “Grammarly add-in has failed to load.” Therefore, take away the prevailing app and reinstall it to resolve such points.
Here’s how you are able to do it.
On Windows
- Press Windows + R, kind
appwiz.cpl, and press Enter. - Then, choose Grammarly from the checklist of purposes.
- Next, click on Uninstall from the highest bar.
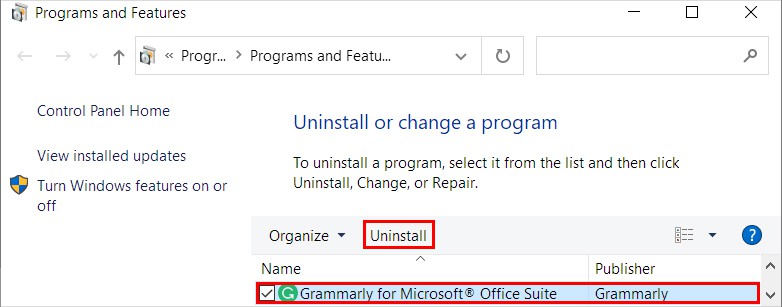
- Check the Remove person settings and login data checkbox within the uninstallation course of.
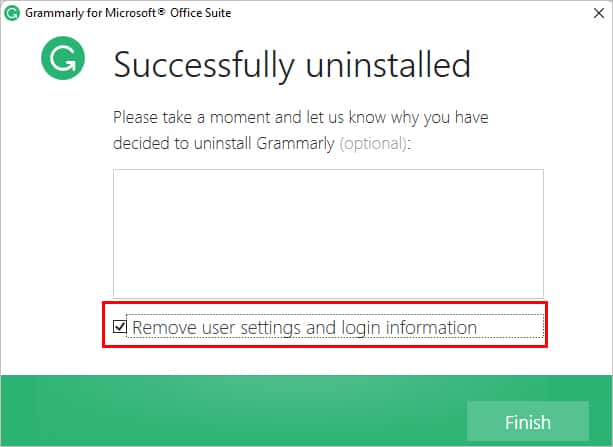
- Follow the on-screen directions and full the remainder of the uninstallation course of.
On Mac
- Open Finder from the underside dock.
- Go to the Applications tab.
- Click and drag the Grammarly app to the Trash.
After finishing the uninstallation course of, you’ll be able to reinstall it for all customers on Windows as follows.
- Download the Grammarly add-in from the official web site.
- Then, right-click on the installer and choose the Run as administrator choice.
- During the set up, press and maintain the Ctrl + Shift key whereas clicking the Get Started button.
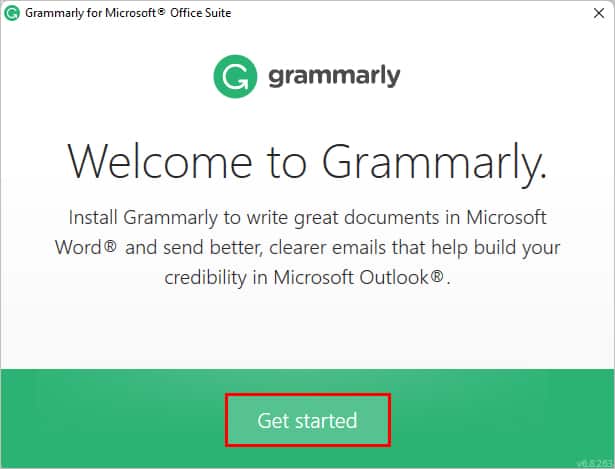
- Then, choose the Install for all customers choice.
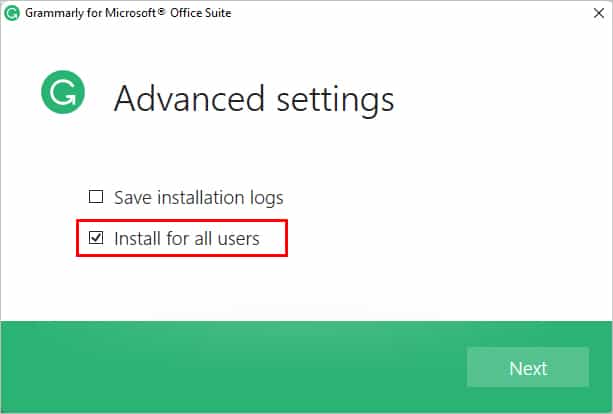
- Follow the on-instructions and full the set up course of.
- Open Word, and examine if Grammarly is working as anticipated.
On Mac:
- Launch the Word app and open a clean doc.
- Then, below the Insert tab, click on Add-ins and choose the Get Add-ins choice.
- Next, seek for Grammarly for Microsoft Word, add it, and open Word.
Furthermore, you’ll be able to set up Grammarly for Windows or Mac, which additionally works on Microsoft Word.
Update the Word Application
If it has been some time because you up to date the Word app, it could be the trigger behind the Grammarly not working. Therefore, update it to resolve Grammarly points.
Here’s how one can update your Word app.
- Open the Word app.
- Select the Account choice within the backside left nook.
- Next, click on Update Options next to Office Updates and click on “Update Now.”
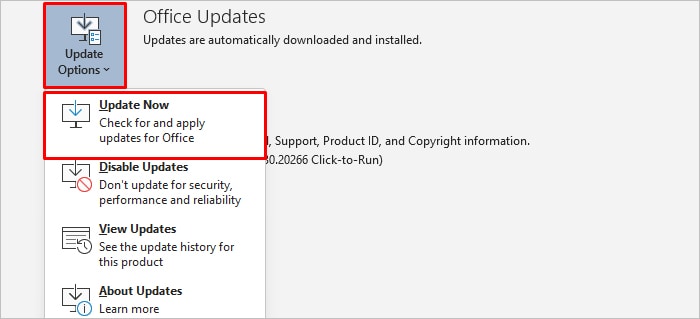
- Install the out there update and see if it resolves your problem.
Repair/Reinstall the Office Application
While Grammarly might have its points, typically the Word app prevents it from working. You can restore and even reinstall the Word app to resolve your points.
- Press Windows + X and choose the Apps and Features choice.
- Click the three vertical dots next to the Microsoft Office app and choose Modify.
- Then, choose the Quick Repair choice and click on Repair. Likewise, you can even use the Online Repair choice.
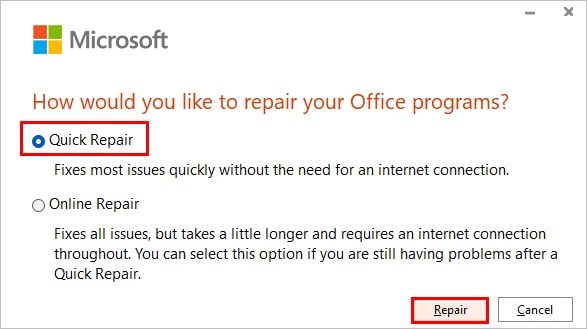
- Open Word and examine if Grammarly is working now.
If repairing doesn’t work, you’ll be able to reinstall the applying. First, uninstall it from the management panel and set up it from the Microsoft Office official web site.
Check out more article on – How-To tutorial and latest highlights on – Technical News





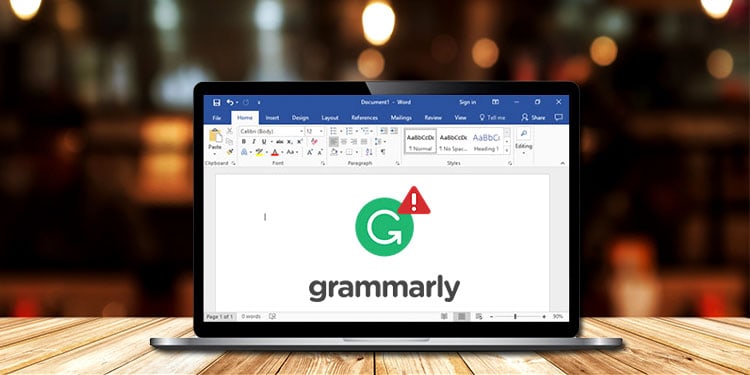
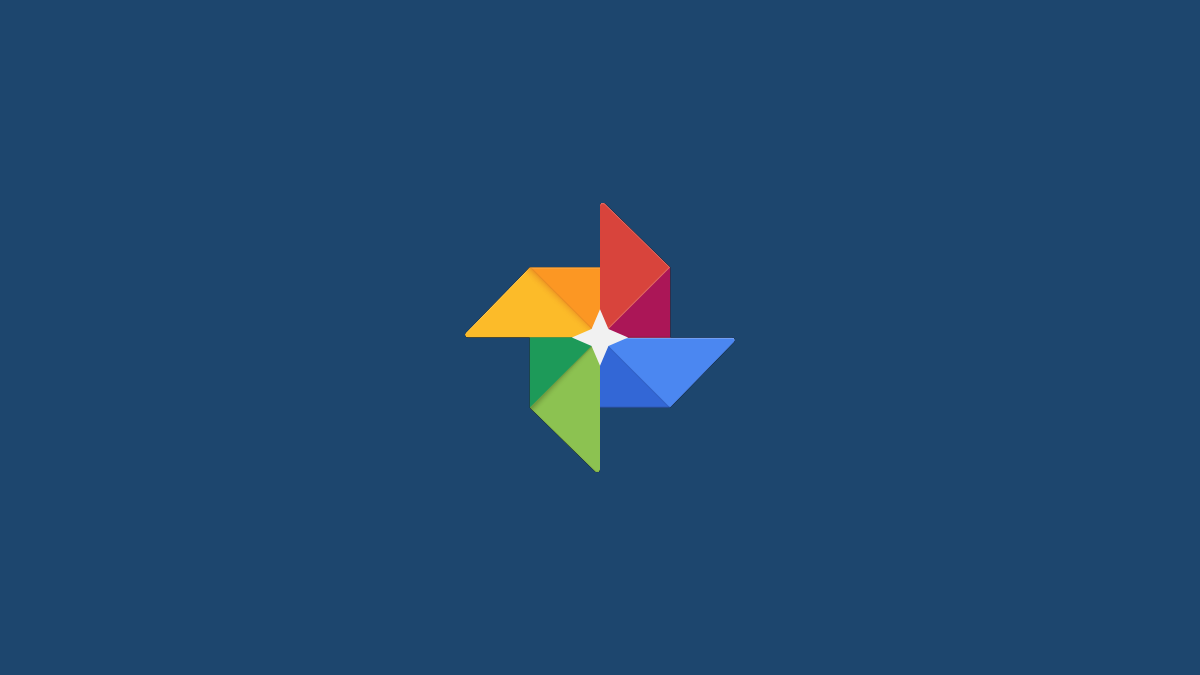



Leave a Reply