6 Ways To Fix Outlook Emails Not Showing On Your Device.
Outlook emails not exhibiting is a quite common drawback that the majority Outlook customers have confronted. Users complain that they don’t obtain emails or the acquired emails aren’t displayed. This drawback often arises resulting from poor web connection or the information file restrict.
There may very well be different attainable causes for Outlook e mail errors that are talked about within the article under. You might begin with the options by fixing your web connection and clearing out the cache.
Let’s check out the causes after which transfer on to the fixes.
Why Are Outlook Emails Not Showing?
We can’t all the time inform what’s inflicting emails to not present up in Outlook however we will positively pinpoint a few of them. Here are some attainable causes for the errors that you’re going through.
- Cache Buildup: The beforehand deleted information construct up within the server and create totally different issues in a while. The deleted emails have to be deleted as soon as once more from the mailbox to clear up the piled up pointless information.
- Bad Internet Connection: One of the principle explanation why most Outlook account holders have issues concerning emails not exhibiting is the web connection. Do not overlook to repair your web connection or cellular information earlier than transferring on to different causes and fixes.
- Oversized PST Files: The OST and PST information have a restrict of simply 50 GB on the Outlook variations 2010 and later. So, in case you are not receiving new emails then this may very well be a cause why. When the information begin to attain the restrict or cross the restrict, you gained’t get new emails.
- Added Filter within the View Settings: Filters like recipients, senders, sure phrases, time and many others might be added within the Outlook emails. If you had used filters and forgot about them then the emails that don’t match the filters won’t be proven.
How to Fix Outlook Emails Not Showing?
The outlook emails points are straightforward to repair. Going via your Outlook settings and making some adjustments also can give you the results you want. We have compiled a number of the best options for outlook emails to not present up within the listing under.
Clear Outlook Cache
The file cache must be cleared so it doesn’t trigger additional bugs within the utility. If you haven’t finished this shortly then test the cache information and delete all of them.
Follow these steps to search out and delete the outlook cache information:
- Press Windows + R
- Type this command:
%localappdata%MicrosoftOutlook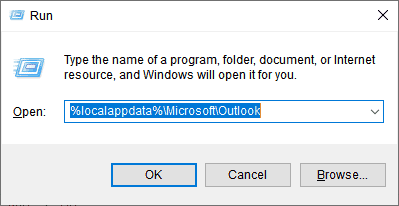
- Press Enter key
- Open RoamCache folder
- Press Ctrl + A keys
- Right-click on any folder
- Click on Delete
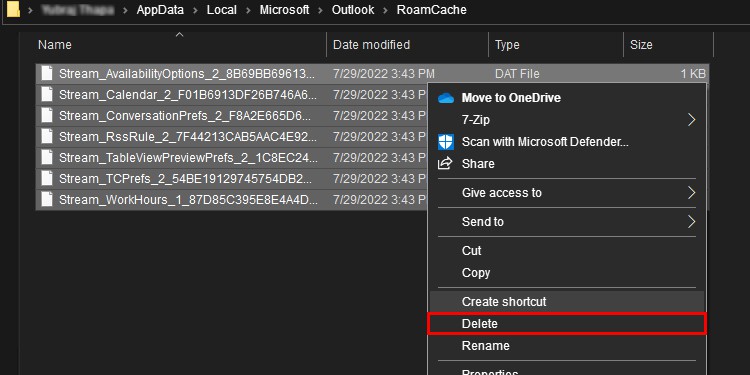
After this go to the Recycle Bin in your desktop and clear the recycle bin too.
View Settings
There’s a View setting in Outlook which impacts how the emails are considered. Formatting of columns, sorting, filtering and more are set by the View settings. There may very well be mistaken settings by default which is inflicting outlook emails to not present. You can strive some adjustments within the settings by following these steps:
- Open Outlook.
- Tap on View on high menu bar
- Click on View Settings
- Click on Reset Current View
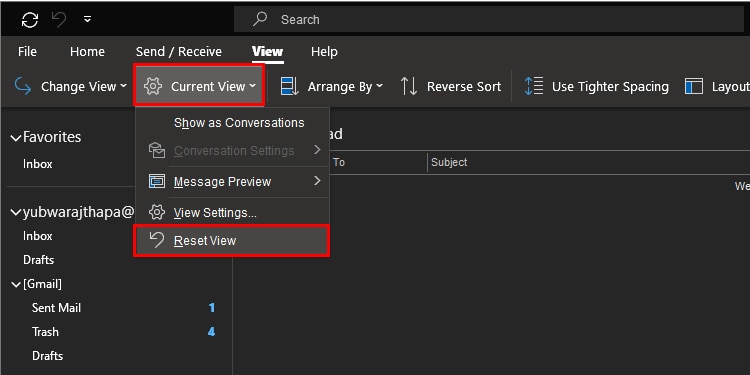
- Click on Yes
- Click on OK.
Clean Mailbox
The emails that you just deleted are saved within the server just like the Recycle Bin. You must delete the previous emails from there too to clear up some storage for you. Here’s how you are able to do it:
- Open Outlook
- Go to Files from the highest menu bar
- Scroll right down to Mailbox Settings
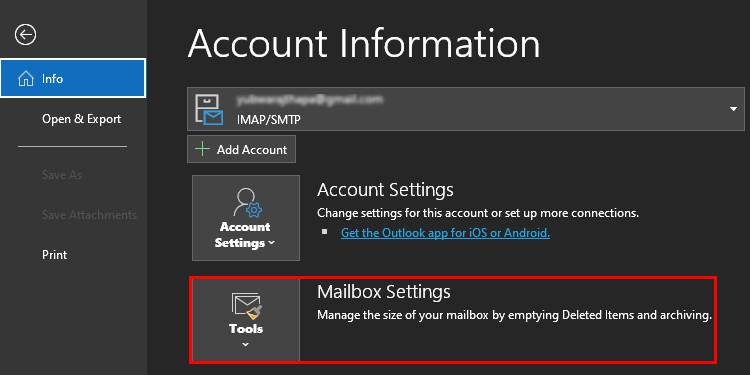
- Click on Tools
- Click on Mailbox Cleanup
- Click on Empty
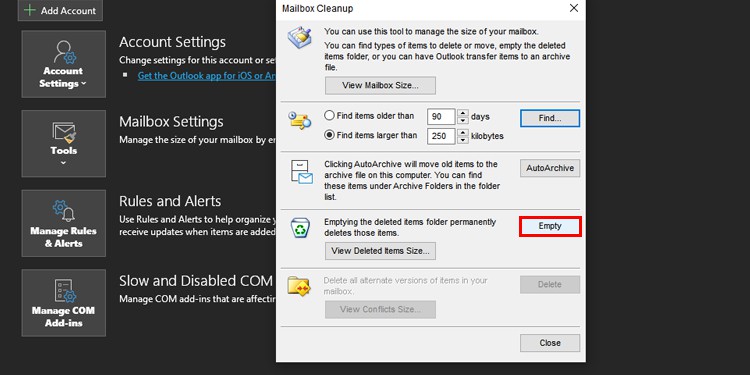
- Click on Yes
Exchange Account Settings
Your emails are downloaded from the dwell mailbox to the native system should you use IMAP(means that you can entry e mail from wherever you might be) or MAPI(permits utility to ship or obtain e mail over Microsoft utility) e mail account.
Outlook shops emails of just one 12 months within the native machine. You might want to carry out some adjustments within the Exchange Account Settings so you may get entry to emails which might be older than one 12 months. You can observe these steps to take action:
- Open Outlook
- Go to File from the highest menu bar
- Go to Account Settings
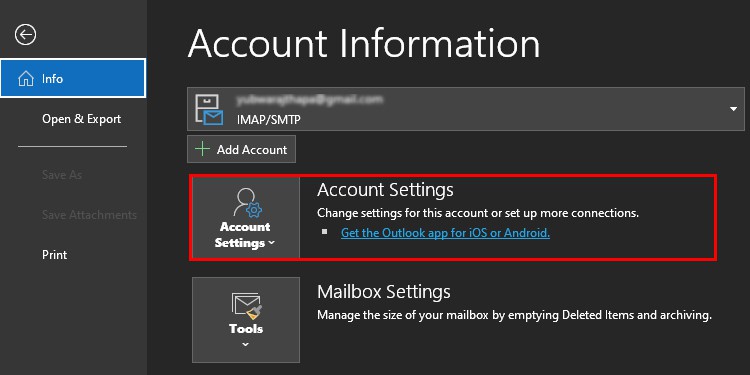
- Double click on in your e mail account
- Click on Change
- Pull the slider saying “Keep mail Offline For” to the rightmost facet
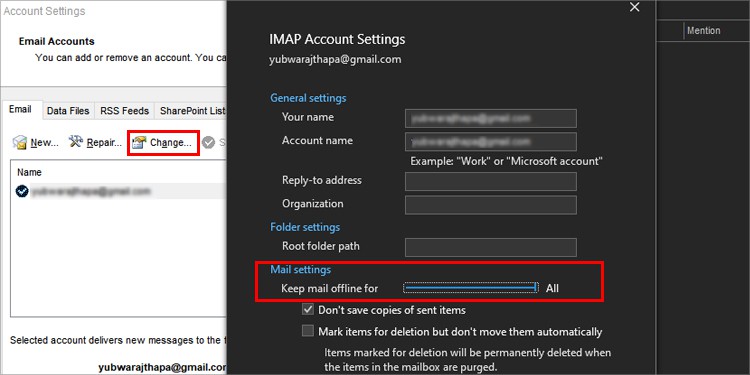
- Click on Next
- Click on Done.
Reduce Size of Outlook Data File
Due to the information file restrict of fifty GB in Outlook 2010 and later variations, you will have to scale back the scale of the information information. This manner, you’ll have more storage and may obtain more emails. Follow these steps to scale back the scale of the information information:
- Open Outlook
- Go to File from the highest menu bar
- Go to Account Settings
- Go to Account Settings once more
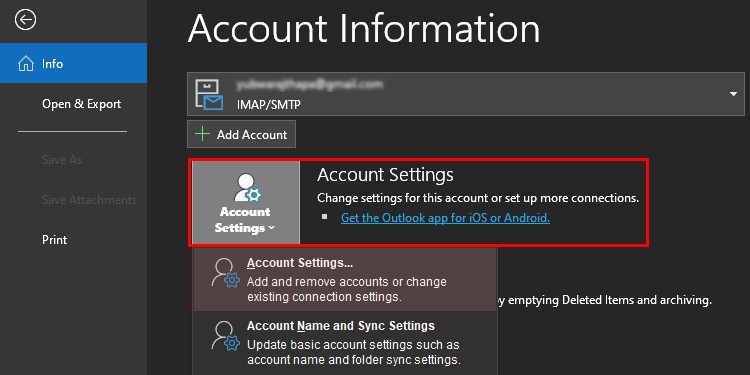
- Go to the Data File tab
- Select the mailbox file
- Click on Settings
- Click on Compact Now
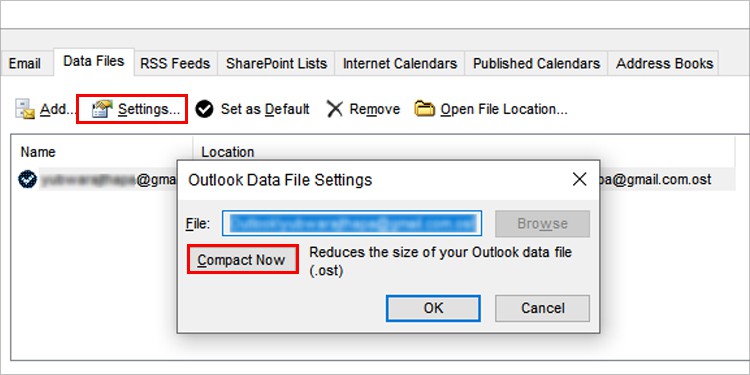
- Click on OK
Deselect Leave a Copy of Email Messages on the Server
You might have deleted so many emails until this date. The copy of the deleted emails are saved within the server if “leave a copy of email messages on the server” is enabled. This will pile up the copies of the emails which takes much more storage and creates points. You disable this by following these steps:
- Open Outlook
- Go to File from the highest menu bar
- Go to Info
- Click on Account Settings
- Click on Account Settings once more
- Double click on in your e mail
- Click on More Settings
- Go to Advanced
- Uncheck depart a replica of e mail messages on the server
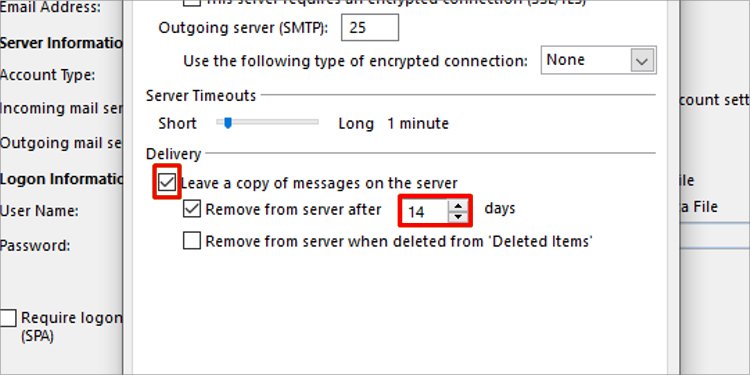
Check out more article on – How-To tutorial and latest highlights on – Technical News





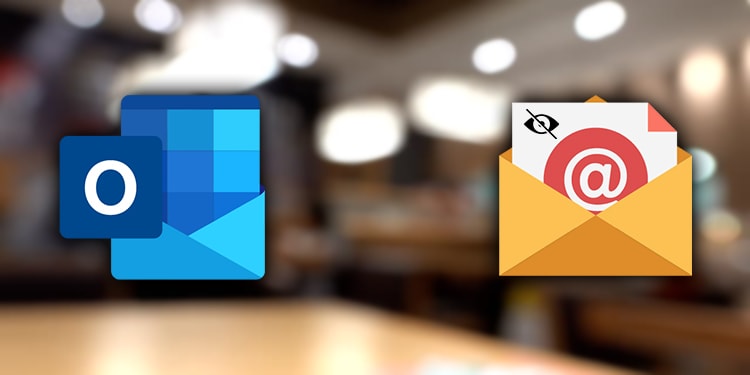




Leave a Reply