6 Ways To Fix “Operation Failed” On Outlook.
The operation failed error on Outlook is a standard error that may seem in a number of variations, akin to “The operation failed. An object could not be found” or “The operation failed because of a registry or installation problem.” You can encounter such errors, particularly when sending/receiving emails, sending a gathering request to a shared calendar, or sending an electronic mail with attachments.
In some instances, the error message itself recommends restarting the app to resolve the problem, and generally it really works efficiently. But, since every error message can originate on account of a number of causes, you could have to use varied options on your particular drawback.
How to Fix “Operation Failed” on Outlook?
Before you apply the fixes, at all times contemplate exiting the Outlook app besides when you must change an Outlook setting. Also, restart your PC after every repair in order that adjustments are made efficiently.
Meanwhile, verify when you get any errors within the Outlook net model and keep using it till the error message is resolved on the desktop app.
Update the Outlook App
Some Outlook variations have been identified to have points that may trigger the “operation failed” error. However, all of them have been patched within the up to date model. So, you may simply resolve the problem by downloading the most recent updates on your Outlook software.
- Click File within the high menu bar.
- Select Office Account from the sidebar.
- On the appropriate pane, click on Update Options and choose the Update Now possibility.
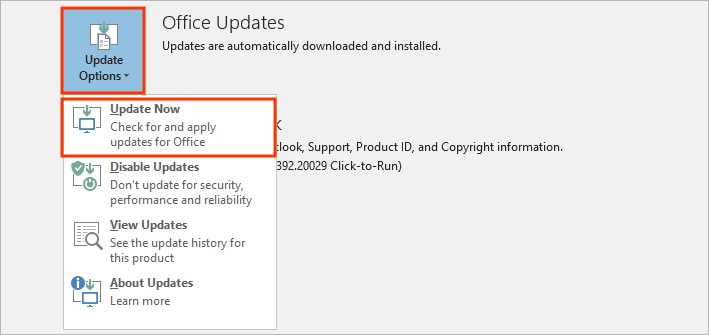
- Wait for some time to complete downloading updates.
- Restart Outlook and see if it’s working as anticipated.
Disable Outlook from Running in Compatibility Mode
While enabling the compatibility mode helps run packages made for earlier variations of Windows, it will possibly forestall sure options within the newer Outlook variations and provide the above error. So, verify if Outlook is working in compatibility mode and disable it if it’s enabled.
- Right-click the Outlook shortcut on the desktop and click on Properties.
- If you don’t discover the shortcut, search (Windows + S) for it. Right-click on it and choose Open file location. Then, right-click the shortcut and choose Properties.
- Go to the Compatibility tab.
- Then, uncheck the Run this program in compatibility mode for checkbox.
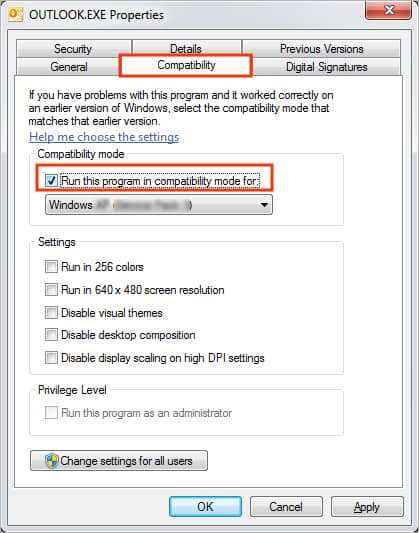
- Click Apply and OK.
Create a New Outlook Profile
One of the principle causes behind the “operation failed” error is because of a corrupt Outlook profile. When this occurs, you could get an error akin to “The operation failed. An object could not be found.” In this case, you may resolve the problem by creating a brand new profile and using it as a substitute of the outdated one.
- Press Windows + R, kind
management, and click on OK to launch the management panel.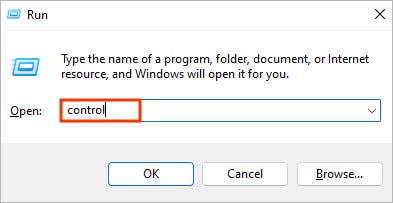
- Search for Mail on the search bar on the window’s high proper nook.
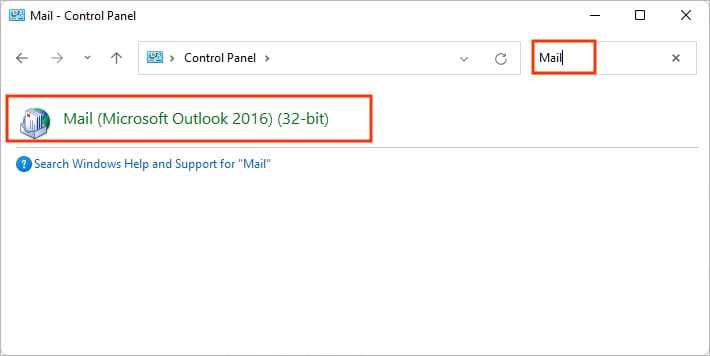
- Select Mail (Microsoft Outlook <outlook-version>).
- Then, click on Show Profiles.
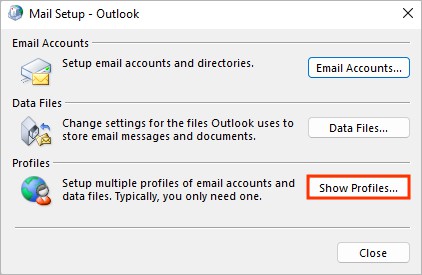
- Click Add and comply with the on-screen prompts to create your new Outlook profile. Enter the required credentials when requested.
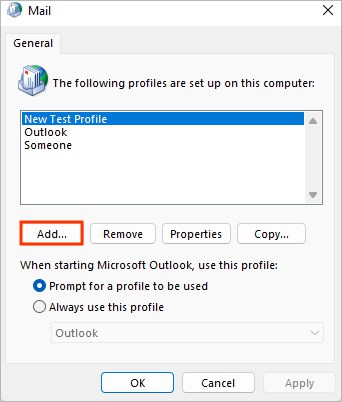
- Once you may have a brand new profile, choose it below the Always use this profile possibility.
- Click Apply and OK.
- Restart Outlook.
Repair Outlook Data File
Similar to the corrupt Outlook profile, your Outlook Data File (PST) also can get corrupt. Luckily, Outlook has a built-in instrument known as “ScanPST.exe,” which detects points in a PST file and mechanically repairs them. Depending upon which Outlook model you may have put in, its location can differ barely.
Nonetheless, right here’s how to make use of it to restore your corrupt PST information.
- Exit the Outlook app.
- Then, search for ScanPST.exe, the place you put in the Outlook app. Irrespective of which Outlook model you utilize, you could find them within the following areas.
C:Program Files (x86)Microsoft OfficerootOffice<model>C:Program Files (x86)Microsoft OfficeOffice<model>
- Once you discover the
SCANPST.exeprogram, double-click to open it.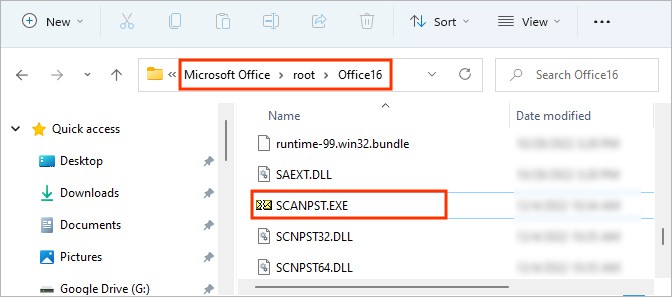
- Next, click on Start to start the restore course of.
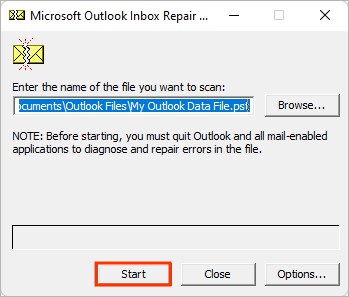
- Then, allow the Make backup of scanned file earlier than restore checkbox to create a backup file in case one thing goes unsuitable.
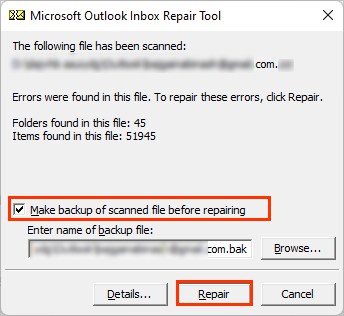
- Click the Repair button.
- Once the restore course of is completed, verify if the errors have been resolved.
Remove/Disable the Conflicting Add-Ins
Although add-ins present varied helpful functionalities to carry out a sure activity sooner, they’ll trigger points with the Outlook app. This occurs when one in all your put in add-ins is both incompatible or corrupted. Likewise, they’ll even battle with the app and trigger the above error.
To know if the add-ins are inflicting the problem, you may run Outlook in secure mode. Then, you may both disable or take away the problematic add-in.
- Open Outlook and navigate to File > Options.
- Select the Add-ins tab from the sidebar.
- On the appropriate pane, choose COM Add-ins next to the Manage area and click on the Go button.
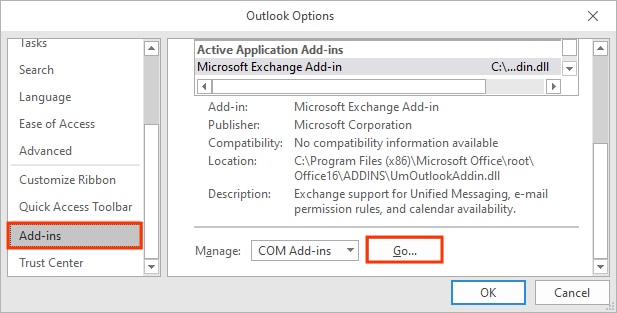
- Uncheck the checkbox next to an add-in to disable it.
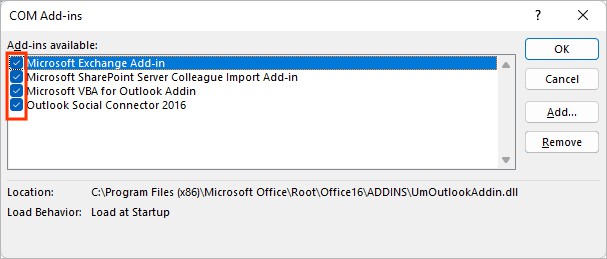
- Repeat the above step to disable the add-ins one after the other. If Outlook works after disabling the add-in, click on Remove for the problematic one.
Use the HTML Text Format
Sometimes you may get the “operation failed” error whereas sending/saving a message contained in the Drafts folder or if that message comprises plenty of inline images. In this case, you must use the HTML textual content format to repair the problem.
- Open the problematic message contained in the Drafts folder.
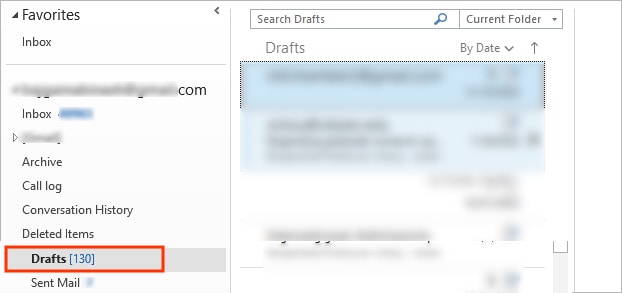
- Under the Format Text within the high bar, choose the HTML format within the high left nook.
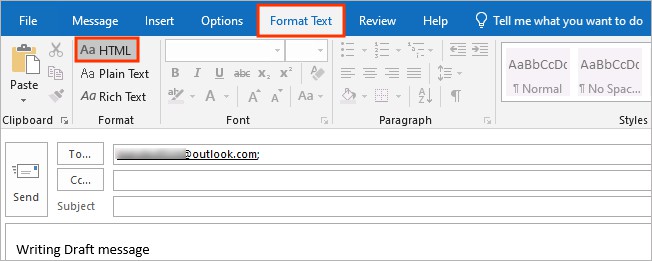
- Click the Save icon within the high left nook to save lots of the message.
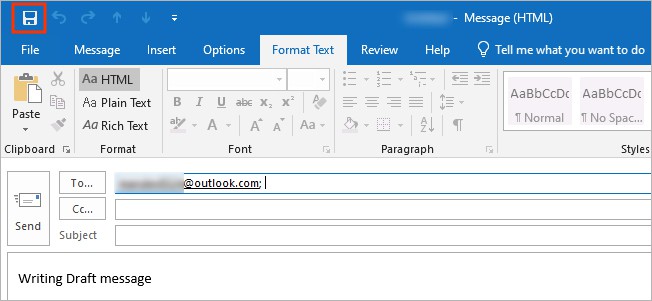
- Check when you can ship the message now.
Check out more article on – How-To tutorial and latest highlights on – Technical News
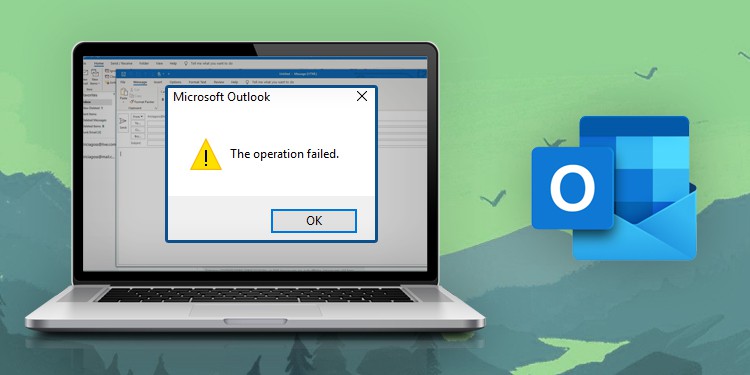




Leave a Reply