5 Ways To Fix “Windows Could Not Find A Driver For Your Network Adapter”.
Network drivers can get corrupted on account of buggy updates or abrupt energy loss. When the driving force is now not useful, this may result in the couldn’t discover driver error.
You ought to take away the defective driver and manually set up a latest model. This will resolve the error in nearly all instances.
There are the occasional outliers, although, like misconfigured BIOS settings or lifeless network adapters. To account for every thing, I like to recommend that you just begin troubleshooting with a easy energy cycle.
Power Cycle your Device
Power biking can resolve energy provide in addition to driver loading-related issues. Due to how simple it’s, it’s value attempting first.
- On Laptops with detachable batteries, flip off the device and unplug the ability cable. Then, take away the battery and maintain the Power button for 20 seconds.
- On Laptops with non-removable batteries, maintain the ability button to close down the device and keep holding it for one more 20 seconds.
- On Desktops, unplug the ability cable. Then maintain the ability button for round 20 seconds.
Uninstall Network Driver
As acknowledged, your network driver can get corrupted on account of causes like defective updates. If you take away this driver, Windows will revert to using a primary network driver from Microsoft. To do that,
- Press Win + R, sort
devmgmt.msc, and press Enter. - Expand the Network adapters part and word the adapter mannequin. We’ll want this later.
- Right-click the network adapter and choose Uninstall Device.
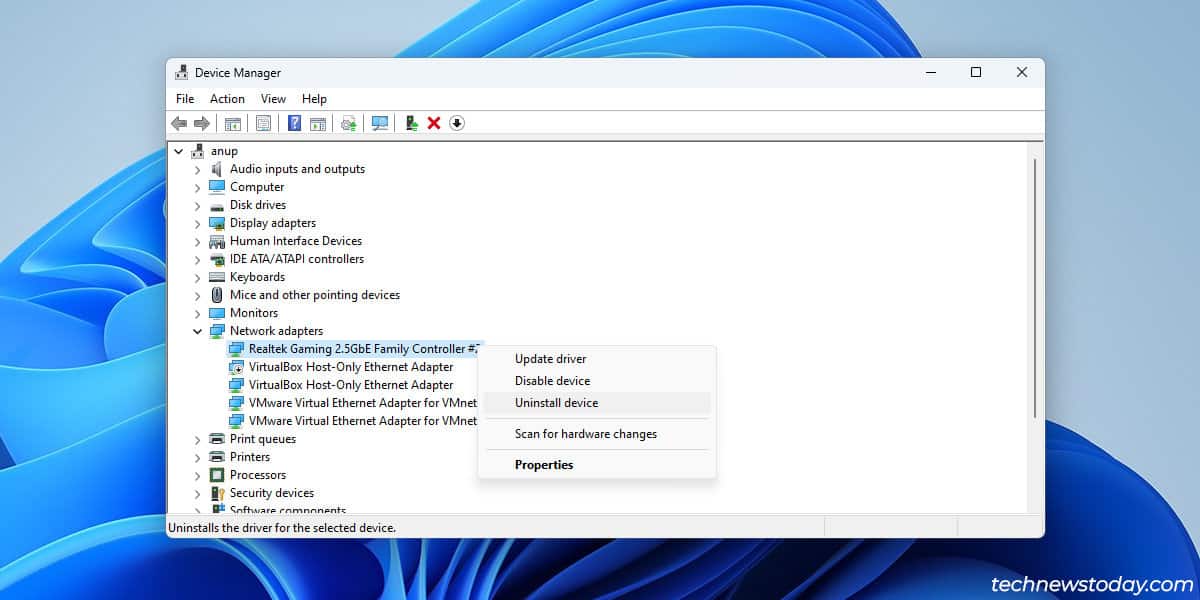
- Enable the take away driver checkbox and click on on Uninstall.
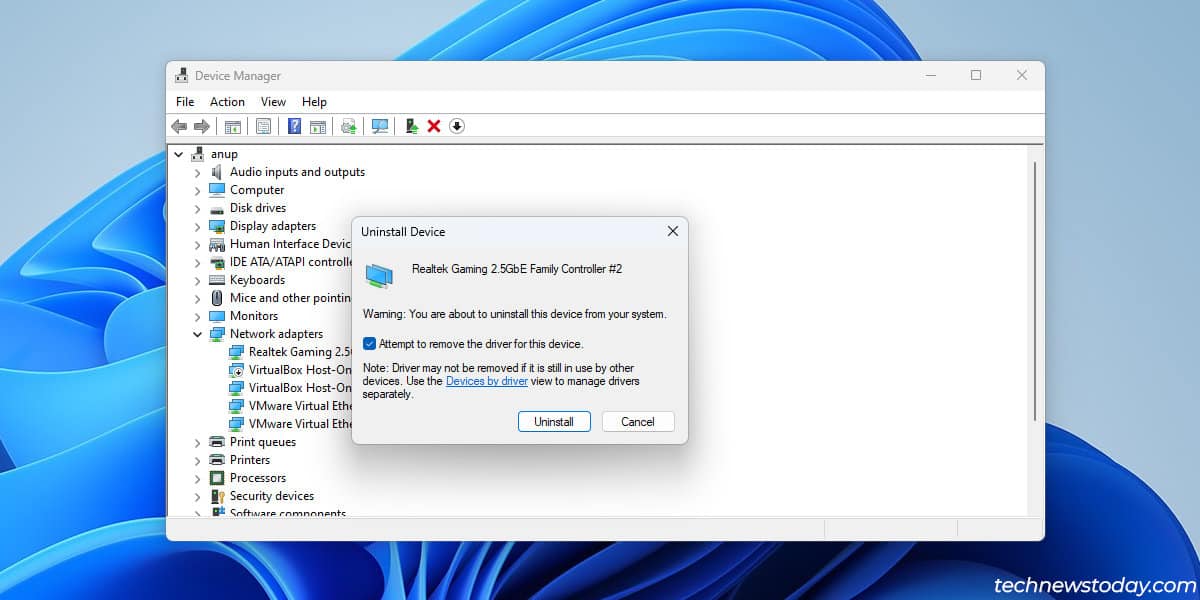
- Click on Action > Scan for {hardware} modifications. Check in case your network connection is restored afterward.
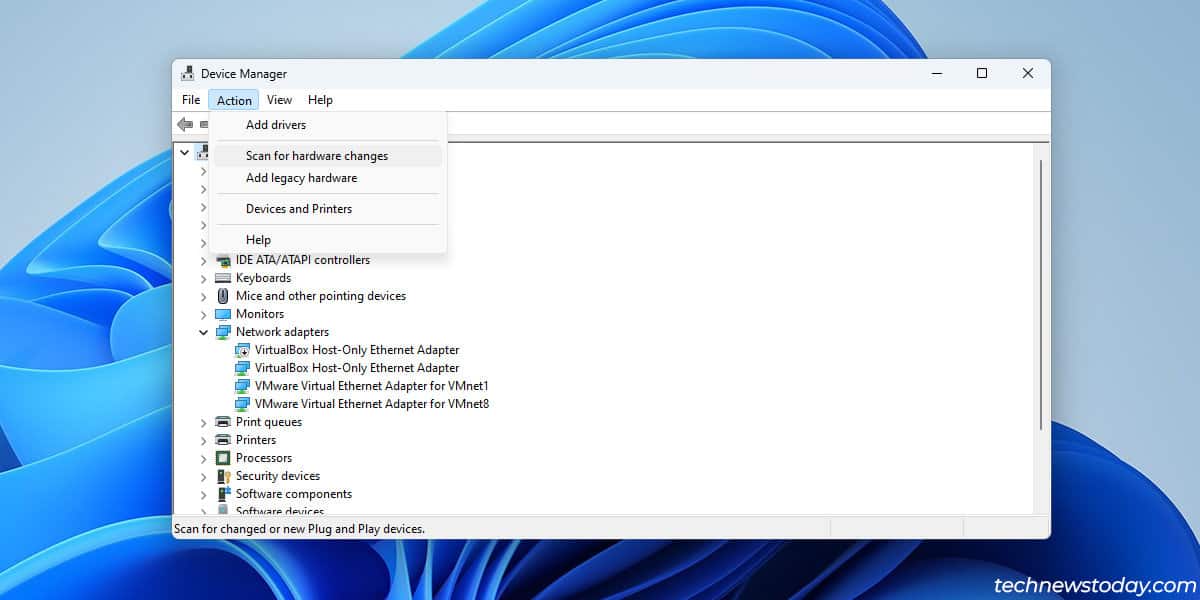
Install New Network Driver
The web connection ought to work when you revert to the essential network driver. In case it doesn’t, you possibly can share your telephone’s connection by way of tethering or use one other PC to obtain the brand new driver.
If you’re using the motherboard’s built-in adapter,
- Press Win + R, sort
msinfo32, and press Enter. - Note your motherboard mannequin.
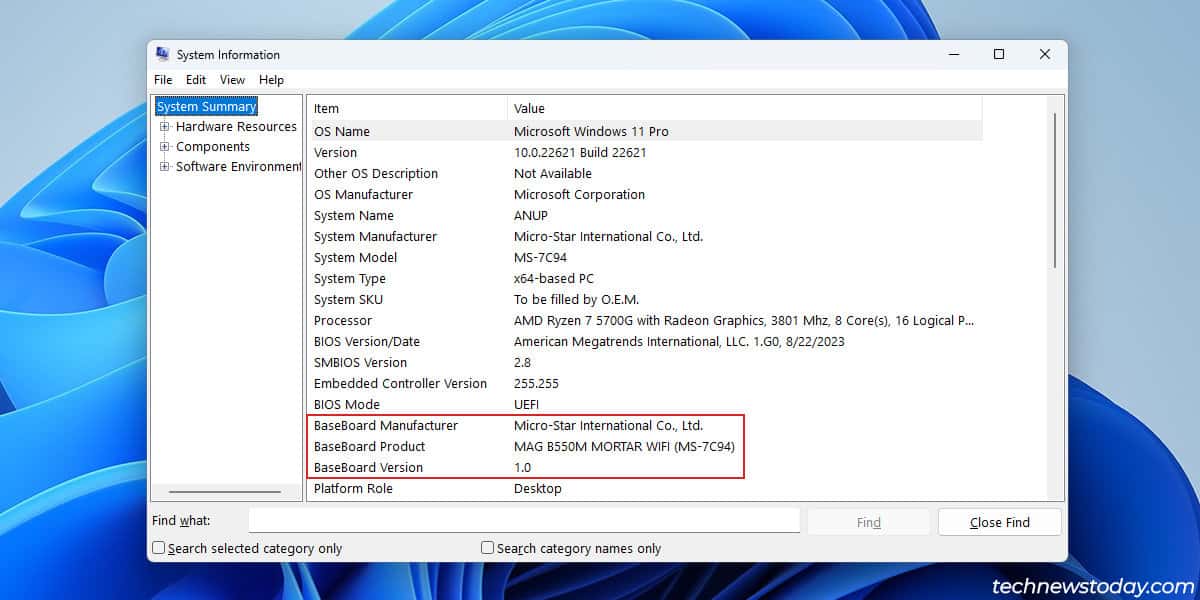
- Go to your board’s assist web page on-line and examine the Drivers part.
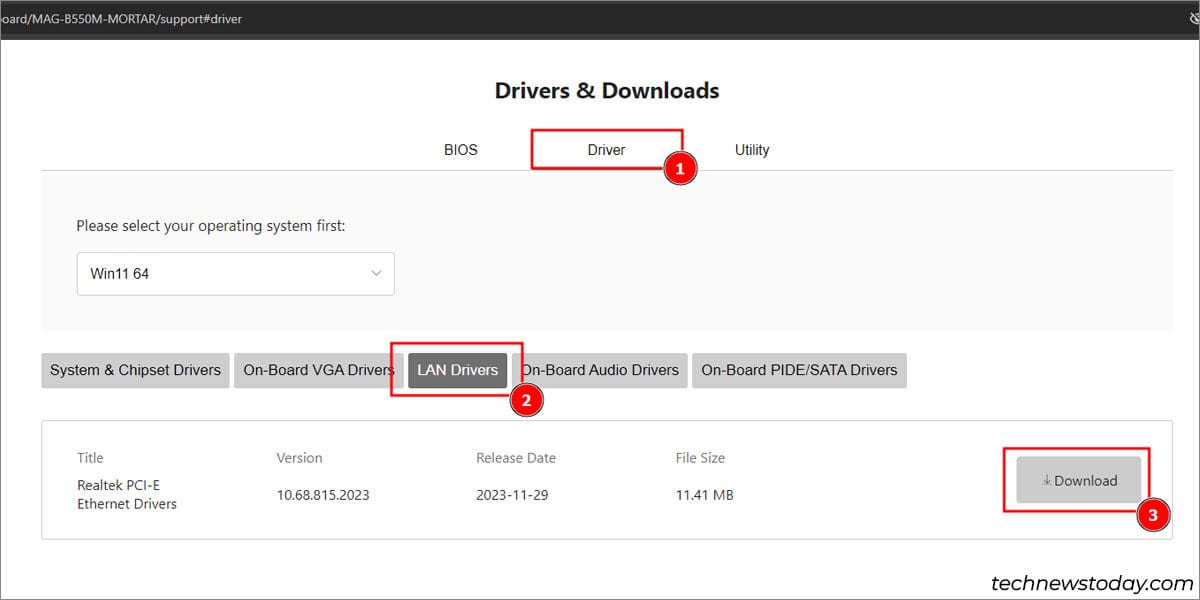
- Download and set up the network driver.
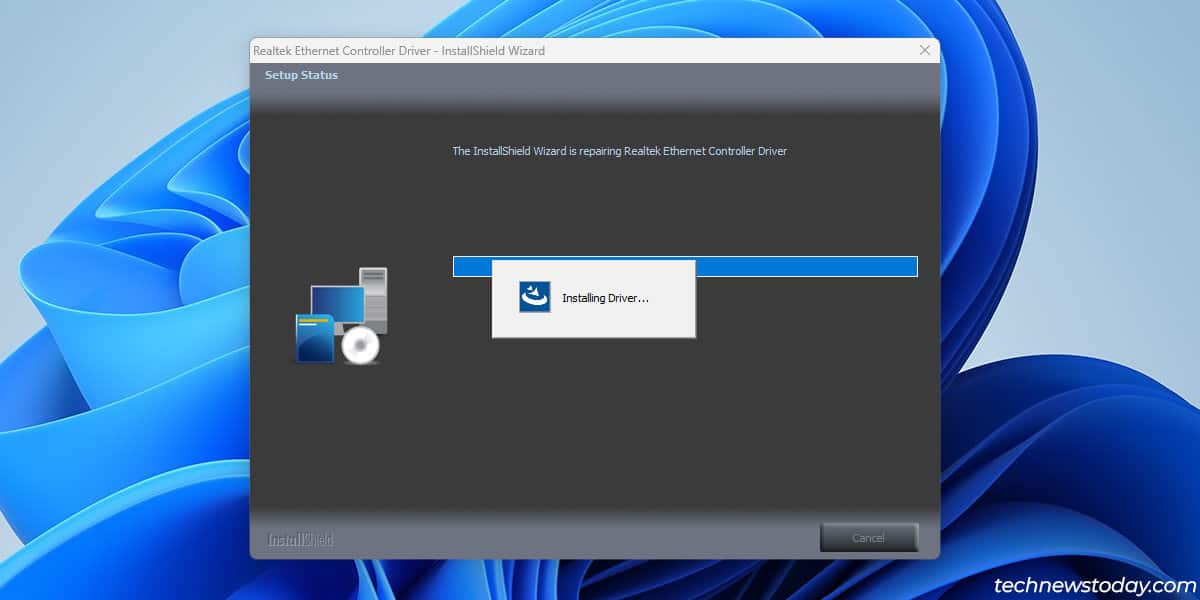
If you’re using an exterior network adapter, use the next steps as a substitute:
- Search for
*network adapter mannequin* driveron-line. Open the device producer’s official web page.
- Download and set up the network driver.
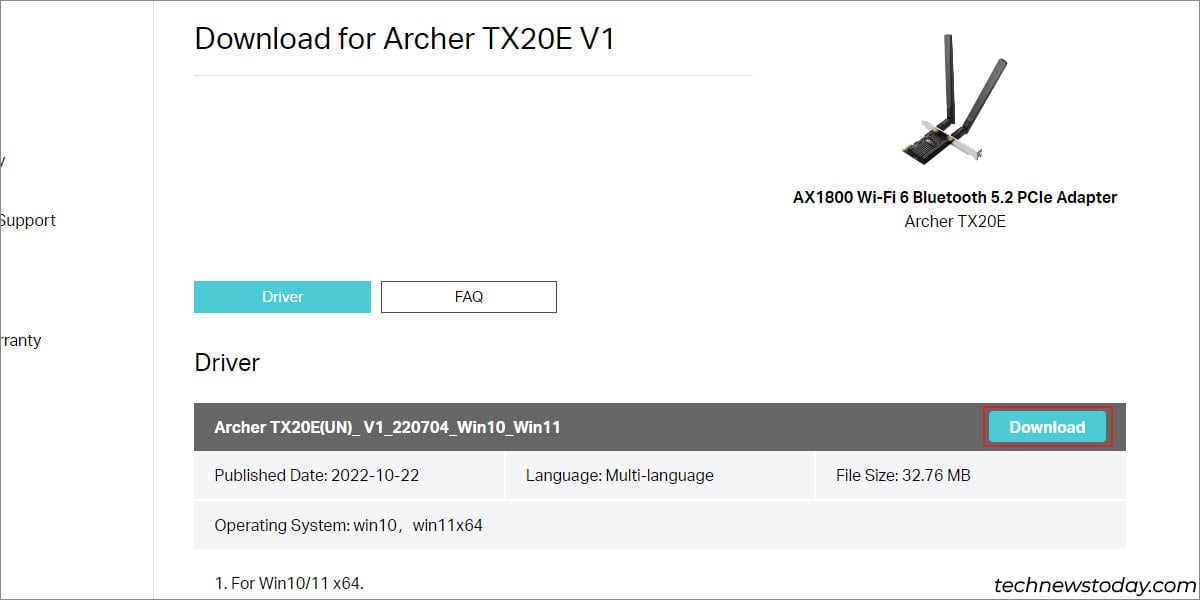
In both case, your network connection ought to be restored after you put in the brand new network driver.
Check Network Adapter In BIOS
Some folks received’t discover the network adapter within the Device Manager. This factors to a lifeless adapter, however earlier than reaching that conclusion, guarantee it’s not disabled within the BIOS first.
- Power on or restart your PC and repeatedly press the BIOS setup key (normally Del).
- In the BIOS, navigate to Integrated Peripherals or an analogous part.
- Ensure the network adapter is enabled right here.
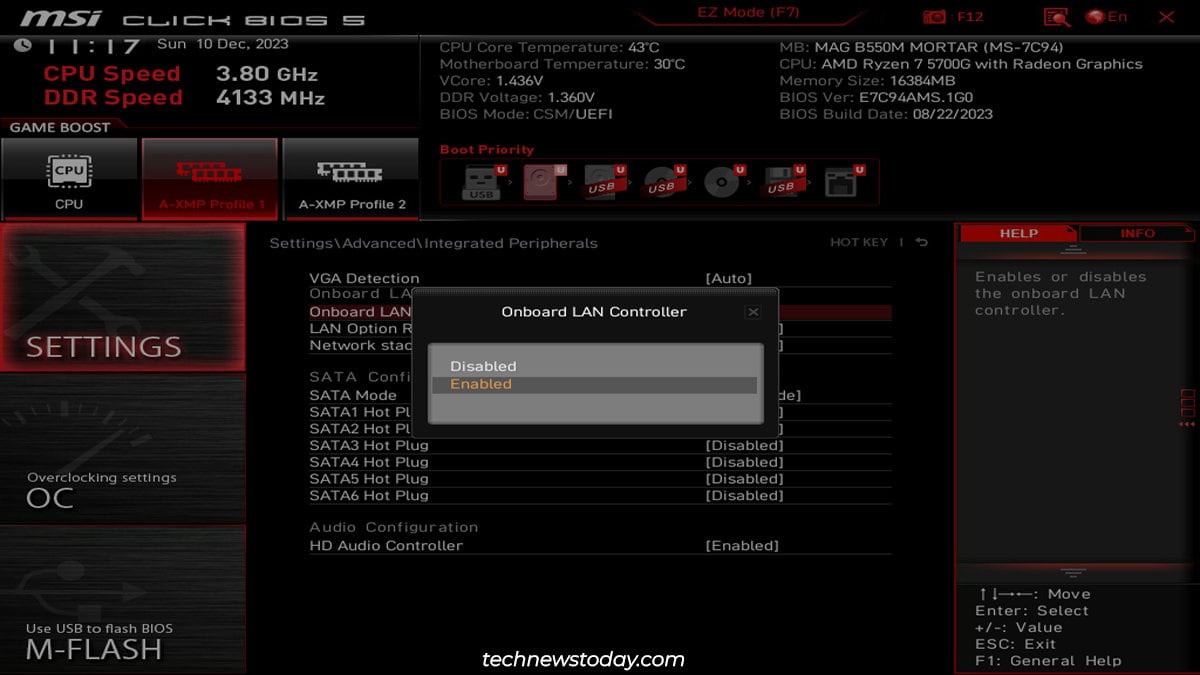
- If you enabled it simply now, press F10 to avoid wasting the modifications and exit the BIOS.
Test With Another Network Adapter
The closing chance is that your adapter is both not linked correctly, or it’s completely lifeless.
Connect it to a special port and check out a special adapter to check for this. If your present adapter seems to be faulty, you’ll want to interchange it.
Check out more article on – How-To tutorial and latest highlights on – Technical News





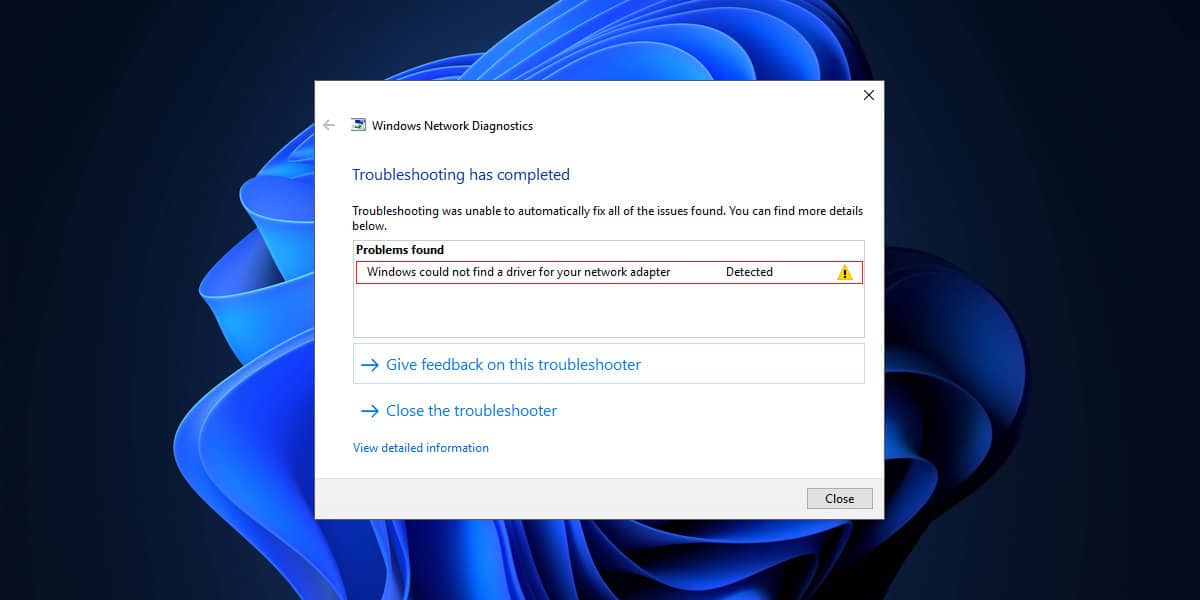




Leave a Reply