How To Fix an Unread Notification in Instagram That Won’t Go Away.
Notifications are designed to vanish after you faucet on them or clear them from the telephone dashboard. However, there are occasions when Instagram notifications refuse to go away – even after you try to find them. There are a number of the reason why it might occur to you.


The excellent news is that there are a lot of strategies you should utilize to take away the pesky notification. These options will clear up the issue, although they could necessitate deleting a number of issues. Read on to search out out more.
Why Won’t the Notification Go Away?
Most of the time this occurs, Instagram isolates the notification and makes it difficult to find. It wouldn’t be present in the primary part in consequence.
A much less frequent motive is that you simply deactivated your account after receiving a message. The unread message ought to typically be accessible after scrolling down. Despite this, generally you’ll have a notification however no actual unread messages.
Other occasions, it’s since you obtained message requests. These come from individuals you don’t know and received’t be in the primary part. Fortunately, this one is simpler to sort out.
Finally, you too can encounter these cussed notifications when somebody sends you a textual content however deactivates instantly after. You might get a faux notification at first, however it would “become real” after they reactivate their Instagram. That’s when you’ll be able to lastly take a look at what they despatched and clear the notification.
Now that you understand the explanations behind these phantom notifications, it’s time to get to the options.
Solutions for Stubborn Notifications
These fixes might not work alone, so we advocate making an attempt them within the order beneath. None of them are difficult or require tech data, so that they shouldn’t take a very long time.
Turn Off Instagram Notifications
The very first thing it’s best to do is flip the app notifications off. There are two methods of doing it, one from Instagram and the opposite using your smartphone’s system. We’ll begin with the previous:
- Launch Instagram in your cell device and log in if wanted.

- Tap in your profile icon on the bottom-right.


- Tap on the hamburger icon (three traces) within the top-right nook.


- Go to the Settings menu.


- Look for the Notifications possibility.


- Toggle Pause All on.


- From then on, all notifications ought to disappear.
Try these steps in the event you want to flip the notifications off using your telephone. Note that not all units have the identical menus, so we’ll present a normal guideline you could seek the advice of. The following steps work for iPhones:
- On your telephone, go to the Settings menu.
- Look for Notifications.


- Scroll down and discover Instagram.


- Prevent the app from displaying notifications.


Android customers may use related steps and navigate to Instagram’s app web page of their Settings menu. The notification sub-menu is just barely totally different. From there, you’ll be able to disable notifications for all apps or simply Instagram.
Restarting Your Mobile Device
Sometimes, you’ll be able to sort out the issue with brute power, particularly restarting your cell device. While it isn’t a assured repair, it might be a hassle-free answer.
You can both shut your telephone down or provoke a restart by holding down the facility button. Some units use a slider, whereas others have “Shut Down” and “Reset” buttons that present up on the display if you do.
Wait for at the least a minute earlier than turning the telephone back on, because it wants a while to reset the reminiscence. Alternatively, you’ll be able to go away it someplace secure and do one thing else earlier than rebooting it.
Once you flip your telephone on, the notification that refused to vanish may be gone. If not, proceed using different strategies to take away it.
Reinstall the Instagram App
If not one of the fixes above labored, it’s best to strive uninstalling Instagram and reinstalling it. Doing so tends to refresh the app info, deleting any unusual notification errors that surfaced.
- Uninstall Instagram out of your device.


- If mandatory, take away all associated information as you uninstall.


- Go to the App Store or Play Store.


- Search for Instagram.


- Install the app once more.


- Log in.


- Enable receiving updates when introduced with the choice.


If you didn’t clear any information associated to Instagram throughout the uninstall course of, there’s an opportunity the notification might keep. Therefore, it’s best to try this when prompted. This downside is frequent for some Android units, as iOS will routinely take away all information if you uninstall one thing.
Update the Instagram App
At occasions, that is all you must do. There could also be a bug that happens as a result of your Instagram construct being outdated. This problem is simple to deal with on each Android and Apple units.
Here’s how to update Instagram manually on Android telephones:
- Launch the Google Play Store app in your device.


- Tap in your profile icon.


- Select Manage Apps & Device.


- Pick Manage.


- Look for Instagram.


- Tap on the app to open its particulars.


- On that web page, choose the three-dots icon.


- Turn Enable Auto Update on.


If the app is out-of-date, it would begin updating instantly.
Apple customers can profit from these steps:
- Go to the App Store in your iPhone or iPad.


- Select your profile icon close to the highest.


- Look for any pending updates.
- Find Instagram on the listing.


- If it’s there, faucet on Update beside it.


Hopefully, updating Instagram will clear the notification.
Clear the Instagram App Cache
Each app you put in in your cell device will quickly have some storage allotted to it. These are referred to as caches, they usually assist enhance loading occasions. However, there are some events when caches do more hurt than good.
Therefore, it’s best to strive clearing the cache in your device. It might take away the cussed purple dot in your iPhone or a dot in an Android device’s case.
Android units make clearing caches simpler, as customers have been doing this for years.
- Open your telephone’s Settings menu.


- Find the Apps possibility.


- Scroll down and discover Instagram.


- Find the choice to clear the cache and faucet it.


Keep in thoughts that not each construct of Android is similar, so the steps are prone to be totally different. For instance, an LG or Huawei telephone will use barely totally different processes than a Samsung Galaxy.
For iOS, strive these steps:
- Go to the iPhone’s Settings app.


- Select General.


- Tap on iPhone Storage.


- Find the Instagram app.


- Tap on it.
- Pick Offload App.


Clearing a cache additionally frees up house in your telephone, so we advocate doing so usually.
Additional FAQ
Can you delete Instagram notifications?
Yes, you’ll be able to delete Instagram notifications by turning them off. While they could not instantly take away present ones, you shouldn’t see any of them seem after doing so.
Removing Persistent Errors
If all else fails, you’ll be able to report the issue to Instagram’s buyer assist. Thankfully, reinstalling or updating the app tends to assist take away these phantom error notifications. Try these fixes out individually earlier than resorting to contacting assist.
Which methodology was the one which labored for you? Do you understand of some other tips when coping with this bug? Let us know within the feedback part beneath.
Check out more article on – How-To tutorial and latest highlights on – Instagram News, Open Instagram






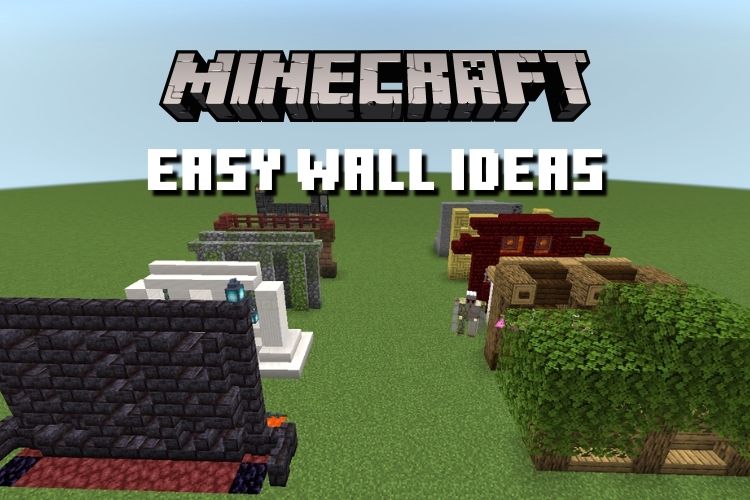




Leave a Reply