macOS Big Sur Slow? Here’s How to Fix It! (8 Ways).
Have you up to date your Mac to the most recent macOS Big Sur however discover it gradual or laggy?
Apple has simply launched the most recent model of macOS referred to as Big Sur. The latest model of macOS options upgrades like new system icons, an up to date menu bar, and plenty of more.
Aside from the user-interface updates, the brand new software program additionally packs efficiency enhancements which might be speculated to make your Mac quicker and higher.
However, there have been experiences from a number of customers who observed an uncommon decelerate on their Mac computer systems whereas booting and when loading functions. While the brand new working system remains to be in its early phases, it’s fairly irritating that it’s important to cope with a gradual laptop whereas Apple tries to repair and optimize macOS for it to carry out higher.
Luckily, we’re right here that can assist you out!
Today, we’re going to present you just a few workarounds that you are able to do to enhance the efficiency of your Mac within the meantime whereas ready for Apple to launch updates on macOS.
Before tweaking your system, guarantee that your device is on the official supported record of macOS Big Sur.
Now, let’s get began with the precise fixes!
1. Disable Startup Programs.
If you observed that your Mac is booting up slower than typical, what you’ll be able to attempt doing is to disable startup functions that you simply suppose you received’t be needing instantly.
Since macOS Big Sur was simply launched, there’s a risk that some functions will not be but optimized and may have an effect on your system’s efficiency whether it is included on the startup packages.
To disable startup packages, comply with the steps under:
- On your Mac, click on on the Apple emblem situated on the high left nook of your display and choose System Preferences.

- After that, click on on User & Groups and click on in your Username.

- Next, click on on the Login Items tab.
- Finally, uncheck the apps that you simply received’t be needing at startup.

Restart your Mac afterward to confirm if macOS would nonetheless boot up gradual after disabling your startup packages.
2. Stop Unnecessary Apps from Running.
As talked about above, some functions put in in your system may not be optimized to carry out nicely on macOS Big Sur because it was simply launched just lately. In this case, attempt to cease functions that you’re not using to reduce the load in your system.
To cease functions from operating within the background, comply with the step-by-step information under:
- First, click on on the Search button situated on the high proper nook of your display.
- On Spotlight Search, kind Activity Monitor and open it.

- Inside the Activity Monitor, click on on the Memory tab.
- Lastly, determine the functions that use lots of reminiscence and shut them if you’re not using them.

Once carried out, attempt to use your Mac laptop usually and observe if its efficiency has improved.
However, if you’re nonetheless having issues together with your laptop’s efficiency, go forward and check out doing the following methodology under.
3. Uninstall Unused Applications.
There are situations the place we set up functions on our computer systems which we’d solely use a few occasions after which we depart it put in and stay unused for a very long time. These unused apps can muddle your laborious drive and uninstalling them may give you more space for storing.
- First, open Finder in your Mac laptop.
- After that, click on on the Go tab from the menu bar.

- Next, choose Applications from the drop-down record.
- Lastly, drag the unused apps to the Trash bin to take away it out of your laptop.

Give your laptop a restart and attempt to use it usually to verify if it can nonetheless decelerate throughout use.
4. Clear Your Cache.
Cache recordsdata in your laptop are momentary information that’s saved in your laborious drive, which helps in loading functions quicker. However, over time these cache recordsdata accumulate and as a substitute of serving to apps load quicker, it slows down your system since it’s greater and slower to load.
To clear your Mac laptop’s cache, merely comply with the steps under:
- First, open Finder in your Mac and click on the Go To Folder button.

- After that, kind /Library/Caches and hit Enter.

- Inside the Cache folder, navigate to every subfolder to verify if there are recordsdata inside.
- Lastly, delete the recordsdata contained in the subfolder to clear your cache.

After clearing your cache, restart your system and attempt to run just a few functions to see in case your system’s efficiency has improved.
5. Use Third-Party Software.
If you don’t wish to spend your time manually tweaking your system, you’ll be able to attempt using third-party software program that helps in sustaining your Mac. CleanMyMac X is a useful program that permits you to optimize and clear pointless recordsdata in your laptop with a single button.

The app has a wise scan characteristic that allows you to clear mail attachments, junk recordsdata, and your trash bin by clicking only one button. Aside from cleansing your system, ClanMyMac X additionally scans for worms, spy ware, adware, and different viruses that may be current in your system.
6. Reset Your NVRAM and SMC.
For some unknown causes, there are situations the place your system’s NVRAM and SMC will get corrupted in some unspecified time in the future. If these elements get corrupted, then you definitely would see a big decelerate in your laptop’s booting time.
The System Management Controller or SMC is the one controlling your {hardware} like followers and batteries. If your system followers will not be working correctly resulting from a corrupted SMC, then your laptop has no alternative however to thermal throttle to keep away from damaging its elements.
For MacBooks, you’ll be able to reset the SMC by doing the next.
- First, flip off your MacEbook and take away the facility cable out of your laptop computer.
- Now, await 15 seconds then plug the facility cable back in.
- After that, press the Left Shift + Left Option + Control key and maintain it for 10 seconds.
- Finally, launch the keys after 10 seconds and switch in your laptop usually.
On the opposite hand, if you’re using an iMac, Mac Pro, Xserve, or Mac Mini, you’ll be able to comply with the steps under to reset your SMC.
- First, flip off your Mac and take away its energy cable.
- After that, await 15 seconds and plug back within the energy cable.
- Lastly, wait for an additional 5 seconds and switch in your Mac usually.
Now, to reset your laptop’s NVRAM, take a look at the steps under.
- First, flip off your laptop.
- Next, find the Option + Command + P + R keys in your keyboard however don’t press it but.
- Lastly, press the Power button in your Mac and instantly maintain the Option + Command + P + R keys in your keyboard and proceed holding it for 20 seconds.
Once you might be carried out resetting your laptop’s SMC and NVRAM, restart your Mac as soon as more and attempt to use it usually. Observe for a few minutes to confirm for those who would nonetheless expertise slowdowns throughout use.
7. Turn Off Motion Effects.
While macOS Big Sur has unimaginable display transition results, it may possibly additionally have an effect on your system’s efficiency. Visual enhancements on any working system can even put an undesirable load in your system sources.
Given that macOS Big Sur was simply launched, it’s attainable that a few of its visible enhancements will not be but optimized to run effectively. In this case, you’ll be able to attempt disabling movement results in your Mac and see if it may possibly enhance the efficiency of your laptop.
- On your Mac, click on on the Apple emblem on the highest left nook of your display and choose System Preferences.

- After that, click on on Accessibility.

- On the aspect menu, click on on Display.
- Lastly, allow Reduce Motion and Reduce Transparency.

Once carried out, give your laptop a restart and attempt to use it usually to see if it improved your total system efficiency.
However, for those who nonetheless discover your laptop gradual, proceed to the final methodology under to attempt to repair the issue.
8. Update macOS.
For the ultimate methodology, what you’ll be able to attempt doing is to verify for an update. As we talked about above, macOS Big Sur remains to be in its early phases and Apple would positively roll out minor updates on macOS to additional enhance its efficiency.
To verify for an update on macOS, merely comply with the information under:
- First, click on on the Apple emblem on the high left nook of your display and choose System Preferences.

- Next, click on on Software Update.
- Lastly, if an update is out there, comply with the on-screen prompts to obtain and set up the update to your Mac laptop.

After the update, restart your laptop and attempt to use it as typical to see if the update addresses the efficiency problem on macOS Big Sur.
Alternatively, you’ll be able to depart a suggestions on Apple’s web site relating to the most recent model of macOS in order that they’d know the problems that we’re experiencing with their product.
In addition, you can even deliver your Mac laptop to the nearest Apple Store in your location and ask them to verify your device.
This wraps up our information on how to repair macOS Big Sur slowing down. If you recognize different methods on how to handle this problem on Mac, kindly share it within the remark part under and we might be glad to offer you credit score for the answer as soon as we update this text.
If this information helped you, please share it. 🙂
Check out more article on – How-To tutorial and latest highlights on – Technical News, Apple Products

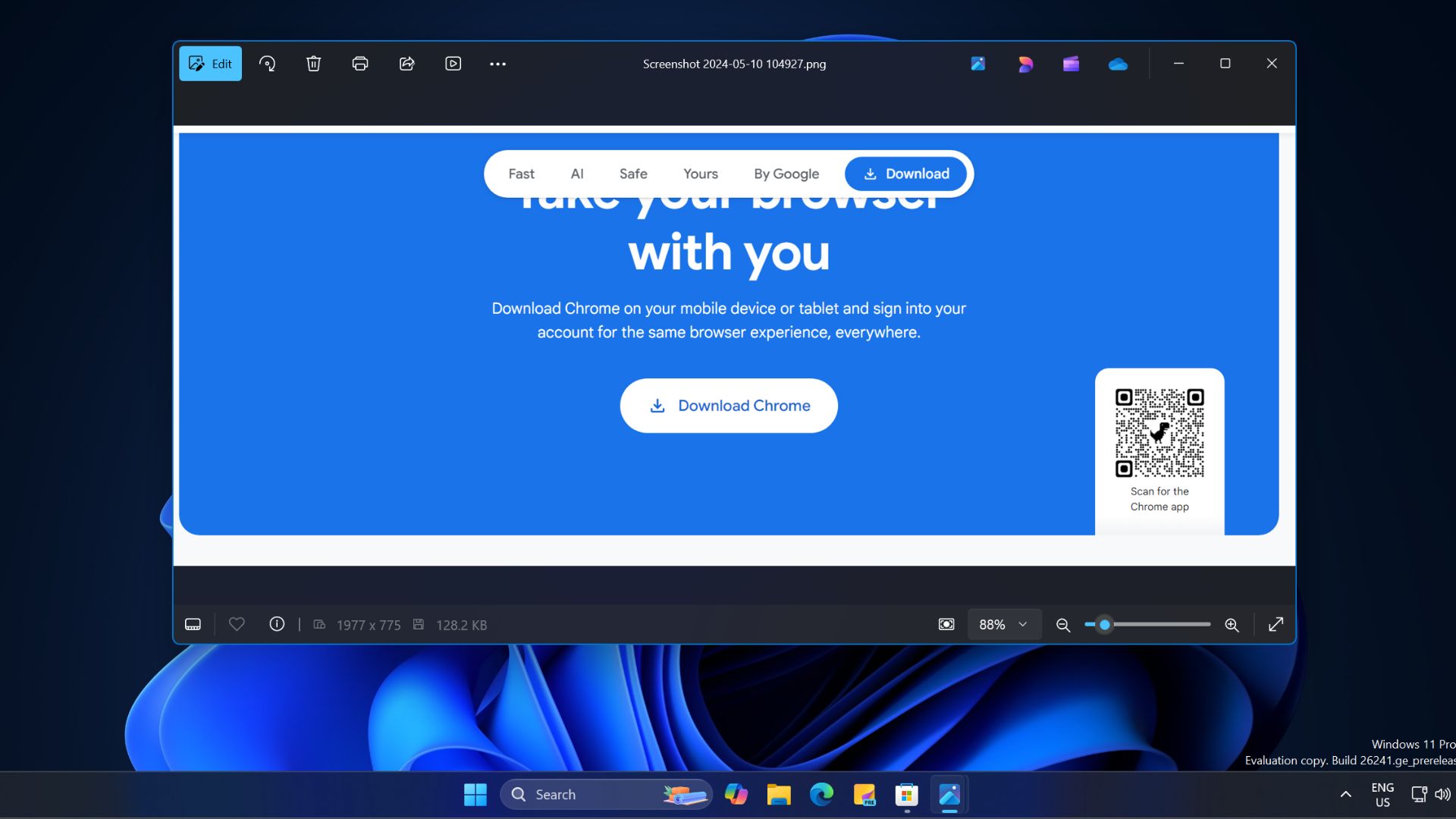










Leave a Reply