How to Use iPhone as a Webcam on Mac.
Want to learn to use iPhone as a webcam on Mac?
Owning a number of Apple products has the benefit of seamlessly syncing your information and settings from one device to a different. But it doesn’t simply finish right here. If you personal a Mac and an iPhone, you too can join the 2 units and make the most of options resembling Continuity Camera.
We’re all conscious that Apple produces a number of the best telephone cameras. Fortunately, the iPhone digicam can now be used as a webcam in your Mac. You now not have to fret about your Mac’s digicam high quality throughout digital conferences or when recording a video.
Lucky for you, we’ve concluded this information that can assist you arrange and use iPhone as a webcam on Mac. But earlier than that, you must be sure that your units meet the necessities and are operating on a supported OS model.
So with out additional ado, let’s leap straight in!
1. Check If Your Device Meets the Requirements.
The Continuity Camera function has simply been launched for customers, however sadly, it’s unavailable on all Apple units. There are some primary necessities that your iPhone and Mac want to fulfill so as to avail of the long-awaited function.
Let’s check out what they’re:
- iPhone 8 or later fashions.
- iPhone operating on iOS 16 or larger.
- Mac operating on macOS Ventura or larger.
- Bluetooth and Wi-Fi enabled on iPhone and Mac.
- iPhone and Mac signed in to the identical Apple ID.
- Camera mount to carry your iPhone in place. We advocate discovering a workaround in the interim since new equipment will even be launched any time quickly.
Keep in thoughts that some Continuity Camera options will solely be accessible to the later fashions of iPhone. So, if you wish to have this function, get your self an iPhone 12 or a more recent mannequin.
2. Update iPhone to iOS 16.
As talked about, the Continuity function is just accessible within the 2022 software program releases for each iPhone and Mac. So, if in case you have the iOS 16 model update accessible, set up it in your device to make use of iPhone as webcam on Mac.
Follow the steps beneath to take action:
- To get began, open the Settings app.
- Scroll down and faucet on General.
- From there, go to Software Update.


- If an update is pending, faucet on Download & Install to start the method.


3. Update Mac to macOS Ventura.
Your Mac also needs to have the newest macOS Ventura downloaded and put in so as to change its webcam preferences. This model is at the moment in its public beta model. The secure model will likely be launched someday within the fall of this yr.
To set up pending model updates on Mac, comply with these steps:
- Start by clicking on the Apple menu on the prime left nook of your display.
- Then, click on on System Preferences.


- Once the window opens, go to Software Update.


- If an update is obtainable, click on on the Update Now button to start the method.


4. Enable Continuity Camera on iPhone.
Once you comply with the fundamental necessities, you will need to be sure that the Continuity Camera function is enabled in your iPhone. The function is supported by many apps and will certainly offer you higher digicam high quality on Mac.
Here’s how to do it:
- Launch the Settings app in your iPhone and go to General.


- After that, faucet on AirPlay & Handoff.


- Lastly, flip the toggle on for Continuity Camera.


You can then use iPhone as a webcam on Mac efficiently.
5. Use iPhone as Webcam on Mac.
Now that you simply’ve enabled Continuity Camera, it’s time to make the most of the function and use iPhone as a Webcam on Mac. Currently, it really works with video-related purposes, together with FaceTime, Zoom, Microsoft Team, and even net apps like Google Meet.
You should go to every app individually and alter the popular digicam settings. In this information, we’re using Microsoft Teams for instance to information you thru the steps.
Here’s what you must do:
- Firstly, launch Microsoft Teams in your Mac.
- Then, click on on the Microsoft Team tab from the menu bar on the prime.
- Then choose Preferences from the choices.


- When the Settings window opens, go to Devices from the left pane.
- Finally, click on on the drop-down menu icon for Camera and select your iPhone digicam.


That’s it! Your Mac will now use the iPhone digicam for higher high quality.
6. Check Out Continuity Camera Video Effects.
Now using iPhone as a webcam on Mac shouldn’t be the one factor the Continuity Camera function gives. You may also choose completely different modes like Desk View, Portrait, Center Stage, and Studio Light, and the provision of every depends upon your iPhone mannequin.
Here’s a short breakdown of the options and their accessibility:
- Portrait mode is obtainable on iPhone 8 and later fashions.
- Desk View and Center Stage can be found on iPhone 11 and later fashions.
- Studio Light is obtainable on iPhone 12 and later fashions.
To entry these modes, comply with the steps beneath:
- Click on the Control Center icon on the menu bar.


- Then, click on on Video Effects.
- Then, select the impact you want. Portrait mode blurs the whole lot besides the principle topic, Desk View offers an ultra-wide view, Center View retains the topic within the heart of the video body, and Studio Light makes use of your iPhone’s built-in flash to make the topic vibrant.


7. Get New Accessories.
Connecting your iPhone digicam together with your Mac and swaying it round throughout your convention doesn’t look very skilled, does it? So, Apple has confirmed that they’re collaborating with third-party producers to provide equipment devoted to mounting the iPhone to your Mac for ease and stability.
While the official accent is in course of, many different producers are providing products for a similar cause. Some of the perfect suggestions we’ve for you’re as follows:
8. Disconnect Your iPhone From Mac.
When you’re accomplished together with your video-making or conferencing, it’s time to disconnect each units and get back to using them individually.
Use the steps beneath to carry out this methodology:
- Simply shut the applying you had been using your iPhone digicam with.
- On your iPhone show, faucet on the pink Disconnect button.


This wraps up our article on how to make use of iPhone as a webcam on Mac. Hopefully, we’ve efficiently guided you thru the main points of the brand new Apple function. For any queries or clarifications, be happy to make use of the remark part beneath.
Check out more article on – How-To tutorial and latest highlights on – Technical News, Apple Products








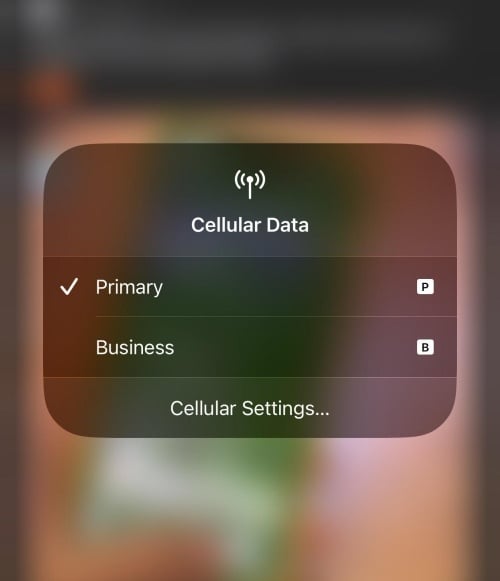
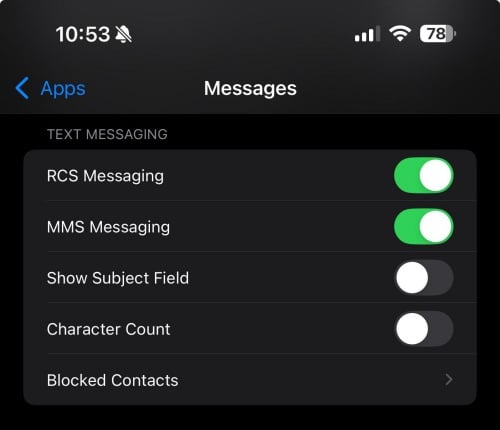
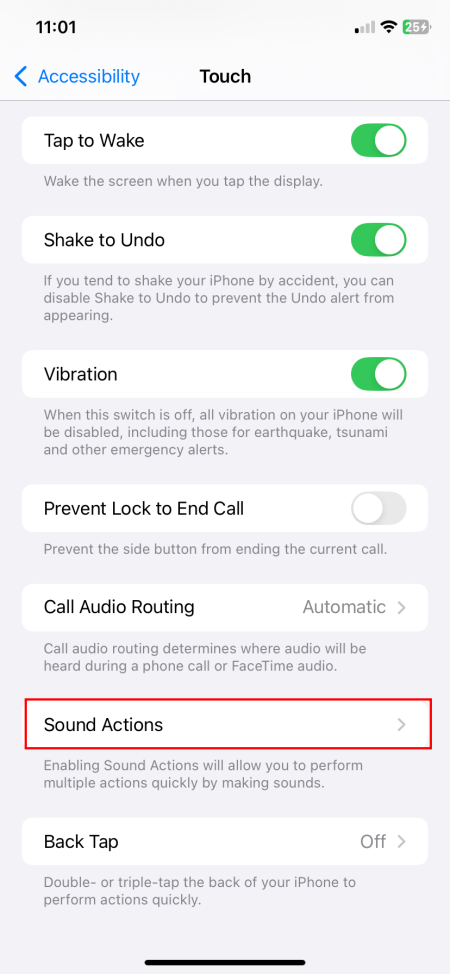

Leave a Reply