How to get Siri on iPhone 14 and use it.
Siri has lengthy been a digital assistant companion for each iPhone. She means that you can carry out varied duties by merely using voice instructions. If you’re a brand new iPhone 14 person trying to make use of Siri, then now we have the proper put up for you. Let’s get acquainted with Siri and how one can get and apply it to the iPhone 14 sequence.
Siri can carry out varied capabilities like sending texts, making calls, receiving calls, beginning navigations, initiating timers and much more. This makes her an amazing digital assistant companion on your new iPhone 14 particularly in case you take care of a busy workflow. Siri may also help you use your new iPhone 14 hands-free whilst you’re busy together with your work. Here’s how one can get Siri on the brand new iPhone 14 sequence.
How to get Siri on iPhone 14
You can get Siri by enabling it within the Settings app. Here’s how you are able to do that in your new iPhone.
Open the Settings app and faucet Siri & Search.
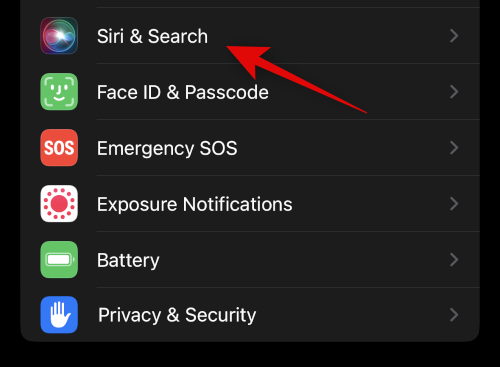
Now allow the toggle for both the next gadgets in your display relying on the way you want to work together with Siri. You may allow each choices relying in your choice.
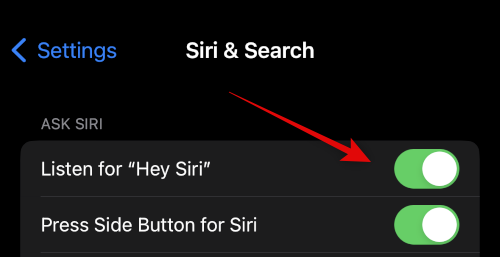
- Listen for “Hey Siri”: This will help you work together with Siri with out having to unlock or press a button in your iPhone.
- Press Side Button for Siri: This will help you activate Siri by urgent and holding the Sleep/Wake button in your iPhone.
Tap Enable Siri on the backside of your display when you’re prompted to verify your alternative.
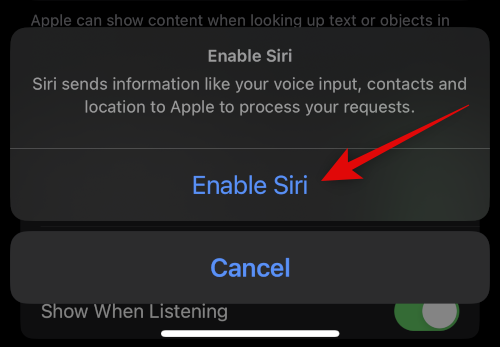
If you enabled the toggle for Listen for “Hey Siri” then you can be prompted to set it up. Tap Continue on the backside of your display.
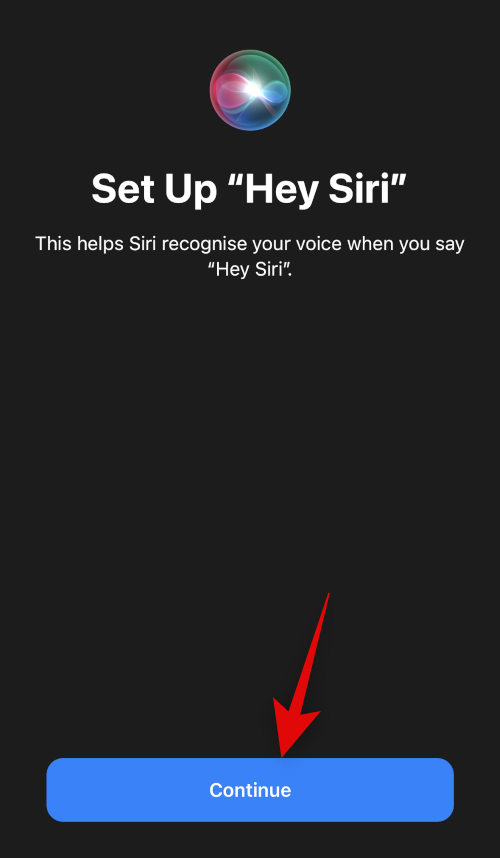
Now observe the on-screen prompts to assist Siri acknowledge your voice.
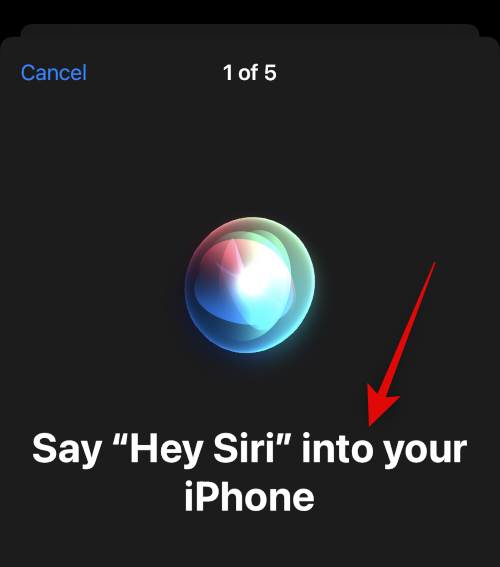
Tap Done as soon as the arrange is full.
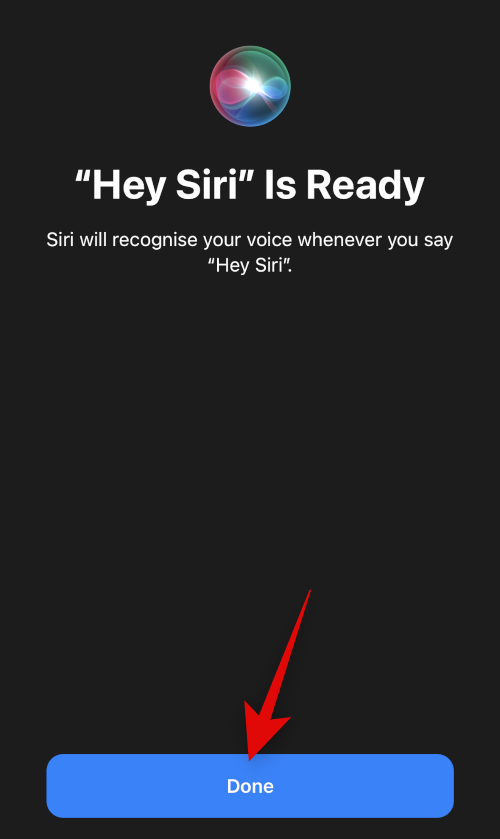
Enable the toggle for Allow Siri When Locked in case you want to use Siri whereas your iPhone is locked.
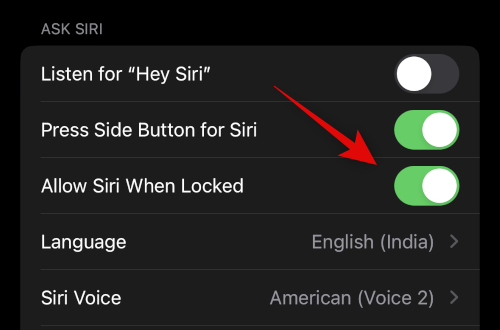
Tap Siri Voice to decide on a voice you want for Siri.
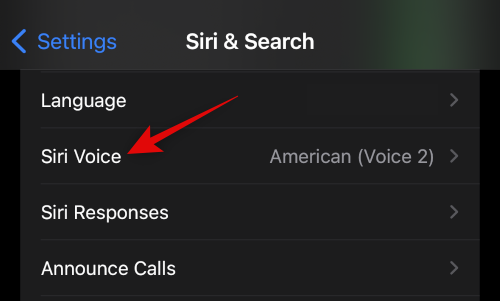
Tap and choose the specified area and subsequently the voice you want. Ensure you’re linked to a Wi-Fi network to obtain the chosen voice in your iPhone.

Now return to the earlier web page and faucet Siri Responses.
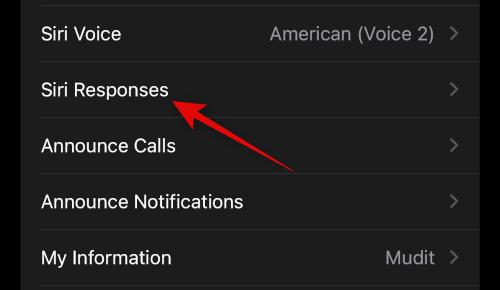
Choose one of many following choices below SPOKEN RESPONSES relying on you want Siri ought to reply to you.
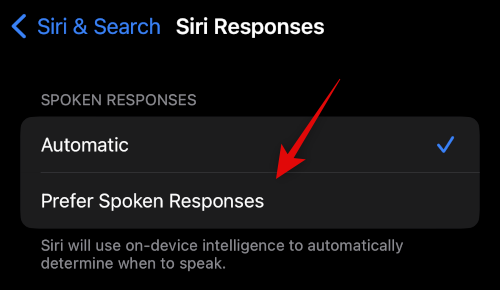
- Automatically: Siri will select when she wants to talk primarily based in your request.
- Prefer Spoken Responses: Siri will communicate at any time when attainable even with Silent mode turned on.
Turn on the toggle for Always Show Siri Captions in case you want to view written transcriptions of Siri’s responses.

Similarly activate Always Show Speech in case you want to view a transcription of your requests and responses.
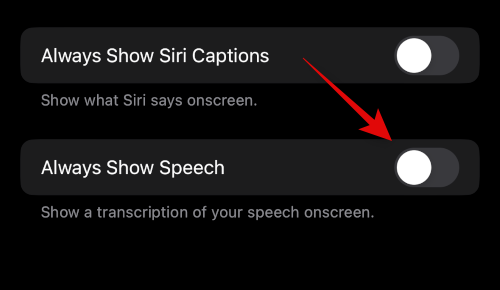
Now return to the earlier web page and faucet Call Hang-Up in case you want to use “Hey Siri” to hangup cellphone and facetime calls.
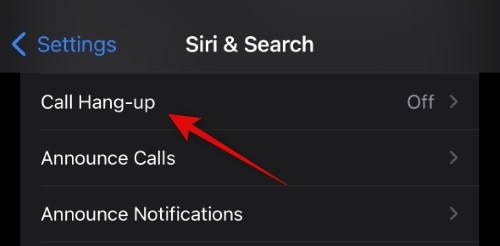
Turn on the toggle on the high of your display.

Now return and faucet Announce Calls if you want for Siri to learn out the caller’s title and get in touch with data.
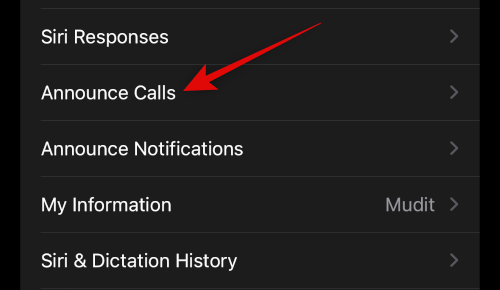
Tap and select a most popular situation to announce calls from the alternatives in your display.
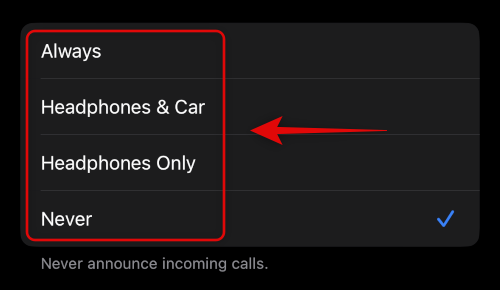
Now return to the earlier display and faucet Announce Notifications if you want for Siri to announce incoming notifications in your iPhone.
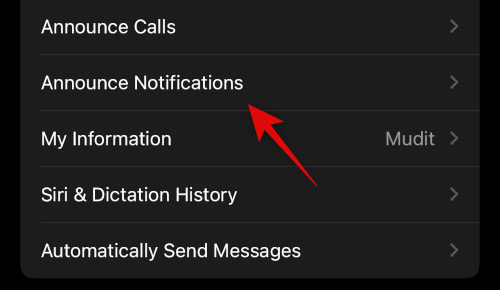
Enable the toggle for Announce Notifications on the high.
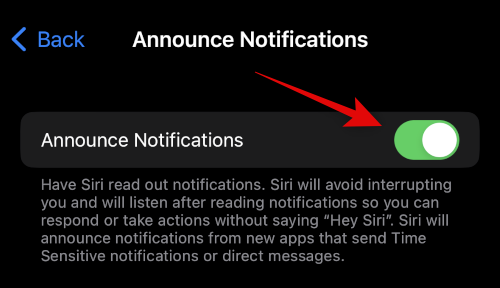
Turn on Headphones if you want for Siri to announce notifications if you’re sporting supported headphones. These headphones embody Airpods 2nd Gen and up in addition to Beats Solo Pro and up.
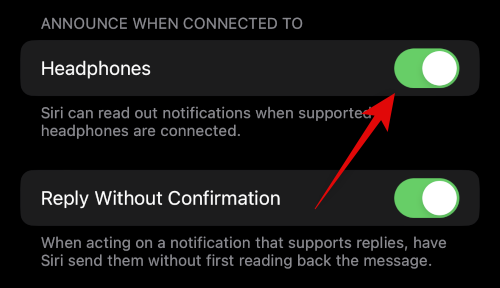
Turn on Reply Without Confirmation in case you want to use Siri to answer to messages however don’t want to verify your message earlier than sending it.
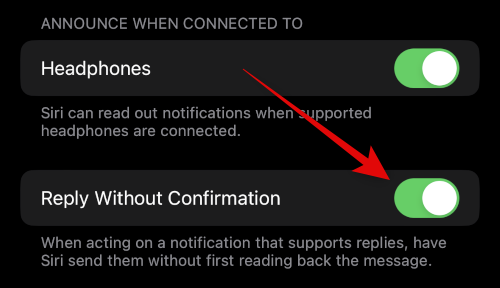
Now faucet and select an app for which you want Siri to announce notifications.
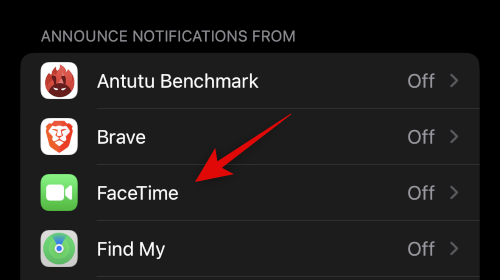
Turn on Announce Notifications on the high.

Some apps will help you select which notifications are introduced. Tap and select a most popular alternative from the choices on the backside.
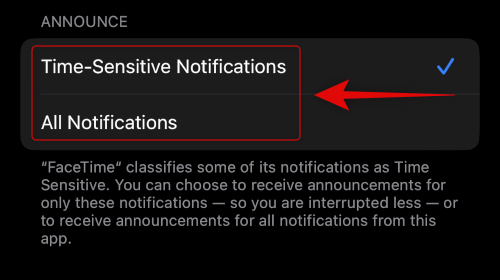
Go back to the Siri & Search web page and faucet My Information. This will help you assign your contact to Siri in order that she will reply and work together with you accordingly.
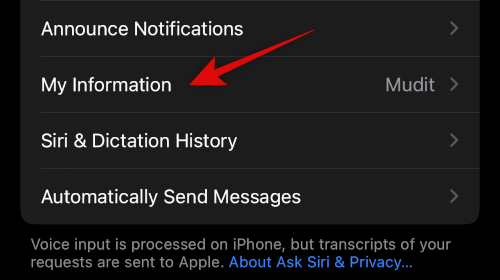
Tap and select your contact from the checklist in your display.

And that’s it! You have now enabled and configured all choices for Siri in your iPhone 14. You can now use the following part to make use of Siri in your iPhone.
How to make use of Siri on iPhone 14
You can activate and use Siri within the two following methods we mentioned above. By both using the Sleep/Wake button or by saying “Hey Siri”. Use both part under that will help you activate and use Siri in your iPhone 14.
Using the Sleep/Wake button
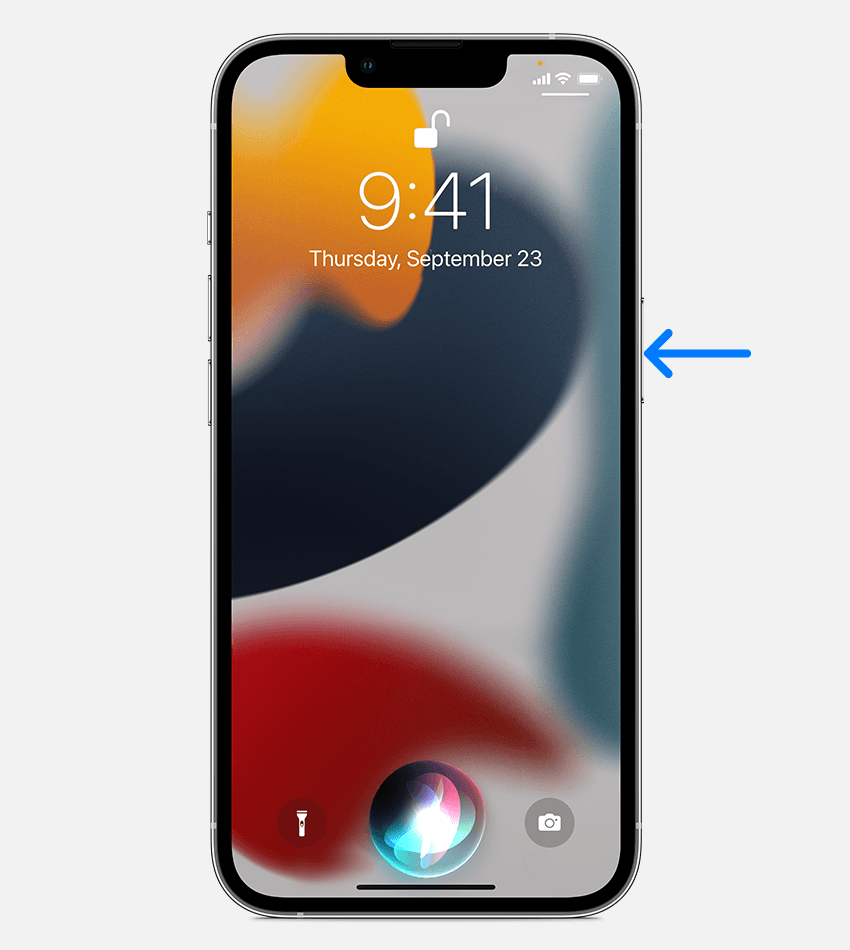
Press and maintain the Sleep/Wake button on the best aspect of your iPhone 14’s physique to activate Siri. Siri ought to activate in a second and now you can communicate and work together along with her as wanted.
Using “Hey Siri”
If you’re enabled “Hey Siri” then you may merely say “Hey Siri” out loud close to your iPhone to activate her. Siri will present up on the backside of your display. You can now communicate and work together with Siri as meant.
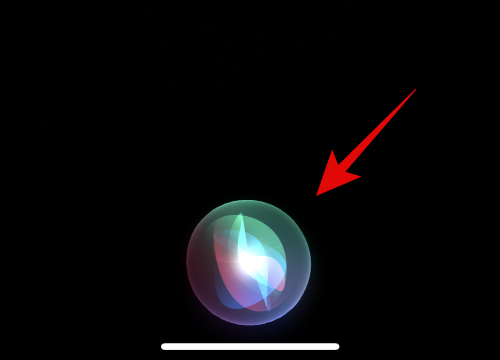
And that’s how you should use Siri in your iPhone 14.
We hope the put up above helped you simply allow and use Siri in your iPhone 14. If you face any points or have any more questions, be happy to achieve out using the feedback under.
Check out more article on – How-To tutorial and latest highlights on – Technical News





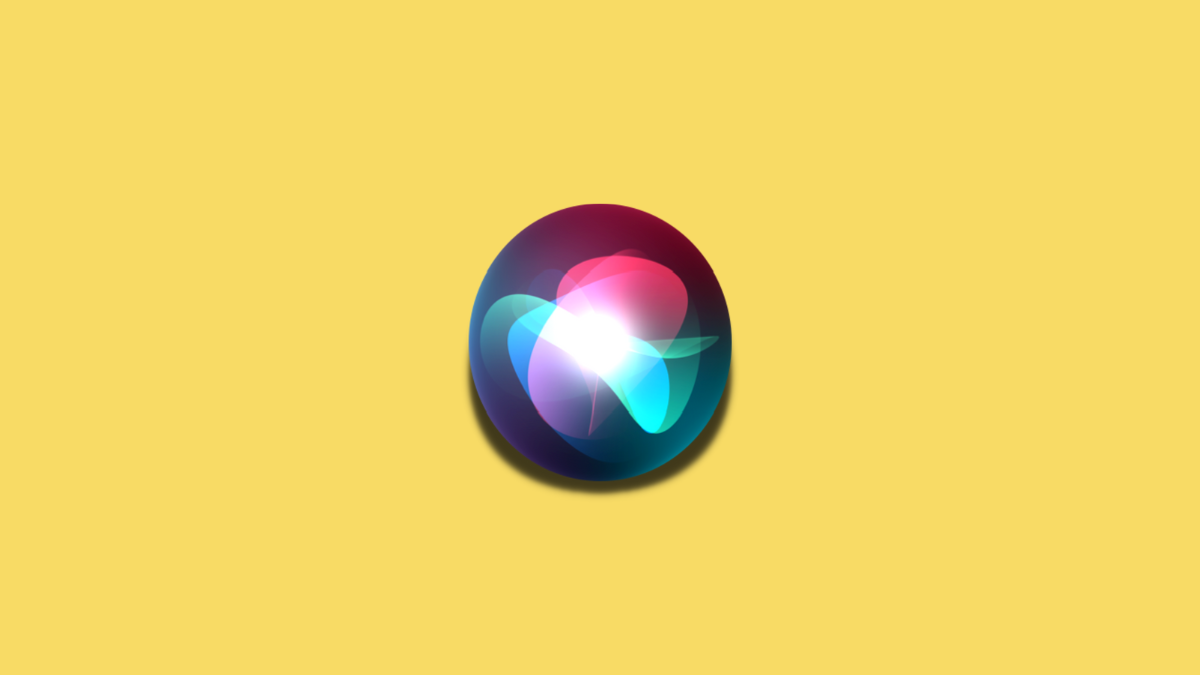




Leave a Reply