How to Fix Safari Notification Sound Not Working on Mac.
Wondering why Safari notification sound shouldn’t be working in your Mac?
If you’re a Mac person, you’re in all probability conversant in the pop-up notifications that seem in your display screen. These notifications keep you up to date along with your emails and different social platforms.
However, it may be irritating while you don’t hear the sound that comes with these notifications.


In this information, we’ll present you what to do if Safari notification sound shouldn’t be working in your Mac.
Let’s leap proper in!
1. Restart Your Mac.
When you encounter issues along with your Mac, the very first thing you need to do is carry out a system restart.
This ought to be sure that the issue shouldn’t be attributable to momentary bugs and errors.
Here’s how one can restart your Mac:
- Click on the Apple icon within the higher left nook of your display screen to open the Apple Menu.
- Now, select Restart from the drop-down menu.
- Finally, affirm your motion by clicking Restart within the dialog field.


Wait to your Mac to restart and see if now you can hear notification sounds from Safari.
2. Check Safari Notification Settings.
If you’re not listening to the notification sound on Safari in your Mac, it may very well be as a result of it’s not arrange accurately.
To affirm this, you’ll be able to observe the steps beneath to examine your configurations:
- First, click on the Apple icon within the higher left nook of your display screen.
- Go to System Preferences and click on on Notifications.
- Look for Safari and go to its settings.
- Ensure that the ‘Play sound for notifications’ possibility is checked.


Restart your Mac and observe if the issue is solved.
3. Check Sound Settings.
If your Mac is on silent mode or its quantity is turned down, you won’t be capable to hear notifications from Safari.
So you must ensure that your Mac’s sound settings are configured to listen to notification sounds.
Here’s what you must do:
- Access the Apple Menu in your Mac and go to System Preferences.
- Click on the Sound tab afterward.
- Check your Mac’s quantity and ensure it isn’t muted. You also needs to guarantee that you’ve got the proper output device chosen.


Once performed, wait for one more notification to come back in and see should you’ll hear a notification sound.
4. Select the Correct Output Device.
Your Mac may be using the incorrect audio device to output sound results and notifications. As a end result, you gained’t hear something as a result of the sound is performed on a special audio device.
See the steps beneath to tweak your configurations:
- Go to the Apple Menu within the higher left nook of your display screen.
- Select System Preferences from the drop-down menu.
- Now, entry the Sound tab and go to Output.
- From the checklist of output gadgets, choose the device you wish to use for sound output. If you aren’t using any earphones or headsets, select Internal Speakers.
- Go back to the Sound Effects tab afterward and be sure that the identical output device is chosen beneath ‘Play Sound Effects Through’.
Restart your system after tweaking your settings. Check should you’ll nonetheless encounter issues.
5. Allow Safari Notifications.
Safari will not be allowed to ship push notifications in your Mac.
This explains why you aren’t listening to something when a brand new e mail or message is available in.
To rule this out, observe the steps beneath to permit Safari to ship notifications:
- First, press Command + Space in your keyboard to open Spotlight.
- Now, search for System Settings and open it.
- Click on Notifications within the sidebar.
- Under Application Notifications, click on on Safari.
- Enable the Allow Notifications possibility.
Wait for a brand new e mail or message and see should you’ll obtain a push notification from Safari.
6. Check Website Notification Settings.
If you encounter the issue on particular web sites, push notifications for that website will not be set.
Here’s how one can tweak your web site notification settings:
- Launch Safari in your laptop.
- In the higher left nook, click on on Safari and go to Settings.
- Open the Websites tab and click on on Notifications within the left panel.
- Find the web site and be sure that it’s allowed to ship notifications.


Restart your browser afterward and see if you’re now listening to notification sounds.
7. Clear Safari Cache and Cookies.
Clearing Safari’s information also can resolve the problem with notification sounds. This ought to be sure that there are not any issues with Safari’s information and sources.
See the steps beneath to clear your caches and cookies:
- Open Safari in your Mac.
- Go to Preferences from the drop-down menu.
- Access the Privacy tab and click on on Manage Website Data.


- Under Manage Website Data, you’ll see a listing of all web sites which have saved information in your Mac. Click on Remove All to take away all web site information.
- Once performed, click on on Done to shut the web site information window.
- Lastly, click on on Remove All Website Data beneath the Cookies and Website Data part.
Once performed, restart Safari. Check if now you can hear notification sounds while you obtain a push notification.
8. Update Your Software.
Outdated or defective variations of macOS may also be the explanation you’ll be able to’t hear notification sounds on Safari.
To repair this, observe the steps beneath to update your Mac:
- Access the Apple Menu and click on on System Preferences.
- Now, search for the Software Update tab and open it.
- If there’s an out there update, click on Update Now or Upgrade Now.


While putting in the update, your Mac would possibly restart a number of occasions. This is regular and also you don’t need to do something.
Wait for one more e mail or message to come back in and see if you’ll hear a notification sound.
If not one of the options above labored, we suggest that you just let the professionals take over.
Head to Apple’s help web page and discover the “Get Support” part. Click on Start Now and search for the problem you’re experiencing.


If there’s an out there repair, it ought to seem on the search end result with some articles on how to resolve the problem.
You also can get in contact with a consultant by going to the “Contact” web page. From there, you’ll be able to select an possibility on the way you wish to contact Apple’s staff.
That brings us to the top of our information on how to repair Safari notification sound if it’s not working in your Mac. For your questions and different issues, please go away a remark beneath, and we’ll do our greatest to reply them.
Check out more article on – How-To tutorial and latest highlights on – Technical News, Apple Products

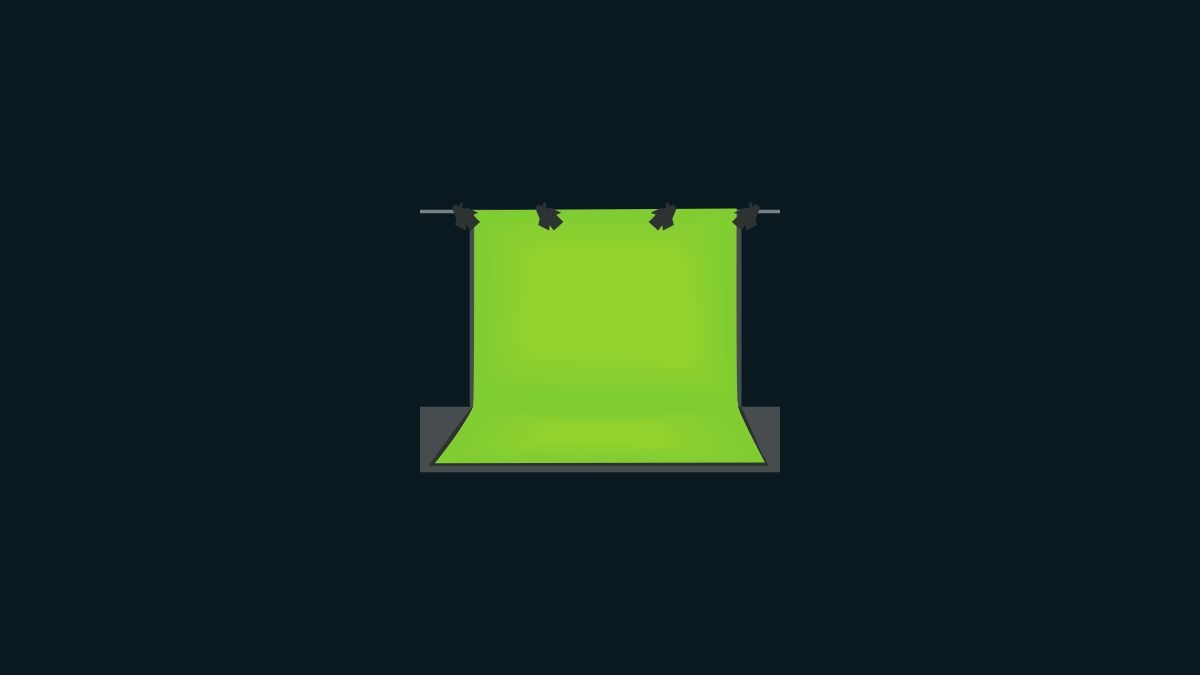




Leave a Reply