How to Do Green Screen on Clipchamp.
Green screens have develop into an indispensable a part of pre-and-post manufacturing for contemporary films and movies. From blockbuster hits to YouTube movies to your native climate report, inexperienced screens, and different chroma composite colours, are all over the place. But you gained’t all the time have the ability to inform if it’s getting used. Digital know-how has superior to such a level that it may possibly get onerous to say if the background is actual or created.
There’s an excellent probability that numerous what you see in your screens has had its background changed with a inexperienced display. Thanks to improved instruments and applied sciences, this system is not reserved for the few. You can begin enhancing your individual selfmade movies with a inexperienced display.
Windows’ very personal video editor – Clipchamp – is one instrument you should use for this function. Though it might not all the time be the primary selection for skilled video editors, it does have numerous methods up its sleeve for a local video editor, and including a inexperienced display is one in all them. In this text, we offer a brief explainer on inexperienced screens and chroma key layering and provides a step-by-step information on how one can begin enhancing your individual video manufacturing with a inexperienced display on Climpchamp.
What is a inexperienced display?
A inexperienced display is a coloured background that you just wish to edit out and exchange with a special background. It is used as a part of a method known as chroma key compositing the place two movies (or images) are layered collectively primarily based on the chroma or shade ranges of the 2 movies. This replaces the inexperienced display in a single video with footage from the opposite.
This type of enhancing is especially helpful in filming scenes, like in video video games, films, and climate reporting the place animations and environments that can not be recreated are projected on prime of a inexperienced display whereas actors and reporters act out their components within the foreground.
Specifically, what’s taking place right here is {that a} explicit shade vary in the primary video (inexperienced, generally) is made clear. This makes it behave like a canvas on which now you can mission the second video.
Green display vs Chroma key: Is there a distinction?
You could have seen phrases like Green Screen and Chroma Key Compositing used interchangeably. But there’s a distinction. A inexperienced display is simply the inexperienced background that must be eliminated (and changed). Whereas chroma key compositing is the approach that “keys out” this inexperienced shade vary.
Why the colour ‘green’?
In most circumstances, the colour inexperienced is used for this enhancing approach as a result of it’s the furthest from human pores and skin tones and thus simpler to key out.
In some circumstances, a blue display is used as it really works higher for the night time scenes. But it may be fairly pricey to mild up which is why most individuals keep on with a inexperienced display. Nevertheless, in case your topic is sporting numerous inexperienced, you may wish to use a blue display as an alternative.
How so as to add a inexperienced display to your movies on Clipchamp?
Now, let’s check out how so as to add a inexperienced display to your movies on Clipchamp. Here is the information to take action, damaged down in three main steps:
1. Add a inexperienced display inventory video to the timeline
- Press Start, kind clipchamp, and run the app.

- Click on Create a brand new video.

- In the left pane, click on on Stock video.

- Scroll right down to the part “Perfect for green screen” and drag and drop a inexperienced display to the timeline.

- A inexperienced display ought to present up within the preview.
2. Add your video clip
- Next, click on on Your media within the left pane.

- Then click on on Import media.

- Navigate to your video file, choose it, and click on on Open.

- Now drag the video to the timeline and ensure it’s beneath the inexperienced display.

3. Apply the inexperienced display filter
- Next, click on on the inexperienced display clip to focus on it. This will carry up a number of choices within the toolbar to the fitting. Click on Filters.

- Now scroll down the listing and choose Green display.

- This will trigger the inexperienced bit within the video to get replaced with footage out of your video.

- You can transfer the “Screen threshold” slider to regulate the inexperienced display readability and saturation.

- If you wish to use a special coloured display, click on on the drop-down menu below Screen shade.

- Then choose from Green, Blue, and Red.

- If your video is longer than the size of the inexperienced display inventory video, right-click on the inexperienced display video and choose Duplicate.

- And that’s it! All that’s left to do is export and save the video. Click on Export.

- Select your decision.

- And your video shall be exported.
How to take away a inexperienced display in Clipchamp
If you will have footage recorded with the inexperienced display within the background, you should use Clipchamp to switch the display with footage from a special video. Here’s how to take action:
- Open Clipchamp and click on on Create a brand new video.

- Then drag and drop your video with the inexperienced display into Clipchamp.

- Alternatively, click on on Import media.

- Select your file and click on on Open.

- Then drag this inexperienced display footage to the timeline.

- Now, click on on Filters on the fitting.

- Then scroll down the choices and click on on Green display.

- This will trigger the inexperienced display to vanish. Now, click on on Import media so as to add your second video which shall be used because the background.

- Select your video and click on on Open.

- Then drag this video beneath the inexperienced display video within the timeline.
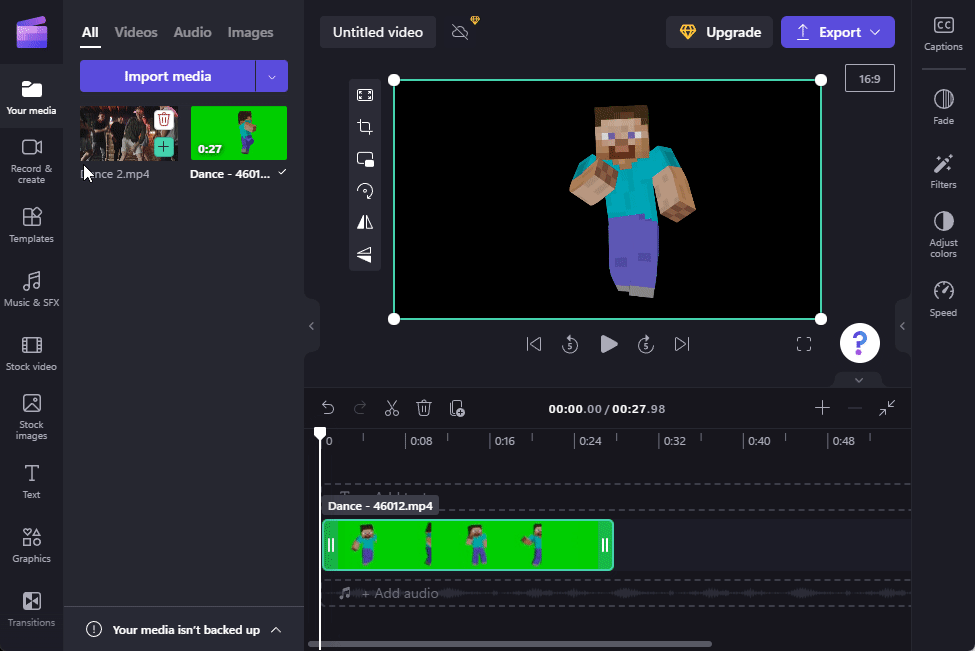
- And similar to that, your inexperienced display is changed with footage from a special video.

- As earlier than, click on on “Export” and save your video.
FAQs
In this part, we check out generally requested queries regarding inexperienced display enhancing in Clipchamp and reply the identical.
1. Can you take away the background with Clipchamp?
Yes, you’ll be able to simply take away the background with Clipchamp. All you must do is add a inexperienced display filter to your inexperienced display footage within the timeline and go away the remainder to Clipchamp. Refer to the information above to know more.
2. How do you add a background to a inexperienced display on Clipchamp?
To add a background to a inexperienced display on Clipchamp, all you must do is add one other video clip within the timeline after which use the inexperienced display filter on the video with the inexperienced display. Refer to e information above to know more.
3. How do I flip a clip right into a inexperienced display?
You can add a inexperienced display to your video footage in Clipchamp. For this, you’ll want inventory inexperienced display footage that may be added to the timeline, together with your individual video, after which use the inexperienced display filter.
We hope this information helped you in including, eradicating, and dealing with inexperienced screens in your movies in Clipchamp.
Check out more article on – How-To tutorial and latest highlights on – Technical News
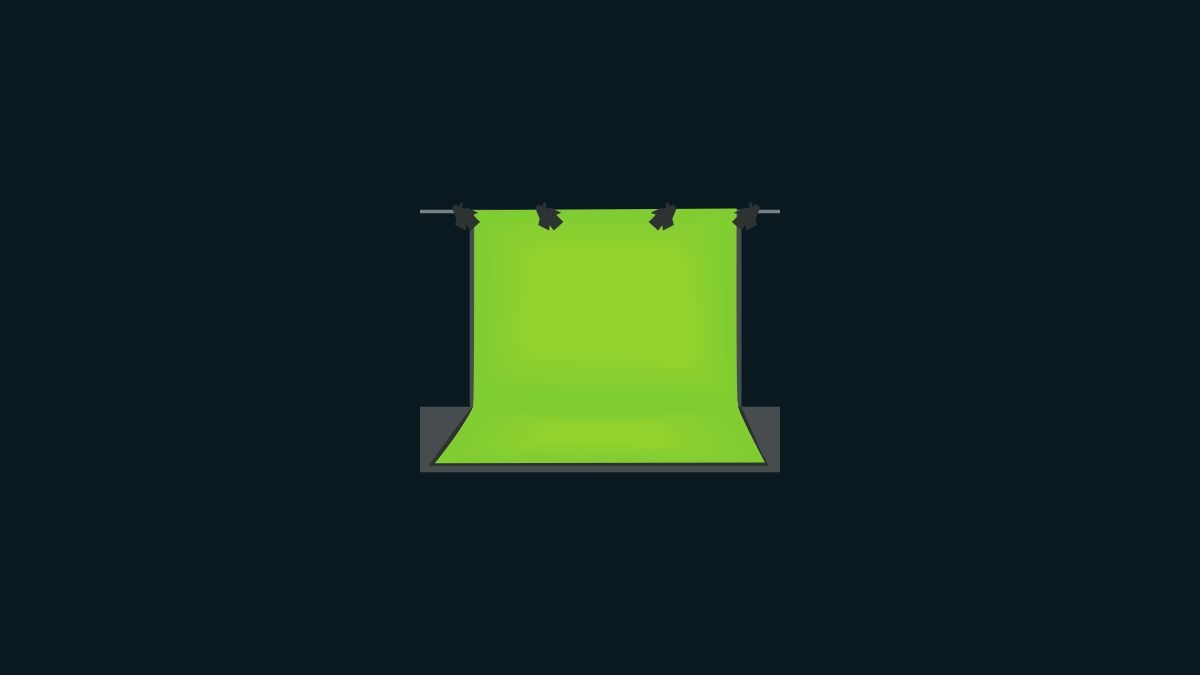




Leave a Reply