How to Fix Mail App Opens Randomly on Mac.
Wondering why the Mail app opens randomly in your Mac?
Whether you’re engaged on a mission or watching movies, the sudden look of the Mail app is just annoying.
The Mail app in your Mac can open randomly resulting from numerous causes.
One of the commonest causes behind this can be a software program bug or glitch. This can happen when you’re using a defective model of macOS.


On the opposite hand, this problem can be resulting from improper system configurations and corrupted recordsdata or cache.
Today, we are going to present you ways to repair the Mail app if it opens randomly in your Mac.
Let’s get began!
1. Check Apple Servers.
If you encounter issues with the Mail app, there’s an opportunity that a few of Apple’s companies usually are not working.
Go forward and go to their system standing web page to see if there’s an issue with iCloud and its associated companies.


If there are ongoing issues with Apple’s system, the one factor it is advisable to do is wait. Sadly, server-related points can solely be resolved on their finish.
On the opposite hand, you may head to the following answer if there’s nothing incorrect with Apple’s servers.
2. Restart Your Mac.
Restarting your Mac also can resolve the weird habits with the Mail app. This will be sure that your system assets are loaded correctly.
In addition, restarting your system also needs to resolve momentary errors that occurred throughout runtime.
Follow the information beneath to restart your Mac:
- First, open Apple Menu in your Mac.
- Choose Restart from the menu.
- Wait for the affirmation dialog to seem and click on Restart.


Once finished, use your Mac usually and see if the Mail app will nonetheless open randomly.
3. Check Startup Options.
If the Mail app is included in your login objects, it is going to mechanically begin once you open your MacE-book.
This implies that the app will begin operating within the background as quickly as you log in to your account. If you don’t need this habits, observe the steps beneath to take away Mail out of your login objects.
- First, click on on the Apple icon within the higher left nook of your display.
- Choose System Preferences from the drop-down menu.
- Go to General afterward and click on on Login Items.
- Locate the Mail app, choose it, and click on on (-) beneath the listing.


Close the settings afterward and restart your system.
Now, the Mail app mustn’t begin mechanically once you log in to your Mac.
4. Disable Power Nap.
Power Nap is a function that permits your Mac to examine for brand spanking new emails, calendars, and iCloud updates when sleeping.
Note
Power Nap is just out there on Intel-based Macs.
If there’s an issue with the function, it may possibly trigger the Mail app to randomly begin. Due to this, we advocate turning off Power Nap till Apple addresses the issue.
Here’s what it is advisable to do:
- On your Mac, open Apple Menu and go to System Settings.
- Click on Battery within the sidebar.
- Now, click on Options on the fitting.
- Click the pop-up menu next to ‘Enable Power Nap’, then select Never.


Restart your Mac afterward and examine if the issue is solved.
5. Check for System Updates.
There is likely to be a difficulty with the model of macOS you’re using that causes the Mail app to randomly open.
To rule this out, update your working system to the newest model potential.
See the information beneath to update your Mac:
- First, open the Apple Menu within the higher left nook of your show.
- Go to System Preferences or System Settings.
- If you select System Settings, go to General and click on on Software Update.
- If you select System Preferences, click on on Software Update.
- Lastly, click on Update Now or Upgrade Now to put in the update.


Wait for the method to finish and observe the directions to put in the update. Observe afterward in the event you’ll nonetheless encounter issues with the Mail app.
6. Reset the Mail App.
If the Mail app remains to be randomly opening after doing the troubleshooting steps above, chances are you’ll have to reset it. This will clear the Mail app’s cache and reset its settings to default.
See the steps beneath to reset your Mail app:
- First, be sure that the Mail app shouldn’t be open. Go to Mail and press Command + Q in your keyboard.
- Now, press Command + Space to open Finder.
- Click on Go within the menu bar afterward.
- Hold the Option key in your keyboard and click on on Library.
- Access the Containers folder and discover the “com.apple.mail” folder.
- Right-click on com.apple.mail and choose Move to Trash.
Close Finder and restart your Mac to use the adjustments. Relaunch the Mail app and it ought to mechanically generate a brand new “com.apple.mail” folder.
7. Check for Malware.
If the Mail app continues to open randomly after performing the steps above, it’s potential that your Mac is affected by malware assaults.
Malware could cause numerous points in your Mac, together with functions that open randomly.
To examine for malware, you should use trusted instruments like Malwarebytes. Install the system and run a full system scan. If the device discovered malware, observe the directions to take away it.
At this level, we advocate that you simply let the consultants deal with the state of affairs. There is likely to be an issue together with your Mac’s software program and must be checked by an skilled.
Head to Apple’s assist web page and search for “Get Support”. From there, click on on Start Now and seek for the problem you’re experiencing.


If there’s an out there repair, it ought to seem on the search consequence together with some articles in regards to the problem. You also can search for the “Contact’ choice if you wish to converse with a consultant.


For sooner actions, we advocate bringing your Mac to the closest Apple Store to have it checked.
That ends our information on how to repair the Mail app if it opens randomly in your Mac. If you’ve different considerations, drop a remark beneath, and we’ll do our greatest to assist.
Check out more article on – How-To tutorial and latest highlights on – Technical News, Apple Products






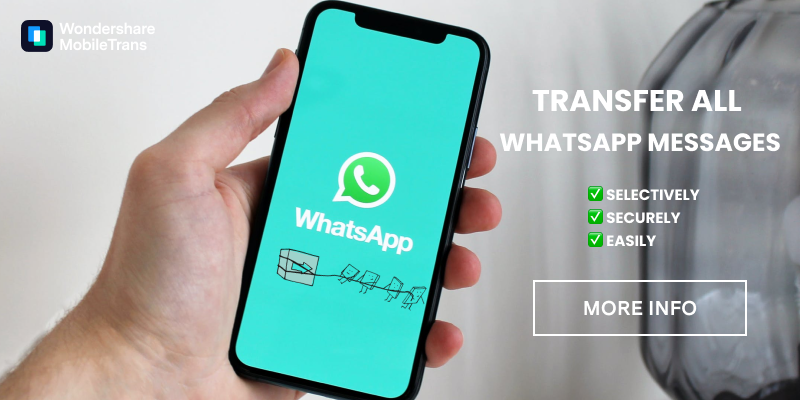



Leave a Reply