How to Fix External Monitor Not Working on macOS Ventura.
Wondering why your exterior monitor isn’t engaged on macOS Ventura?
Macs not detecting exterior shows isn’t a brand new downside. It has been round since Catalina, and plenty of customers proceed to expertise the identical downside on Ventura.


Besides not detecting displays, different exterior show issues are encountered on Ventura, corresponding to unstable connection, unsupported native decision, or display screen flickering.
This information willshow you the way to repair your exterior monitor if it’s not engaged on macOS Ventura.
Let’s get began!
1. Restart Your Mac.
Before altering something, strive restarting your Mac first. This ought to make sure that a short lived bug or error in your system doesn’t trigger the issue.
Restarting your Mac must also clear corrupted information from the system reminiscence.
Here’s how one can restart your Mac:
- Click on the Apple emblem within the higher left nook of your display screen to open the Apple Menu.
- After that, choose the Restart choice from the drop-down menu.
- When prompted, click on Restart once more to verify your motion.


Try connecting your exterior show once more to test if the issue is solved.
2. Try Another Way to Connect Your Display.
Broken show cables and ports are the most typical purpose your Mac doesn’t acknowledge exterior displays.
To rule this out, strive connecting your exterior show using a distinct cable and port. For instance, strive using the DisplayPort in your hub as an alternative of HDMI or vice versa.
You must also contemplate the opportunity of a damaged USB hub.
If you might have one other hub, strive using that and see should you can efficiently join your exterior monitor to your Mac.
3. Allow Accessories to Connect.
If you’re using Apple Silicon Macs, you would possibly need to test your settings.
macOS Ventura launched a “USB Restricted Mode”, which controls whether or not an exterior USB or Thunderbolt accent can talk with macOS.
Here’s what it’s essential do:
- Connect your exterior show to your Mac.
- Wait for the immediate and click on Allow. If you didn’t obtain any notification, you’ll must configure it manually.
- Access the Apple Menu within the higher left nook of your display screen.
- Click on System Settings.


- On the facet menu, entry Privacy & Security.
- Scroll right down to Security and discover Allow Accessories to Connect.
- Click on it and select Always.


- Restart your Mac.
Reconnect your exterior monitor and see if it’ll work.
4. Boot in Safe Mode.
Booting in Safe Mode means that you can diagnose whether or not the issue is brought on by a third-party app or extension.
Safe Mode boots your Mac with solely important assets, stopping login objects from beginning.
If you’re using an Intel-based Mac, right here’s how one can boot it in Safe Mode:
- First, click on on the Apple Menu within the higher left nook of your display screen.
- Select Shut Down from the choices.
- Wait to your Mac to show off.
- Now, press the Power button in your Mac and maintain down the Shift key till the login window seems.
- Enter your password to log in to your Mac.
For Macs with Apple-based silicon, right here’s what it’s essential do:
- Access the Apple Menu within the higher left nook of your display screen.
- Now, click on on Shut Down from the choices.
- Wait to your Mac to show off utterly.
- Press and maintain the Power button afterward till you see the Loading Startup Options web page.
- Select your startup quantity.
- Hold the Shift key and click on Continue in Safe Mode.
While in Safe Mode, see in case your exterior show will get detected.
If your exterior monitor works, it signifies that the issue is brought on by a third-party app or startup merchandise.
Head to the subsequent answer to repair this downside.
5. Turn Off Login Items.
If your exterior show works in Safe Mode, you’ll must establish the third-party app that forestalls your show from working.
To do that, comply with the steps beneath to information you thru the method:
- Click on the Apple icon within the higher left nook of your display screen.
- Now, open System Settings.
- Go to General and discover Login Items.


- Access it to view all startup functions in your Mac.
- Next, click on on an app from the listing and click on the – button to take away it.
- Repeat this course of till you’ve disabled all login objects.


- Restart your Mac and see in case your exterior monitor works.
You can begin enabling login objects individually to see which causes your exterior show to malfunction.
6. Change Screen Resolution.
If you’re experiencing scaling points along with your exterior monitor, strive taking part in round with the accessible resolutions in your Mac.
Here’s how one can change your display screen decision:
- Go to Apple Menu > System Settings.
- Access the Displays tab.


- Select your exterior monitor and select from the accessible resolutions.
Try every display screen decision to see which one works best to your monitor.
7. Update Your Mac.
We counsel updating your software program in case your exterior monitor continues to be not engaged on macOS Ventura.
There could be an issue with the present model of macOS you’re operating, and updating it would resolve the difficulty.
Follow the steps beneath to update your Mac:
- In the higher left nook of your display screen, click on the Apple icon to open the Apple Menu.
- Now, click on on System Settings.
- Inside settings, navigate to General > Software Update.
- If a brand new model was detected, comply with the prompts to put in the update.


Note
- Your Mac can restart a number of instances whereas putting in the update.
- The update progress bar may additionally seem like caught. When this occurs, don’t do something. Software updates can take a number of minutes to finish.
Connect your exterior monitor once more to test if the issue is solved.
8. Disable Automatic Graphics Switching.
This is a function on MacE-book Pro fashions that permits your pc to change between graphics playing cards relying on what you’re doing.
While this can assist avoid wasting battery, it may trigger issues when you’re using an exterior show.
Your MacE-book is probably going plugged right into a charger if you’re using it with an exterior show, so disabling this function gained’t have an effect on your battery life.
Here’s what it’s essential do:
- Open the Apple Menu within the higher left nook of your display screen.
- Click on System Settings.
- Go to Battery > Options.


- Find Automatic Graphics Switching and disable the function.
Restart your Mac and see in case your exterior monitor works.
If not one of the options above labored, it’s time that you simply search assist from the consultants.
Visit Apple’s assist web page and get in contact with their group to report the issue you’re experiencing.


When asking for assist, be sure that to incorporate the next info:
- Exact mannequin of your Mac
- Brand and mannequin of your exterior monitor
- Mode of connecting your show (HDMI, DisplayPort, USB, and so on..)
- Version of macOS Ventura put in in your Mac
These particulars ought to assist Apple’s group perceive the scenario higher and offer you the perfect answer potential.
That ends our information for fixing your exterior monitor if it’s not engaged on macOS Ventura. If you might have questions, please tell us within the remark part, and we’ll do our greatest to reply.
Check out more article on – How-To tutorial and latest highlights on – Technical News, Apple Products

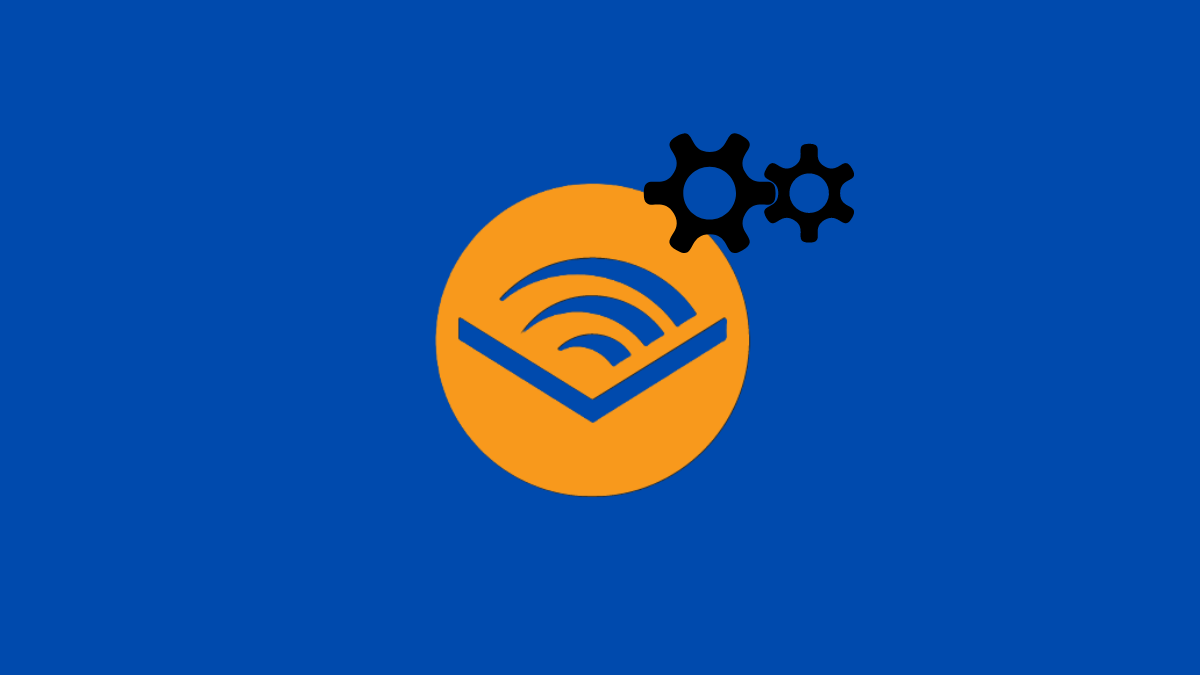



Leave a Reply