How to Fix Calculator App Not Working on Mac.
Is the Calculator app not working in your Mac?
If your work includes crunching numbers, you in all probability spend a variety of time with the Calculator app in your Mac.
With the built-in calculator, you possibly can clear up equations with out taking your eyes off the display.
However, issues can get sophisticated when the Calculator app decides to cease working. It can decelerate your workflow and trigger you to overlook deadlines.


There are varied causes that may trigger the Calculator app to malfunction.
In this information, we provides you with some recommendations on how to repair the Calculator app if it’s not working in your Mac.
Let’s start!
1. Restart the Calculator App.
Restarting an software is essentially the most fundamental answer you are able to do if it’s not working. A restart is particularly efficient if the Calculator stops working after operating within the background for a while.
- Click on the Apple Menu within the higher left nook of your show.
- Next, click on on Force Quit.
- Select the Calculator app from the listing and click on on Force Quit.


Relaunch the app to see if it really works.
2. Restart Your Mac.
Temporary points along with your Mac could be resolved by a easy restart. This clears your system reminiscence and reloads essential sources.
If the Calculator app isn’t working, comply with the steps beneath to restart your Mac:
- Click the Apple icon within the higher left nook of your display.
- Now, select Restart from the drop-down menu.
- Confirm your motion by clicking Restart on the dialog field.


Try using the Calculator afterward to examine if the issue is solved.
2. Disable RPN Mode.
If you encounter random “dings” when coming into capabilities within the Calculator app, RPN Mode is perhaps enabled.
Some customers recommend disabling RPN Mode in case your keyboard isn’t working with the Calculator.
Here’s what you might want to do:
- Open the Calculator app in your Mac.
- Click on View within the higher proper nook.
- Now, click on on RPN Mode to disable the characteristic. You’ll know the characteristic is disabled if it doesn’t have a checkmark.


Restart the Calculator app and see if you should utilize your keyboard to enter capabilities.
3. Use Safe Mode.
You can use Safe Mode to diagnose if the problem is brought on by a third-party app.
Safe Mode will solely load essential system sources wanted by your pc to work. This ought to create a protected setting to your system apps to perform correctly.
Booting in Safe Mode is totally protected. You don’t have to fret about dropping information or corrupting system recordsdata.
Here’s how one can boot Macs with Apple Silicon in Safe Mode:
- Open the Apple Menu and click on on Shut Down.
- Wait to your Mac to show off. You’ll know your Mac is totally shut down when the display is black and indicator lights are off.
- Now, press and maintain the Power button till you see the ‘Loading Startup Options’ web page in your display.
- Choose your boot drive (normally Macintosh HD).
- Press and maintain the Shift key, then click on Continue in Safe Mode.


If you’re using an Intel-based Mac, right here’s what you might want to do:
- Access the Apple Menu and select Shut Down.
- Wait to your Mac to show off. You’ll know your Mac is totally shut down when the display is black and indicator lights are off.
- Turn in your Mac and maintain the Shift key till you see the login window.
- Provide your credentials to log in to your Mac.
While in Safe Mode, attempt using the Calculator to see should you’ll encounter points. If the app works fantastic, it implies that a third-party app causes it to malfunction.
4. Remove Third-Party Apps.
If the Calculator app works in Safe Mode, you’ll have to establish which app causes the issue.
Boot your Mac usually and comply with the steps beneath:
- First, establish the functions you’ve gotten lately put in.
- Uninstall an software you latterly put in. Drag the app’s icon to the Trash bin.
- Now, open the Calculator app and see if it really works.
- If not, repeat the method till the Calculator app capabilities usually.
When this occurs, the final software you eliminated is the perpetrator. To affirm this, reinstall that app and see if the Calculator app will cease working once more.
Try discovering an alternate software to stop the problem from coming back.
5. Update Your System.
The problem may lie along with your working system. Your present software program might need an underlying drawback associated to the Calculator app.
To repair this, examine if there can be found updates to your Mac and set up them.
See the steps beneath to update your Mac:
- Click on the Apple icon within the higher left nook of your display.
- Now, select System Settings or System Preferences.
- If you select System Settings, click on on General on the left aspect window. Then click on on Software Update on the precise.
- If you select System Preferences, click on on Software Update.
- Wait to your Mac to examine for updates.
- If there’s an obtainable update, click on on Update Now or Upgrade Now.


Note
- If you’re using a MacE-book, be sure that your battery is a minimum of 50% charged. You can simply depart it plugged into the wall outlet throughout the update.
- Your Mac can restart a number of occasions whereas putting in the update.
- The update progress bar may also seem like caught. When this occurs, don’t do something. Software updates can take a number of minutes to finish.
If your Mac received’t update, you possibly can examine our detailed information that will help you out.
6. Use Spotlight Search (Workaround).
Besides the Calculator app, you can even run mathematical equations by way of Spotlight Search.
While this received’t clear up the issue, it’s an efficient workaround that lets you get back to your work.
Here’s how you should utilize Spotlight Search:
- Press Command + Space in your keyboard to open Spotlight Search.
- Enter the mathematics equation you need to clear up.


Spotlight Search ought to instantly present the reply to your question.
Note
Make positive to enter the mathematical equation correctly to get the right solutions.
If not one of the options above labored, it’s best to go away the problem to the consultants.
Visit Apple’s assist web page and search for the problem you’re experiencing. If there’s an obtainable answer, it ought to seem within the outcomes tab. You’ll additionally see associated articles about the issue.


For sooner actions, you may get in contact with their group by way of chat or telephone. You may deliver your Mac to the closest Apple Store to have it checked.
That brings us to the tip of our information for fixing the Calculator app if it’s not working in your Mac. If you’ve gotten questions or different issues, please depart a remark beneath, and we’ll do our greatest to reply.
Check out more article on – How-To tutorial and latest highlights on – Technical News, Apple Products






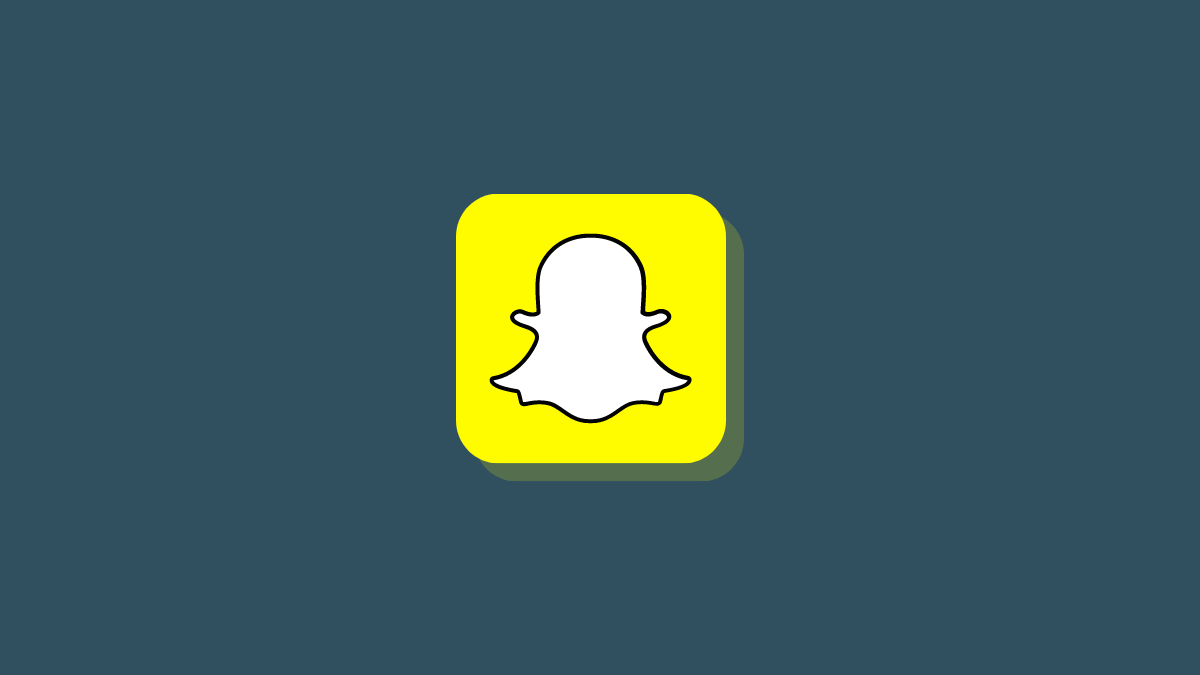




Leave a Reply