How to Disable FaceTime Reaction Gestures on Mac, iPhone, & iPad.


Don’t wish to have sure gestures set off FaceTime Reactions? Don’t need an on-screen emoji to look whenever you give a thumbs as much as the digital camera, or possibly you don’t desire a peace signal made along with your palms to set off a bunch of balloons showing in your video chat? Then you may flip the FaceTime Reactions function off, proper in your iPhone, Mac, or iPad.
While some customers actually benefit from the FaceTime Reaction Gestures, there’s additionally definitely no scarcity of criticism concerning the function from customers who don’t wish to both by accident set off the reactions, or use the gestures to ship response results into FaceTime video chats, Zoom calls, and different video chat strategies on the iPhone, Mac, and iPad.
If you have been in search of a solution to flip off FaceTime Reaction Gestures on the Mac, iPhone, and iPad, and didn’t discover a setting to take action, you’re definitely not alone. That’s as a result of the power to show off and activate the FaceTime Reactions will not be truly within the Settings app, and as a substitute they’re hidden away within the FaceTime app on the Mac, and in Control Center on iPhone and iPad. Read alongside and we’ll stroll you thru disabling FaceTime Reaction Gestures on Mac, iPhone, and iPad.
How to Disable FaceTime Reaction Gestures on Mac
You should have FaceTime open on the Mac to have the ability to disable the FaceTime Reaction Gestures, right here’s what to do:
- Open the FaceTime app on Mac
- After your FaceTime digital camera is on and energetic, pull down the FaceTime menu from the menu bar on the Mac
- Click on “Reactions” to show off this function, ensuring the Reactions icon is now not inexperienced to indicate it has been disabled
- Use FaceTime as traditional, with out having to fret about reactions being triggered by gestures like two thumbs up


And equally, in case you have the response gestures turned off, you may flip them on by merely performing the identical motion, however choosing to verify Reactions is enabled (and thus inexperienced within the menu).
How to Disable FaceTime Reaction Gestures on iPhone & iPad
You should be on an energetic FaceTime video name to disable the FaceTime Reaction Gestures on iPhone or iPad, right here’s the way it works:
- Open FaceTime on the iPhone or iPad
- Start a FaceTime video chat as traditional, the place your digital camera is on and dealing with you
- Open Control Center whereas on the FaceTime name by swiping down from the highest proper nook of the display
- Tap on “Effects” within the higher left nook
- Tap to unselect “Reactions” from the Effects menu
- Leave Control Center and return to your FaceTime video chat
If you want to activate the FaceTime Reaction gestures, you may open FaceTime and return to Control Center at any time to toggle the Reactions back on once more by the identical Effects part.
Why the FaceTime Reaction Gestures will not be toggled on and off by a Settings panel for FaceTime, or inside FaceTime Settings, and why the settings are totally different on the Mac from iPhone and iPad, is all a little bit of a thriller, but it surely wouldn’t be stunning to see this setting location change sooner or later to a more apparent location, particularly if Apple receives detrimental suggestions about toggling the function on and off.
Do you utilize FaceTime Gesture Reactions or did you flip the function off? What are your ideas? Let us know within the feedback.
Check out more article on – How-To tutorial and latest highlights on – Technical News, Apple Products







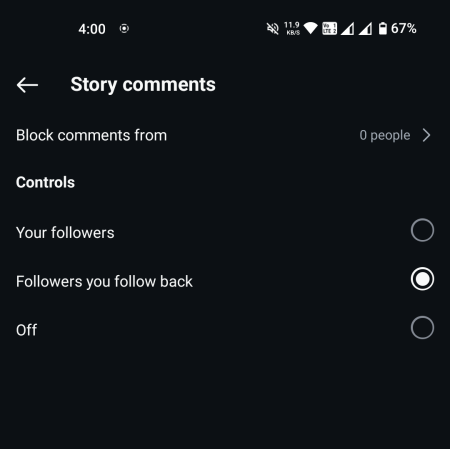
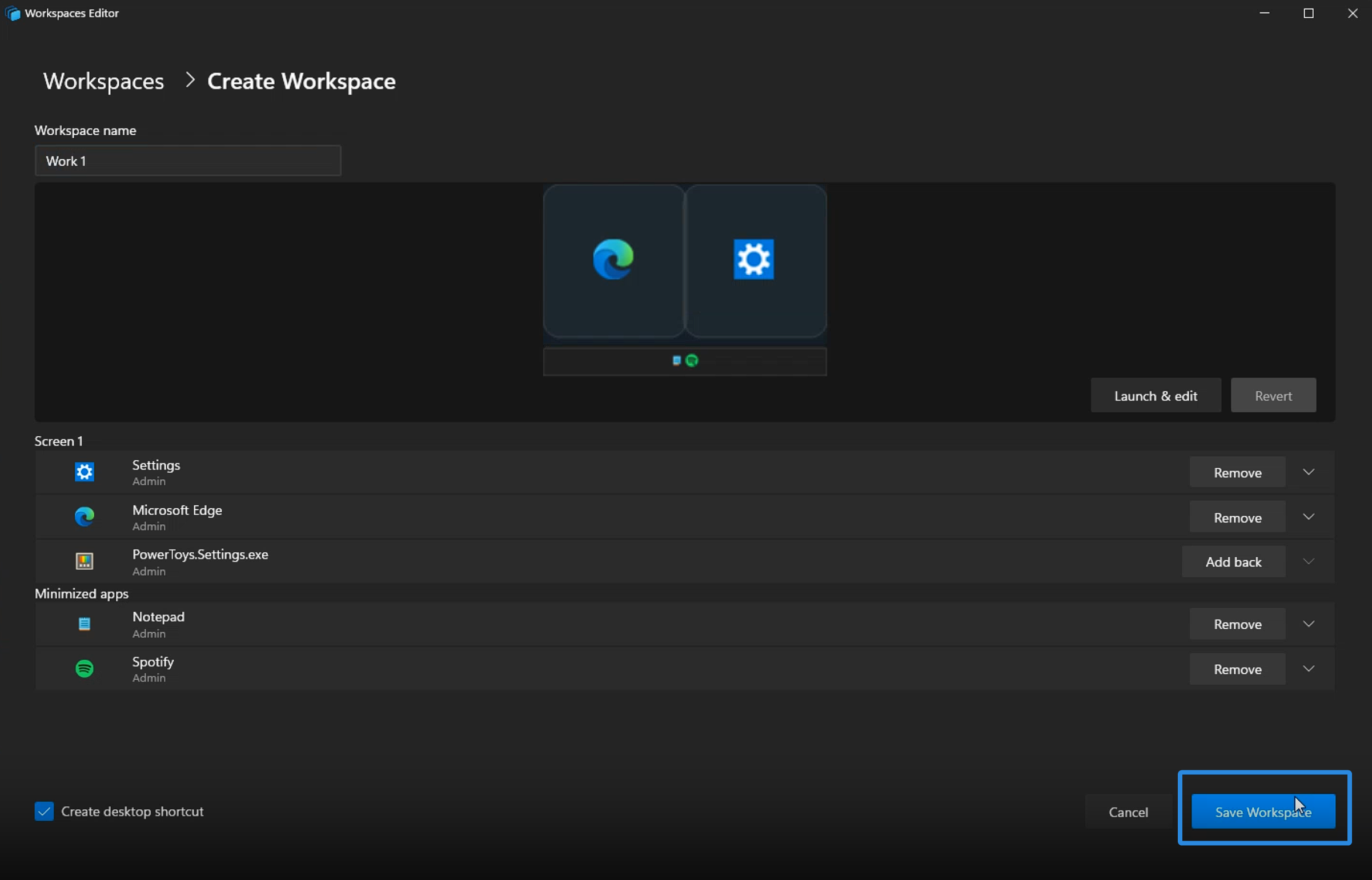
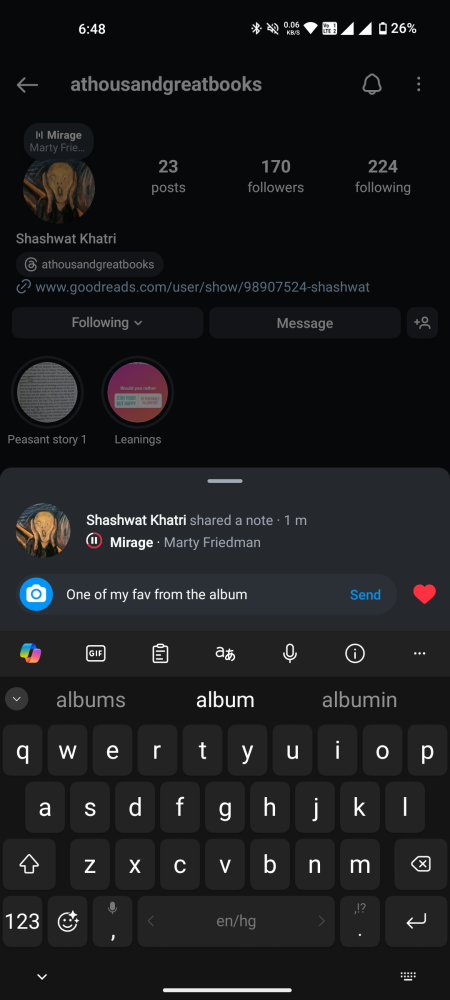
Leave a Reply