7 Best Ways to Fix Sound Controls Not Working on Mac.
If the sound controls should not working in your Mac, it may very well be on account of conflicts together with your audio units, non permanent glitches, system bugs, or incorrect sound settings.
In this information, we’ll discover the best options to revive the operate of your sound controls.
Let’s begin!
1. Check Your Audio Devices
Certain exterior audio units have their very own audio controls, which may doubtlessly be in battle together with your Mac’s sound settings.
If you end up unable to regulate the amount using your Mac, contemplate the next steps:
- Verify whether or not your exterior audio device contains built-in audio controls.
- Make positive that the three.5 mm audio port is just not occupied.
- Unpair any Bluetooth audio units related to your Mac.
2. Restart Your Mac
Your Mac might expertise non permanent glitches impacting audio efficiency.
Restarting your Mac can refresh its system, addressing issues which have come up throughout use.
Follow these steps to restart:
- Select the Apple emblem on the high left of your display screen.
- Choose Restart from the drop-down menu.
- Click Restart once more when prompted to verify.


3. Update Your Mac to the Latest Version
The macOS model that you simply’re using might include a bug or error affecting audio controls.
Apple might have already recognized this downside and launched an update to repair it.
To update your Mac:
- Click on the Apple Menu within the top-left nook of your display screen.
- Choose System Settings.
- Navigate to General.
- Select Software Update to test for out there updates and comply with the on-screen directions to put in it.


Important Notes
- Your Mac might restart a number of instances through the update set up.
- If the update progress bar appears frozen, stay affected person. Software updates might take a while to complete.
4. Make Sure Output Source is Set to ‘Internal Speakers’
If you’re making an attempt to make use of your Mac’s inner audio system and encounter no sound, it’s possible you’ll must confirm your sound settings:
- Open the Apple Menu on the high left nook of your display screen.
- Navigate to System Settings.
- Select Sound from the menu on the suitable.
- Scroll all the way down to Output & Input.
- Make positive that the chosen Output Source is Internal Speakers.


5. Restart the ‘Core Audio’ Process Using Activity Monitor
Restarting ‘coreaudiod’ through the Activity Monitor may help repair points together with your Mac’s audio controls.
This motion forces a restart of the audio-related course of that may have malfunctioned.
Here’s what you’ll want to do:
- Press Command + Space to launch Spotlight Search.
- Enter Activity Monitor and open it.
- Search for coreaudiod and click on to pick out it.
- Hit the X button on the high of the window to terminate the method.


6. Check the ‘Audio MIDI’ Setup
If your inner audio system or audio device stays silent, you would possibly discover a answer by inspecting your audio MIDI settings:
- Activate Spotlight with Command + Space.
- Type Audio MIDI Setup and open it.
- In the left sidebar, guarantee that the right audio device is chosen.
- Adjust the amount slider to your required degree.


7. Boot Mac In Safe Mode
Booting in secure mode begins your Mac with solely important purposes. This may help you establish if third-party purposes are inflicting points together with your sound controls.
To boot your Intel-based Mac in secure mode:
- Click the Apple Menu on the top-left nook.
- Choose Shutdown and wait to your Mac to energy off.
- Press the Power button, then maintain the Shift key instantly.
- Release the Shift key as soon as the login window seems.
For Apple silicon Macs:
- Access the Apple Menu on the top-left nook.
- Opt for Shutdown and permit your Mac to fully energy down.
- Press and maintain the Power button till the Loading Startup Options display screen is displayed.
- Select your boot quantity (sometimes Macintosh HD), press and maintain Shift, after which click on Continue in Safe Mode.
Note:
If your Mac’s sound controls operate accurately in secure mode, uninstall any purposes that present sound management or equalization options.
FAQs
Why are the keyboard sound buttons not engaged on my Mac?
If your Mac’s quantity keys should not responding, it’s possible as a result of your keyboard is configured to deal with F1, F2, and so forth. as commonplace operate keys. To regulate the amount, concurrently press the FN key with F10, F11, or F12 to regulate the amount.
To keep away from using the FN key for quantity management, modify your keyboard settings.
- Open the Apple Menu on the top-left nook of your display screen.
- Go to System Settings.
- Scroll to and choose the Keyboard part.
- Click on Keyboard Shortcuts, underneath Keyboard Navigation.
- Choose Function Keys.
- Enable Use F1, F2, and so forth. keys as commonplace operate keys.
Why can’t I management the sound on my Mac?
If you’re unable to manage your Mac’s sound, it could be since you’re related to an exterior audio device that has its personal controls. You might must test the instruction handbook or contact the producer for additional help. To use your Mac’s inner audio system, test if there are any audio units related through Bluetooth or the three.5mm jack and disconnect them.
How do I allow quantity management on my Mac?
To regulate your Mac’s quantity, use the Sound Control icon within the menu bar or Control Center. If the Sound Control icon isn’t seen within the menu bar, it’s possible you’ll want to change your settings.
- Go to Apple Menu and open System Settings.
- Select Control Center from the menu on the suitable.
- Click the dropdown menu next to Sound and select All the Time.
What is the keyboard shortcut for quantity management on a Mac?
On your Mac, F10, F11, and F12 can be utilized to mute, decrease, and lift the amount, respectively. For finer management, press Option + Shift + Volume Up or Option + Shift Volume Down to regulate the amount in smaller increments.
Check out more article on – How-To tutorial and latest highlights on – Technical News, Apple Products






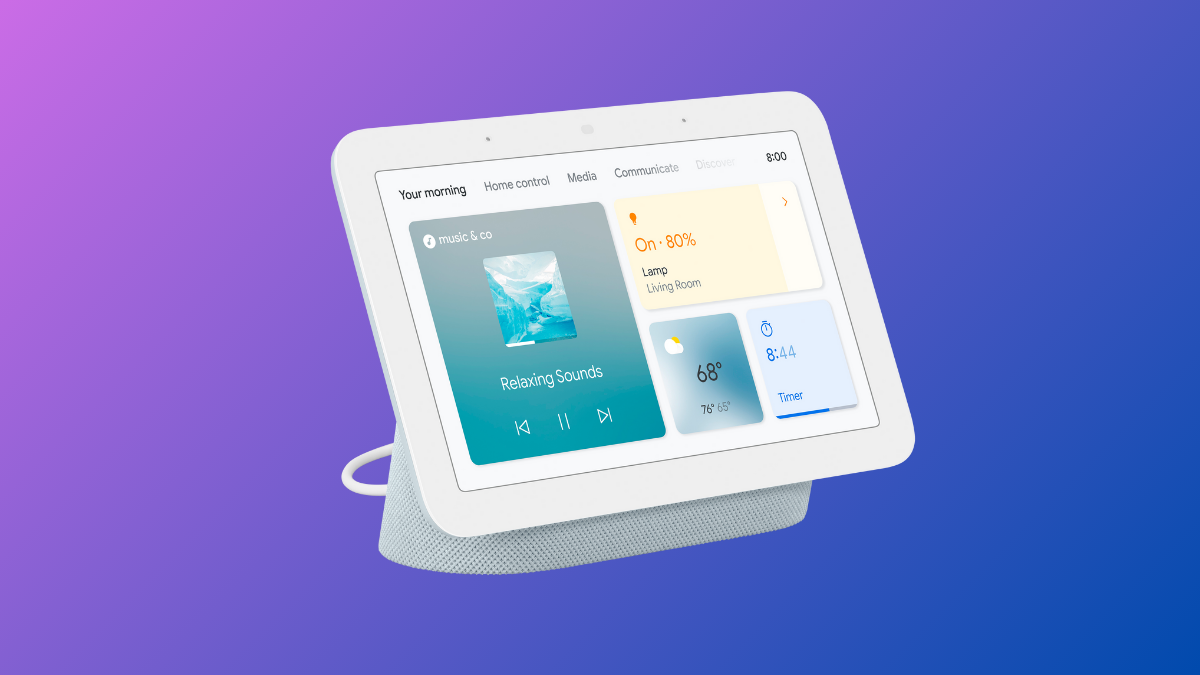




Leave a Reply