What Does ‘f’ Mean on Facetime and Why and How to Use It.
With the latest iPhone updates, many eagle-eyed customers have observed the inclusion of a brand new ‘f’ icon in FaceTime calls. If you, too, are interested in this new icon and why and the way you should use it throughout FaceTime calls, then we’ve got the proper publish for you. The new ‘f’ icon in FaceTime refers back to the focal size and can be utilized so as to add depth of area or background blur to your video preview. This can come in useful once you wish to keep privacy throughout FaceTime calls. Here’s all you want to find out about this new function and the way you should use it in your iPhone. Let’s get began!
What is the ‘f’ icon in FaceTime calls, and why must you use it?
The ‘f’ icon refers back to the focal size being utilized by your iPhone’s digicam. Focal size, in flip, determines the depth of area, which is the background blur utilized to your video preview when using the portrait mode within the Camera app. So, in less complicated phrases, the ‘f’ icon lets you apply and management the background blur in your video preview.
Using the ‘f’ icon to use background blur to your video preview can improve privacy by permitting you to cover private objects that could be in your room that you just want to avoid prying eyes. Additionally, it will probably assist make it simpler for callers to give attention to you by blurring your background. This will help once you’re attempting to take calls with chaotic backgrounds that may draw consideration away from you. So in case you want to enhance privacy, hide your background, and assist others give attention to you simply, then you must use the ‘f’ icon to alter the focal size and apply background blur to your video preview.
Related: How to Use FaceTime Effects on iPhone
How to make use of ‘f’ or focal size in FaceTime calls
Here’s how you should use the ‘f’ icon in FaceTime calls in your iPhone. Follow both information under that can assist you together with the method.
SHORT GUIDE
- Make a FaceTime name > faucet video preview within the backside proper nook > f icon.
GIF GUIDE

STEP-BY-STEP GUIDE
The step-by-step information under will allow you to simply use the ‘f’ icon in FaceTime calls. Follow the steps under that can assist you together with the method.
- Open FaceTime and provoke a name with the involved person. You also can faucet the New FaceTime icon to name somebody new.
-
- Now, sort their identify on the high beside To and choose the person as soon as they present up in your contact ideas.
-
- The person will now be added to the FaceTime name. Tap FaceTime on the backside to provoke the decision. The name will now be initiated. Once the recipient picks up the decision, faucet in your video preview within the backside proper nook of your display.
-
- Now faucet the f icon within the high left nook of your display. As you’ll be able to see, the background will now be blurred.
-
And that’s it! The focal size will now be modified, and a background blur will now be added to your video preview.
Related: How to make Facetime full display on iPhone
How to manage the depth of area using the ‘f’ icon in FaceTime calls
You can management the depth of area utilized throughout a FaceTime name by accessing the Control Center. Here’s how to try this in your iPhone.
SHORT GUIDE
- Go to Control Center > Video Effects > Portrait > Ellipsis > use the slider to regulate the depth.
GIF GUIDE

STEP-BY-STEP GUIDE
Follow the steps under to manage the depth of area throughout FaceTime calls in your iPhone. Let’s get began!
- Open FaceTime and name the recipient as we did earlier than. Once the decision has been picked up, swipe down from the highest proper nook of your display to entry the Control Center.
Note: You can entry and apply Video Effects using the Control Center even in case you aren’t in a FaceTime name. You merely must have the FaceTime app open to entry Video Effects.
-
- Tap on Video Effects. Tap and choose Portrait if it isn’t already chosen.
-
- Now faucet the Ellipsis icon beside Portrait. Use the slider for Depth to manage the depth of area utilized to your video preview.
-
And that’s how one can management the depth of area utilized to your video preview throughout FaceTime calls.
We hope this publish helped you get conversant in the f icon in FaceTime calls and the way you should use it to your benefit. If you face any points or have any more questions, be happy to achieve out to us using the feedback part under.
RELATED
Check out more article on – How-To tutorial and latest highlights on – Technical News





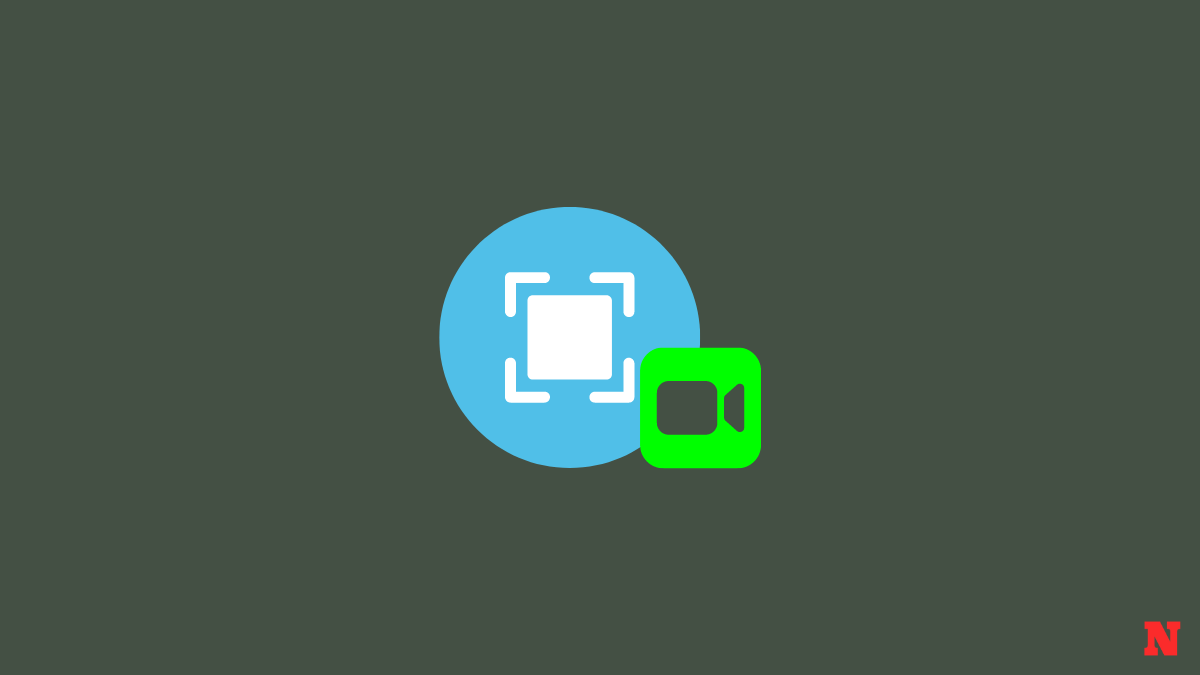
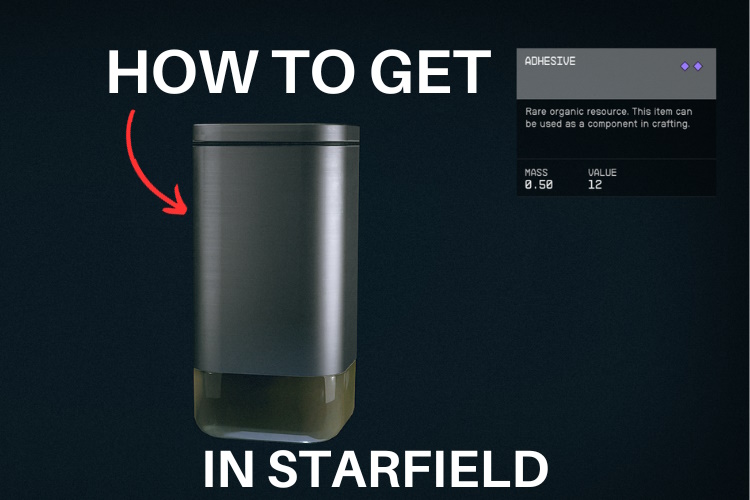
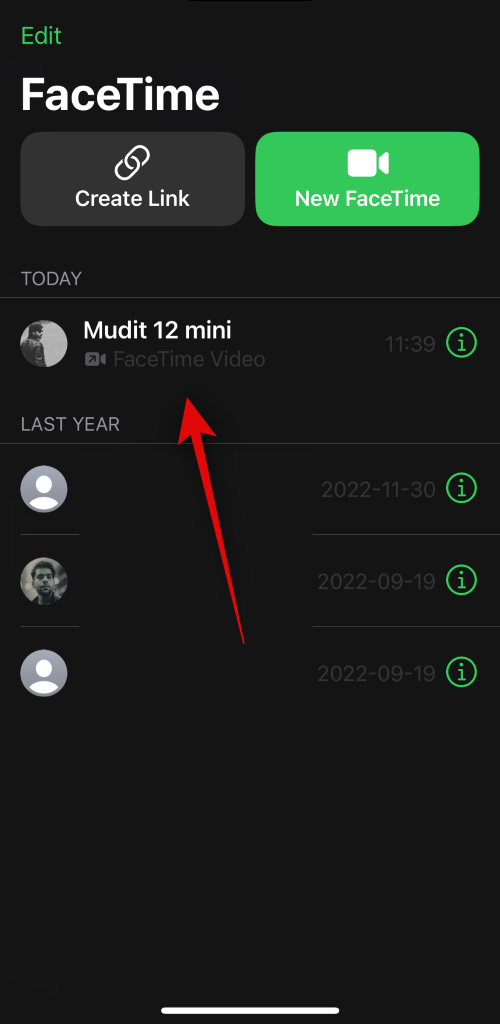
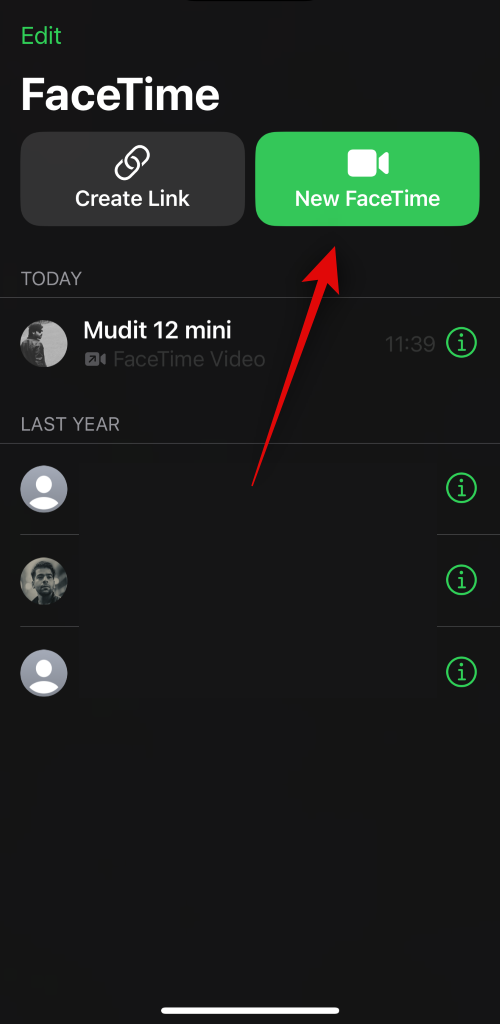
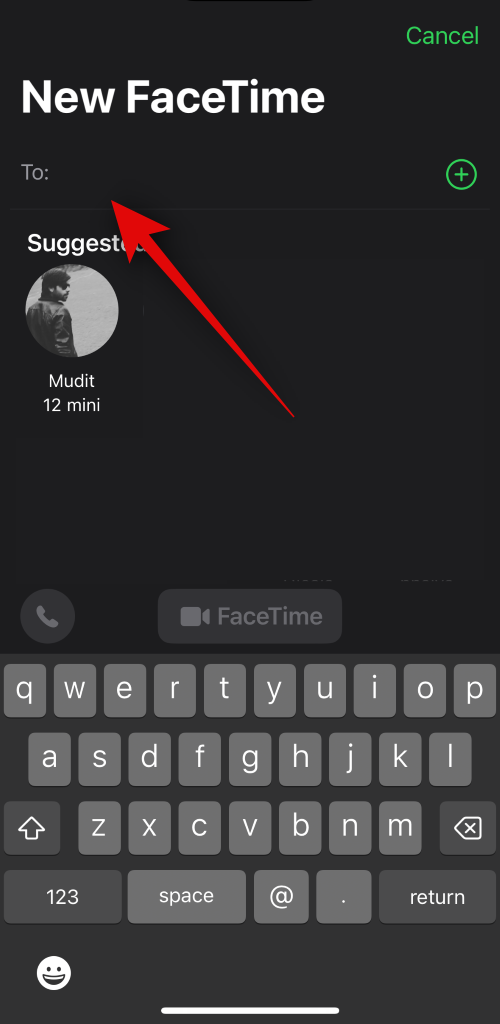
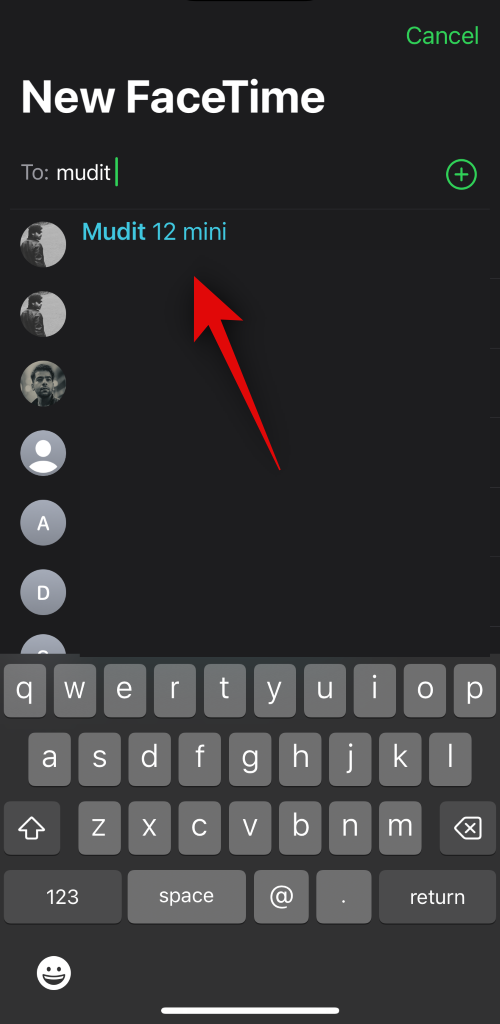
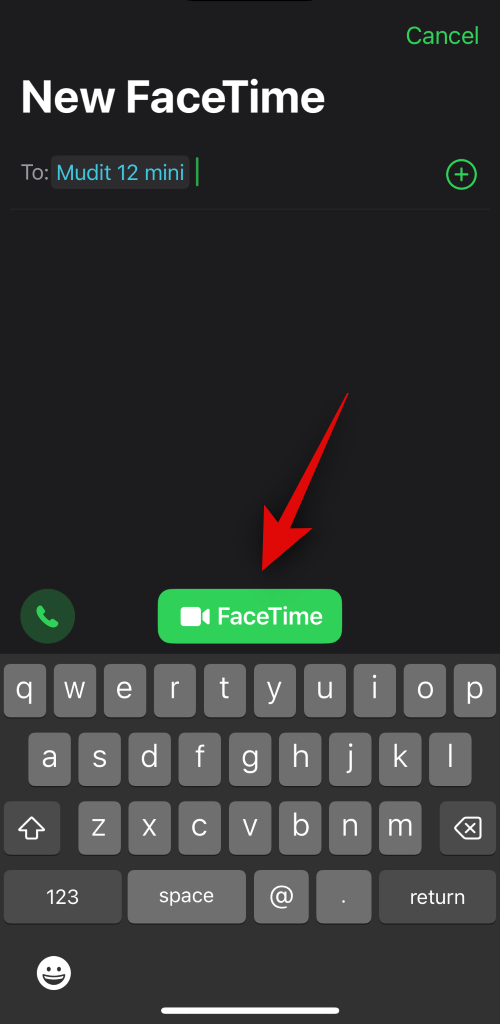
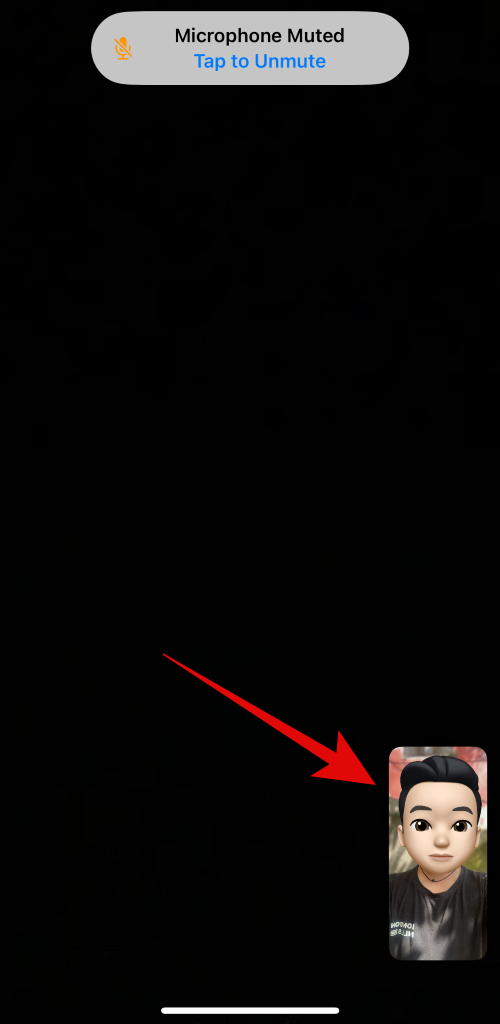
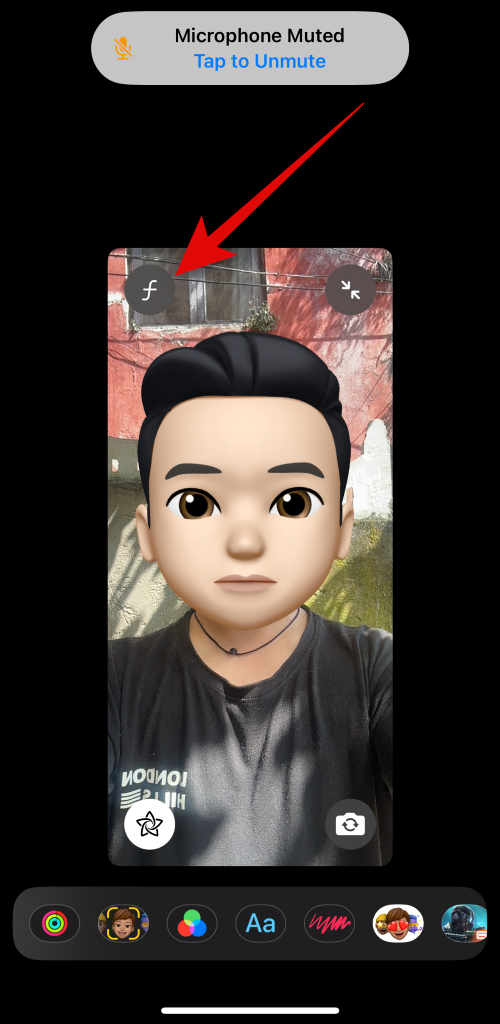

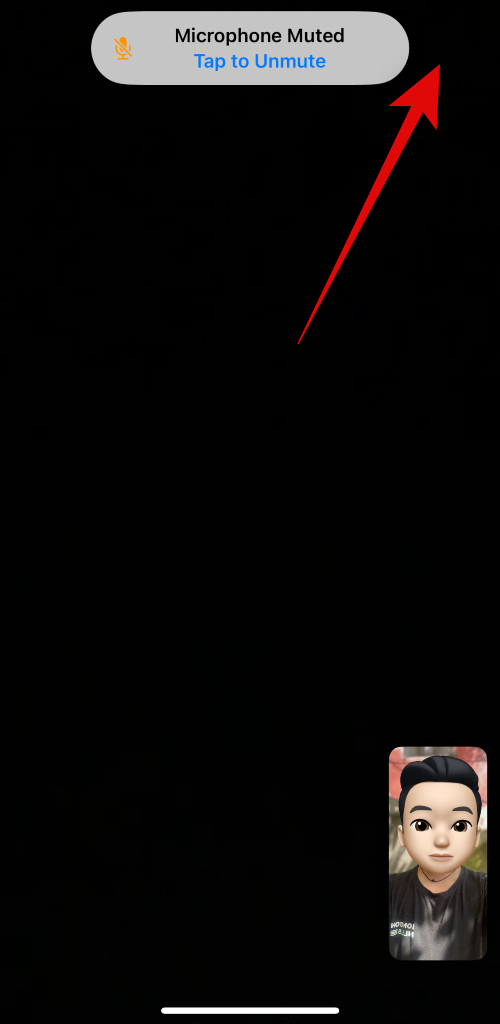
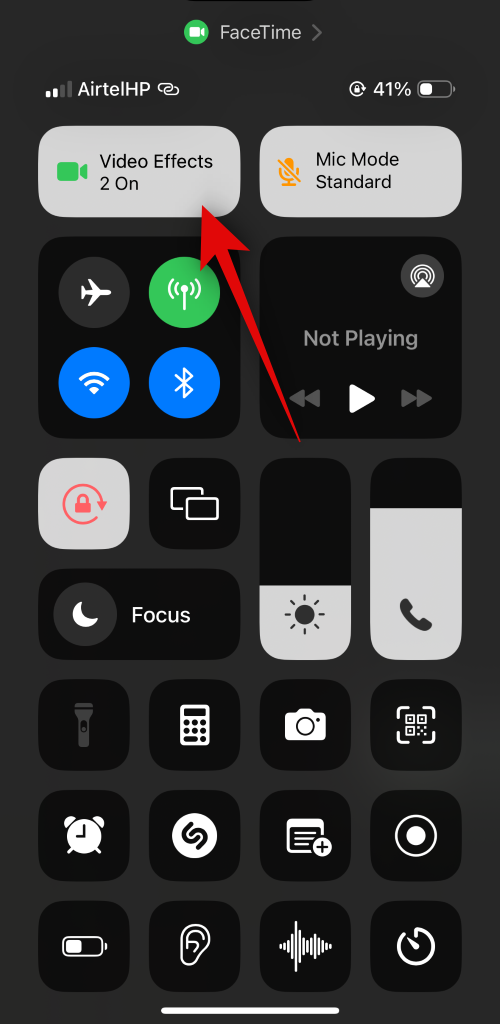

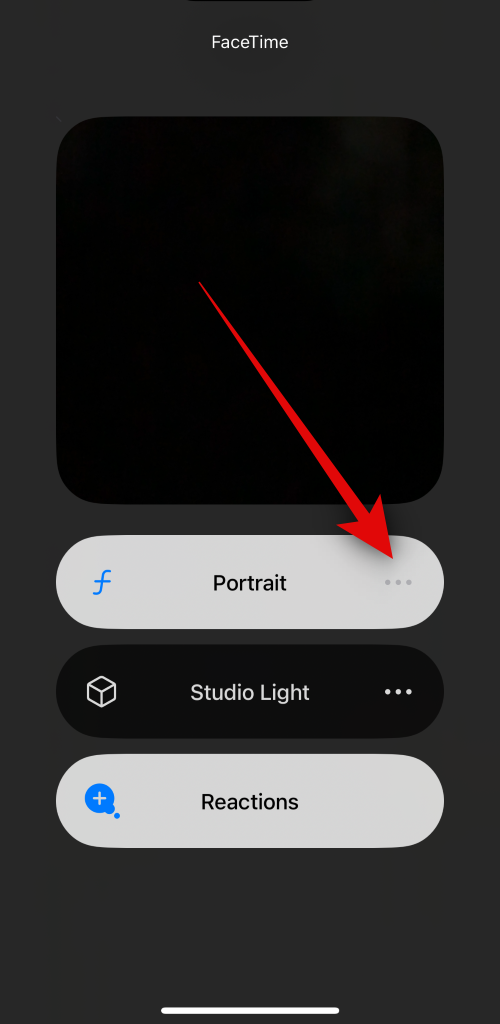
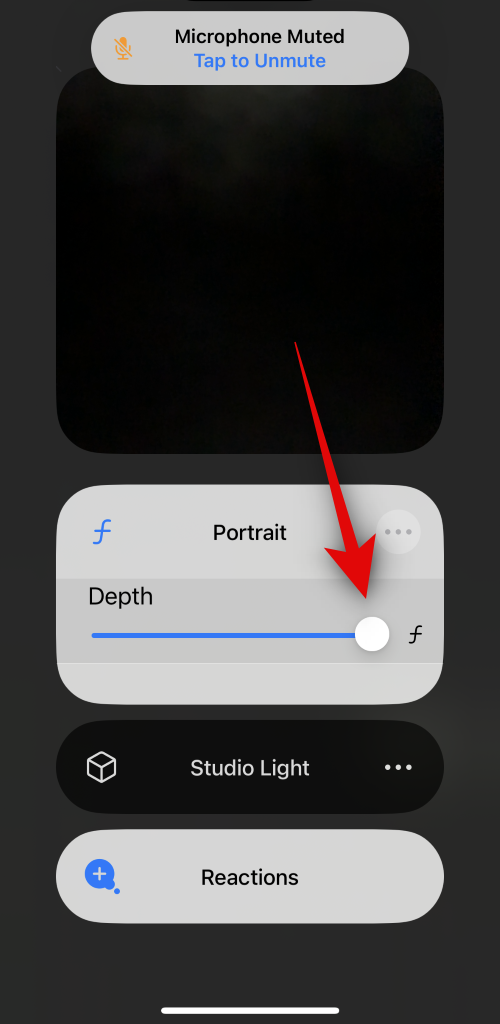



Leave a Reply