Outlook Notifications Not Working on iPhone on iOS 15: How to repair.

Microsoft Outlook is a crucial instrument for a lot of organizations to assist preserve a schedule. So, when its notifications cease working, that’s an enormous deal — just like the no sound on Instagram tales problem. If you might be an iPhone consumer who lately up to date to iOS 15 however are actually going through points with notifications on the Outlook app, then you aren’t alone. Thankfully, just a few workarounds exist to make your life higher.
Outlook Notifications on iOS 15 Fixed!
You can begin with the next fixes. If none of those give you the results you want then we are going to test some fundamental settings which may have been ignored. If all else fails, you is perhaps pressured to get in contact with the Microsoft Support Team. Let’s begin with the primary repair.
Method #01: Hard Reboot your device
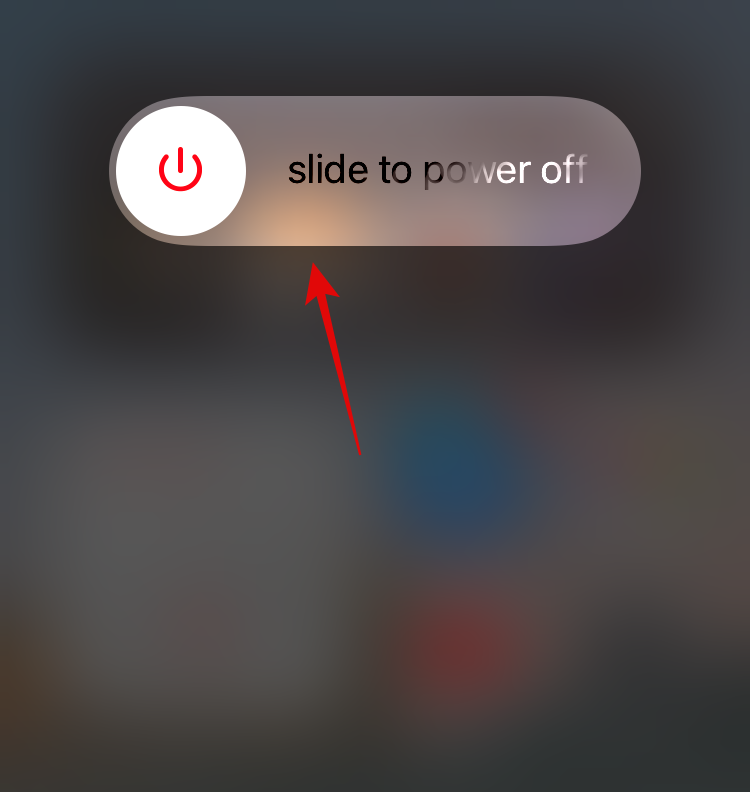
A tough reboot will assist restart all background companies in your device. It can even assist clear saved caches and temp recordsdata. In most circumstances, this may assist restore the Outlook app companies within the background and restart them, which ought to get push notifications working in your device once more. Use one of many strategies beneath to laborious reboot your device.
- If your device has a house button: Hold down the Power + Home button till you see the Apple emblem. Let go of the keys now.
- If your device doesn’t have a house button: Hold down the Power + Volume down key in your device as a substitute. Once you see the Apple emblem, let go of the keys.
Once rebooted, strive sending your self a dummy e mail or calendar invite. You ought to be capable of obtain all of your notifications as soon as your device restarts. However, if that doesn’t give you the results you want, you’ll be able to proceed with the opposite fixes beneath.
: iOS 15 Notifications Silenced? How to Fix the problem
Method #02: Delete all Office apps and reinstall Outlook first
This is perhaps a tedious activity for customers which can be at present using gadgets issued and managed by their group, nonetheless, that is the primary repair that appears to be working for many customers on iOS 15. Back up your Microsoft Office and Outlook credentials if wanted and delete all Microsoft Office apps out of your device, together with Outlook. Once deleted, it’s best to laborious restart your device using the strategies within the above part.

Now begin by reinstalling Microsoft Outlook in your device. A contemporary setup will likely be initiated the place Outlook will request all the mandatory permissions in your device. Grant all of the requested permissions in the course of the preliminary setup and login to your account. Navigate to Settings > Notifications > Outlook to make sure that notifications are nonetheless enabled for the app and check out sending your self a check e mail.

If the check e mail is profitable, we advocate you create a dummy occasion in your calendar and check its notifications as effectively. In most circumstances, this could assist repair notifications on most iOS 15 gadgets. You can now deny the mandatory permissions to Outlook in your device and reinstall different Microsoft Office apps.
: How to Turn Off Message Announce on Airpods [Announce Notifications]
Method #03: Turn off Focus modes for Outlook & toggle in-app DND
If notifications nonetheless aren’t acquired in your device regardless of them showing in our inbox and calendar, then you’ll be able to strive fixing Focus in your iOS 15 device. Focus is a brand new tackle DND in iOS 15 that’s routine-based and might generally trigger points with push notifications for sure apps. We advocate you flip off your present Focus mode if enabled. Additionally, we advocate you take away Outlook as an app from all of your Focus modes for now till there may be more info on this problem.

Once Outlook is faraway from all focus modes, laborious restart your iOS device and toggle your focus mode as soon as turned on. Make positive you toggle it off ultimately. Once Focus is turned off after your laborious reboot, strive sending your self a dummy notification. If your Outlook app was experiencing points because of iOS 15’s Focus modes then the problem ought to now be fastened.
Other checks to make sure all the pieces is operating correctly
If you continue to aren’t receiving notifications for Outlook then let’s guarantee all the pieces is about up correctly in your iOS device. Follow the strategies beneath to get you began.
Method #04: Ensure background app refresh and push notifications are enabled
iOS has had background app administration below background app refresh for a very long time. While disabling it might probably assist save battery, it might probably additionally impression your push notifications and trigger them to be delayed or not get delivered in any respect. Let’s guarantee background app refresh is enabled in your device. Navigate to Settings > General > Background App Refresh > Background App Refresh and be sure that each Wifi and cellular knowledge are enabled in your device. Subsequently, scroll the checklist and be sure that the toggle for ‘Outlook’ can be enabled.

Now let’s test to make sure that the fetching of push notifications is configured as supposed. Navigate to Outlook > Profile icon > Settings > Email Notifications. Ensure that you’ve got both of the next choices chosen in your device to make sure that you get all e mail notifications.

- Focused and Other Inboxes
Subsequently, return to the earlier display and faucet on Calendar Notifications, and guarantee they’re configured to your preferences as effectively.

Restart the app and see in case you can obtain notifications along with your new settings.
Method #05: Toggle DND inside Outlook
Outlook has its personal DND mode with customizable notification choices. Sadly, this mode can battle with the brand new Focus function on iOS 15 which might forestall you from receiving all or some notifications in your device. We advocate you toggle it on and off after which carry out a tough restart in your device. This has been recognized to repair notification points with Outlook for some customers. You can toggle DND by navigating to Outlook > Profile icon > Bell icon > ‘Until I turn it off’.

Now faucet on X and power shut the app. Reopen Outlook, navigate to your profile icon, then faucet on the Bell icon once more and faucet on ‘Until I turn it off’. This will flip off DND in your device inside Outlook. Assuming that you just had eliminated Outlook from all of your Focus modes within the Method on the prime, it’s best to now not face conflicts with it. You ought to strive sending your self a dummy e mail and in case you obtain a notification then your problem is fastened.
Why are notifications not working for Outlook on iOS 15?
This has been a long-standing problem reported by customers because the early days of iOS 14. Outlook has all the time had notification points with iOS gadgets and the latest one with iOS 15 isn’t completely different.
According to experiences by group admins on Reddit, Microsoft has issued the next advisory to everybody. There has additionally been an update on the identical which you’ll be able to try at this hyperlink.
For now, it appears that evidently it is a recognized bug encountered within the latest update issued to Outlook within the App Store. Microsoft devs appear to be already engaged on the repair and we must always see one within the next function update to the app. While an official workaround or repair will not be out there in the meanwhile, we hope this adjustments quickly. And it shall.
We hope this submit helped shed some mild on notification points with Outlook in iOS 15 and how one can doubtlessly try to repair them. Was your problem resolved? Feel free to share your ideas within the feedback beneath.
:

Check out more article on – How-To tutorial and latest highlights on – Technical News



Leave a Reply