How do I Add Wi-Fi Toggle to iPhone’s Control Centre.
What to know
- Create a brand new shortcut within the Shortcuts app, set motion to ‘Set Wi-Fi’ and alter ‘Turn on’ to ‘Toggle’.
- In the Control Center, faucet + after which ‘Add a control’. Search for and choose ‘Shortcut’ and select the ‘Set Wi-Fi’ shortcut.
iOS 18 opens up numerous customization choices for iPhone customers. And whereas a lot is new on the iPhone, in sure respects, issues are as troublesome as ever. One of the numerous massive adjustments embody the flexibility to alter the management middle format, however the lack of a separate Wi-Fi toggle does put a spanner within the works for many who wish to take aside the connectivity field.
Fortunately for the Shortcuts app, there’s a minimum of a roundabout means of including a separate Wi-Fi toggle shortcut to the Control Center. Here’s how to go about it.
How do I add a separate Wi-Fi toggle to the Control Centre in iOS 18
Text information:
- Open the Shortcuts app.
- Tap + within the prime proper nook to create a brand new shortcut.
- Search for WiFi and choose Set Wi-Fi.
- Tap on Turn and alter it to Toggle.
- Tap on the ‘Set Wi-Fi’ on the prime for more choices.
- Select ‘Choose icon’ and choose the Wi-Fi icon.
- Tap Done.
- Now open the Control Center.
- Tap on the + within the prime left nook so as to add a management.
- Tap on Add a management on the backside.
- Select Shortcut.
- Tap Choose.
- Select the Wi-Fi shortcut created earlier.
- Change its dimension and place for those who like.
Phew! You now have a separate Wi-Fi toggle on the Control Center.
Video information:
Here’s a visible information in your reference. Go full display for a greater view:
It’s fairly a workaround for a easy toggle. Hopefully, we’ll sometime see an easier means of including it.
Check out more article on – How-To tutorial and latest highlights on – Technical News


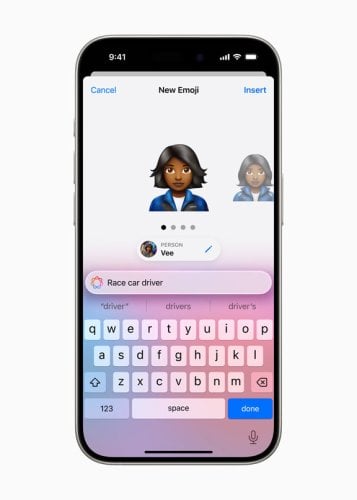
Leave a Reply