iPhone Trusted Devices List is Not Available? How to Fix.
What to know
- Trusted gadgets is an inventory of Apple gadgets you personal that present up contained in the Apple ID display in your iPhone.
- This listing can comprise iPhones, iPads, iPods, Apple Watches, Macs, and Apple TVs you’ve already signed in to using two-factor authentication.
- If you’ll be able to’t see gadgets contained in the trusted gadgets listing, it may very well be as a result of your iPhone isn’t linked to the web or a few of the gadgets are signed in to an Apple ID that’s totally different from the one you’re using in your principal iPhone.
- Check out the fixes under to be taught how one can repair this problem in your iPhone.
When you efficiently check in to your Apple account on a brand new device or net browser, this device is added to your Apple ID’s trusted gadgets listing. This listing hosts all of the gadgets the place your Apple account is signed in for the time being. Having trusted gadgets advantages customers who’ve protected their Apple account with two-factor authentication, because the 6-digit verification code that’s required for authentication will present up on the screens of all of the trusted gadgets you’ve added to your Apple account.
If have beforehand added a couple of gadgets to the listing of your trusted gadgets however you’ll be able to not see this device or view the listing itself, the next put up ought to enable you repair the issue in your iPhone.
How to repair the Trusted Devices List not out there problem on iPhone
You can take a look at the fixes listed under to resolve the Trusted Devices listing not out there problem in your iPhone.
Fix 1: Learn how to entry the Trusted Devices listing in your iPhone
The very first thing you are able to do when seeking to resolve the Trusted Devices List not out there problem is to learn the way and the place you’ll be able to entry this listing in your iPhone. If you’re but to be taught the place you’ll be able to see the listing of trusted gadgets signed into your Apple ID, then you’ll be able to take a look at the next information to proceed.
To view the listing of trusted gadgets in your iPhone, go to Settings > your title (or Apple ID card) and scroll right down to the underside of the Apple ID display. Here, you’ll see all of the gadgets that you’ve got already signed in to using two-factor authentication.

Any device that’s seen on this listing is a “trusted device” and it’s a tool that Apple is aware of is yours. Apple then makes use of it to confirm your id by displaying a verification code if you check in on a special device or browser.
Fix 2: Check your iPhone’s wi-fi connections
If you’ll be able to’t see the gadgets listing contained in the Apple ID display however as an alternative see a buffering icon on the backside, it implies that your iPhone isn’t linked to Apple servers, probably since you haven’t linked it to a Wi-Fi or cell network.
To immediately join your iPhone to Wi-Fi or Mobile Data, launch the Control Center by swiping down from the highest proper nook after which tapping on the Wi-Fi tile or Cellular Data tile relying on the wi-fi connection you wish to allow.

You may join your iPhone to wi-fi networks by going to Settings > Wi-Fi or Mobile Service and turning on the respective toggles on both of these sections.

Fix 3: Restart your iPhone

If there’s nothing improper with the web connection that’s lively in your iPhone, then the unavailability of the trusted gadgets listing may very well be as a consequence of a short lived bug or a background companies glitch which may simply solved with a fast restart of your iPhone. You can restart your iPhone by following these directions:
- On iPhones with Face ID (iPhone X, 11, 12, 13, and 14 sequence): Press and maintain the Side button and both of the Volume buttons till you see the Power-off slider display. When the slider seems, drag it to the correct to show off your iPhone. After your iPhone is totally shut down, look forward to 30 seconds after which press and maintain the Side button till the Apple emblem reveals.
- On iPhones with Touch ID (iPhone SE 2nd/third gen and iPhone 8): Press and maintain the Side button till you see the Power-off slider display. When the slider seems, drag it to the correct to show off your iPhone. After your iPhone is totally shut down, look forward to 30 seconds after which press and maintain the Side button till the Apple emblem reveals.
After a profitable restart, now you can verify whether or not you’re in a position to view the trusted gadgets listing inside iOS settings as defined in repair 1.
Fix 4: Update to the newest iOS model
If your iPhone nonetheless doesn’t present the trusted gadgets listing contained in the Apple ID display, it’s potential that the software program glitches aren’t non permanent however are current within the present model of iOS put in in your iPhone. Fortunately, Apple rolls out common iOS updates for iPhones that not solely carry new options but in addition resolve ongoing points and bugs within the present software program.
To repair the trusted gadgets listing not out there problem, you’ll be able to thus update your iPhone to the newest out there iOS model by going to Settings > General > Software Update. If an update is obtainable, faucet on Download and Install to update your iPhone to the newest model.

Another factor to notice is that the prospect of you working into bugs and points is increased in case your iPhone runs on a public or developer beta model of iOS. In such circumstances, it’s best to modify change to the steady channel for iOS updates. To do this, go to Settings > General > Software Update > Beta Updates and choose Off.

Once beta updates have been disabled, you’ll be able to verify for a brand new update from the Software Update display and set up the newest update out there to you.
Fix 5: Check in the event you’re signed into the right Apple ID

If use a number of Apple ID accounts throughout a bunch of gadgets, then the trusted gadgets listing in your iPhone will solely present the gadgets that are signed to the identical Apple ID as this iPhone. To verify in the event you’re signed into the correct account on different Apple gadgets, you’ll be able to observe any of those directions relying on the device you personal:
- On iPhone, iPad, and iPod: Go to Settings > your title and verify if the Apple ID username matches the one in your main iPhone.
- On Mac: Go to Apple icon > System Preferences (or System Settings) > your title or Apple ID and verify if the Apple ID username matches the one in your iPhone.
- On Apple Watch: Go to Settings > your title and verify if the Apple ID username matches the one in your iPhone.
- On Apple TV: Go to Settings > Users and Accounts > your title and verify if the Apple ID username matches the one in your iPhone.
Only gadgets that present the identical Apple ID because the one displayed in your main iPhone might be seen below the Trusted Devices listing in your account.
Fix 6: Sign out of your Apple ID and signal back in

In case you discover out that a few of your Apple gadgets are logged into a special Apple ID account, separate from the one you’re at the moment signed in to in your main iPhone, the trusted gadgets listing gained’t present such gadgets. To make them seem inside this listing, you will have to take away the present Apple ID from these gadgets and check in on them using the present Apple ID that you just primarily use.
To signal out of your Apple ID on Apple gadgets, observe these directions relying on the device you personal:
- On iPhone, iPad, and iPod: Go to Settings > your title and faucet on Sign Out on the backside of the Apple ID display.
- On Mac: Go to Apple icon > System Preferences (or System Settings) > your title or Apple ID and click on on Sign Out.
- On Apple Watch: Go to Settings > General > Reset > Erase All Content and Settings > Erase All to take away the present account from the watch.
- On Apple TV: Go to Settings > Users and Accounts > your title > Remove User from Apple TV.
Once you’ve efficiently signed out of the present Apple ID account, you’ll be able to check in to the right Apple ID, that you just’re signed into in your main iPhone. This will ensure that all your Apple gadgets present up contained in the trusted gadgets listing on the iPhone.
Fix 7: Reset all iOS settings
If your iPhone nonetheless doesn’t present the trusted gadgets listing inside settings, then the one motion that’s left is to reset your entire settings on it. Resetting the iPhone could take away any non permanent bugs in iOS which will have been prompted in between system updates or points with lately put in apps in your device. You can thus reset your iPhone by going to Settings > General > Transfer or Reset iPhone > Reset > Reset all settings.

This could resolve the continued problem in your iPhone and as soon as executed, you’ll be able to verify Settings > your title to see whether or not the trusted gadgets now present up in your device.
Why can’t I see trusted gadgets on my iPhone?
Trusted gadgets will be an iPhone, iPad, iPod, Apple Watch, or Mac that you just’ve already signed in to using your Apple ID and two-factor authentication. This listing is utilized by Apple to know that it’s you who’s attempting to log in using your Apple account and never anybody else.
If you can’t view the trusted gadgets which might be logged into your Apple account, it may very well be as a result of:
- Your iPhone might not be linked to the web. Since the Apple ID display reveals the gadgets you’re signed in to in real-time, lack of an web connection would forestall the trusted gadgets listing from displaying something.
- There could also be some non permanent glitches or bugs within the present model of iOS put in in your iPhone.
- All of your Apple gadgets aren’t signed into the identical Apple ID; gadgets signed into a special Apple ID gained’t present up contained in the Trusted Devices listing in your iPhone.
That’s all you should learn about fixing the Trusted Devices not out there problem on an iPhone.
Check out more article on – How-To tutorial and latest highlights on – Technical News
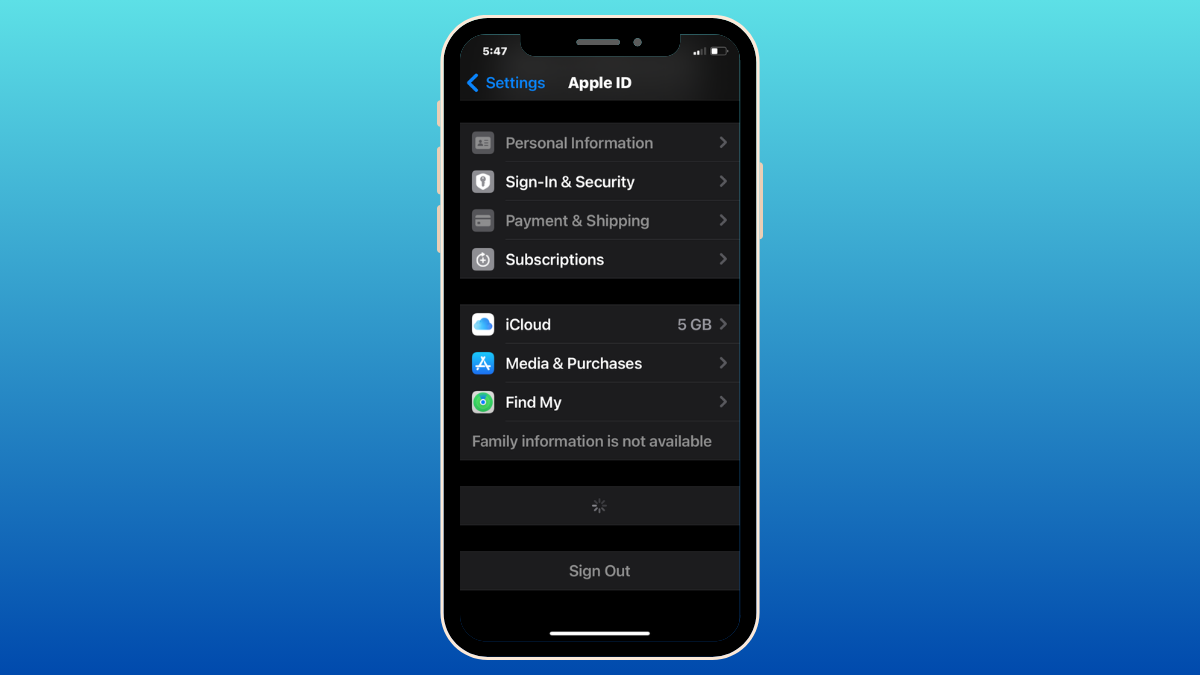



Leave a Reply