iOS 15 Flashlight Not Working? How to Fix in 12 Ways.
Apple’s iOS 15 has launched a bunch of neat, new options for iPhone customers. Siri is now smarter, the digicam now doubles up as a textual content scanner, and there’s SharePlay that may join you to your folks and occasion higher than ever earlier than.
Early in its lifecycle, iOS 15 additionally carries just a few annoying bugs. Today, we are going to check out considered one of them, let you know how you possibly can make your flashlight work on iOS 15.
: How to Set a Random Wallpaper Without Repeat on iPhone
Why is the flashlight not engaged on iOS 15?
iPhones have at all times used their digicam flash to light up your path at nighttime, and iOS 15 will not be making any adjustments to the tried and examined system. However, many customers have complained in regards to the flashlight since upgrading to iOS 15.

Apple has not formally defined the difficulty, however there might be various causes behind it. Overheating, low battery, buggy update, and more — the checklist can get fairly in depth. However, within the part beneath, we are going to jot down all of the potential options, protecting all of the causes.
: How to Access iCloud Keychain Passwords Instantly on Mac and iPhone
12 methods to unravel the flashlight not working problem on iPhone
Check out the information and methods beneath to repair the flashlight problem in your iPhone or iPad on iOS 15, iOS 14, or older variations.
Solution #1: Force shut Camera, then begin Flashlight from Control Centre
Your iPhone’s LED isn’t only for using Flashlight but additionally comes into play when taking photos using the Camera app. So, for those who’re actively using the Camera app in your iPhone, it might create a battle with the Flashlight device. To have the ability to use the Flashlight individually and to see if it’s working correctly, you first must drive shut the Camera app on iOS if it’s open. To try this, observe any considered one of these steps:
On iPhones with out Home Button: Swipe up on the house display screen from the underside edge and maintain your finger till you see the App Switcher.
On iPhones with a Home Button: Double-press on the house button.
The App Switcher will present the checklist of apps which can be open in your iPhone. From right here, find the Camera app and while you discover it, swipe up on it to shut it.

Now, launch the Control Centre by following both of those steps:
On iPhones with out Home Button: Swipe down from the top-right nook of your display screen.
On iPhones with a Home Button: Swipe up from the underside fringe of any display screen.
Inside the Control Centre, faucet on the Flashlight possibility to show in on.

When Flashlight is turned on, you need to see its background gentle up contained in the Control Centre.

: What does Background App Refresh imply?
Solution #2: Launch Flashlight from Control Centre, then open Camera
If you can not allow Flashlight using the tactic above, you possibly can attempt first enabling it from the Control Centre after which launching the Camera app to make it work. For this, open the Control Centre in your iPhone by following these steps:
On iPhones with out Home Button: Swipe down from the top-right nook of your display screen.
On iPhones with a Home Button: Swipe up from the underside fringe of any display screen.
Inside the Control Centre, faucet on the Flashlight possibility to show it on.

Now, shut the Control Centre and launch the Camera app to see if the flashlight activates.

Additionally, you possibly can attempt turning on the Flash possibility contained in the Camera to see if the LED flashlight could be enabled for taking photos contained in the digicam.
: How to Go to Private Browser on iPhone
Solution #3: Restart digicam app
Going in for a formidable photograph and your flash dies on you? Fret not, the answer is fairly easy. All you need to do is slide up and maintain from the underside of your display screen after which swipe up the Camera app to kill it. Now, restart the digicam app and the flash ought to work as normal.

: How to Change Alarm on iPhone on iOS 15
Solution #4: Force restart iPhone
Before you go forward with the Force restart, you need to do a daily one. If you will have an iPhone with Face ID, press and maintain the Volume Down key alongside the Side key till you see the facility off possibility. Phones with out Face ID could be switched off by holding the Side (Power) key alone. Now, push the slider all the best way to the best to show off your cellphone.
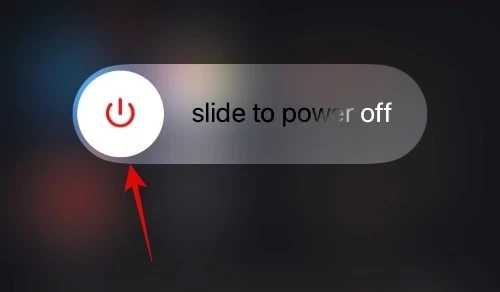
Wait for 30 odd seconds to your cellphone to show off utterly. Now, press and maintain the Side key besides your cellphone back up.
If that doesn’t repair your flash, you possibly can go for the Force restart possibility. To Force restart, firstly shortly press and launch the Volume Up button, then press and launch the Volume Down button, and at last, maintain the Side key till the Apple brand seems.
: Last Line No Longer Available on iPhone 13 Issue Fix
Solution #5: Turn on Flash in Camera
Apple’s default digicam app reveals the flash icon on the top-left nook of the viewfinder.

However, it doesn’t help you use the flash regardless of the scene you might be capturing. It will both swap the flash to Auto or disable it utterly. There isn’t any possibility to make use of flash for all photos.
So, in order for you full management of the digicam software, it’s essential to discover a approach to entry its deeper settings and allow flash from there.
After launching the Camera app in your cellphone, faucet on the little arrow on the prime of your display screen.

This will reveal detailed digicam choices on the backside of the Camera UI. Now, faucet on the flash icon.

Finally, choose the ‘Flash on’ possibility to make use of flash always whereas using the digicam.

: Fix battery drain on iPhone: 13 Tips
Solution #6: Make positive your cellphone has sufficient battery
When your device is in a power-conserving state and doesn’t have sufficient battery, your iPhone solely focuses on main capabilities, akin to calling or texting. Given how huge of a battery-hogger the flashlight is, it doesn’t work when your cellphone is significantly low on juice. The solely answer is to cost your cellphone to a decent quantity and check out once more.
Solution #7: Make positive the cellphone will not be too scorching
The flashlight usually fails to work as meant when your device is simply too scorching. So, be sure you are usually not working your cellphone past the permissible vary of 35º C. Crossing the brink may trigger your iPhone to malfunction.
Also, using the flash for some time additionally heats up your cellphone moderately shortly. Simply let it settle down for some time and check out once more to get to work.
: What Does ‘Notify Anyway’ Mean in iPhone?
Solution #8: Re-add flashlight to Control Center
The quickest approach to activate the flashlight is thru the Control Center. However, once in a while, you may see the choice being greyed out by the system. When that occurs, you need to take away the merchandise from Control Center and add it back once more.
To take away the flashlight from Control Center, first, go to Settings and faucet on ‘Control Center.’

Now, scroll down and faucet on the purple button on the left of ‘Torch’ to take away it.

Now, carry out a drive restart as per Solution #2 and return into Settings. Open ‘Control Center’ once more and faucet on the inexperienced plus button on the left of the ‘Torch’ button so as to add it back.

: iOS 15 Alarm Not Working Fix
Solution #9: Turn off Do Not Disturb to get LED alerts
iOS 15 comes with an accessibility possibility that permits you to use your iPhone’s flashlight as an alert system. When a brand new notification or name comes by means of, your flashlight would blink, letting you understand in regards to the name.
When Do Not Disturb is turned on, visible distractions are additionally turned off, together with LED alerts. So, to verify Do Not Disturb will not be turned on, both flip it off from Control Center or swap to a distinct Focus Profile.

You might additionally go to Settings > Accessibility > Audio/Visual to disable the ‘LED Flash for Alerts’ possibility and switch it back on once more.

It might additionally repair the LED Flash points that you’re encountering.
Solution #10: Factory reset your iPhone
If not one of the 5 options works out for you, you possibly can go forward and Factory reset your cellphone. First, go to Settings and faucet on ‘General.’

Next, head over to ‘Transfer or Reset iPhone.’

Then, faucet on ‘Erase All Content and Settings.’

Your iPhone will let you know precisely what it’s erasing out of your device, and you’ll faucet on ‘Continue’ to proceed.

Finally, enter your device passcode to proceed with the format.

When the device boots back up, set it as new, as an alternative of restoring from backup. That method, previous bugs won’t make their method back to your freshly-formatted smartphone.
Solution #11: Wait for an update
No matter how exhausting you attempt, some software program bugs are inconceivable to troubleshoot. The solely answer is to attend for a software program update and apply it as quickly as potential. To search for a software program update manually, first, go to Settings after which faucet on ‘General.’

Now, scroll down and faucet on ‘Software update.’

If an update is obtainable, you will notice the ‘Download and Install’ button beneath the update description.
Solution #12: Look for {hardware} failure
After a nasty drop or two, it isn’t unusual for a tool to go haywire. The internals of your device might be badly broken, which might forestall the flashlight from working as normal. So, if such an incident involves thoughts, it’s best to go to your nearest Apple service middle and have a radical checkup.
Check out more article on – How-To tutorial and latest highlights on – Technical News






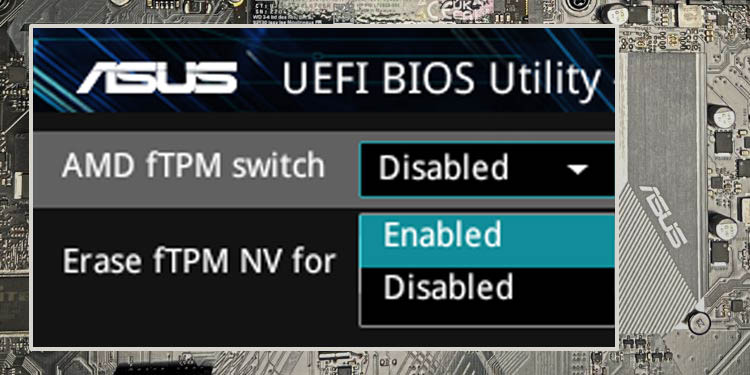



Leave a Reply