How to Use Apple AirPlay on Android TV.
Apple’s ecosystem permits seamless interconnectivity in a manner that you could view and share content material between your iPhone, iPad, Mac, and Apple TV with ease using AirPlay. If you personal an iPhone and some other Apple device, you need to use AirPlay to share what you’re viewing together with photos, movies, music, and some other supported content material out of your iPhone onto the opposite device wirelessly.
If you’re questioning whether or not or not you need to use AirPlay to stream content material from an Apple device to an Android TV, there are certainly a number of methods you are able to do that. In this publish, we’ll clarify all of the methods you need to use AirPlay to stream content material from an Apple device onto an Android TV.
: How To Mirror iPhone To Samsung TV
How to make use of Apple AirPlay on Android TV
There are a bunch of the way you possibly can stream content material out of your iPhone onto an Android TV using AirPlay.
Method 1: If your Android TV helps Airplay otherwise you personal an Apple TV
Contrary to what chances are you’ll assume, some Android TVs formally provide AirPlay help out of the field. You can stream content material instantly on these TVs using AirPlay such as you would on some other Apple device like an iPhone, iPad, Mac, or Apple TV. Android TVs that help AirPlay will work equally to Apple TVs when it comes to media sharing using Airplay because the performance has no limitations.
Supported gadgets
- All TVs which can be marked as “Works with Apple AirPlay” can be utilized to stream and solid content material from an iPhone or Mac. Currently, choose Sony TVs that run on Android help AirPlay and you may try this help web page to see in case your Sony TV has the AirPlay characteristic built-in.
- Additionally, there are TVs and streaming gadgets from different manufacturers like LG, Samsung, Vizio, and Roku that supply help for Apple AirPlay natively on them. You can test in case your TV helps AirPlay formally by going to this Apple web page. In all of those gadgets, you need to use the AirPlay choice on the iPhone or Mac to stream content material instantly such as you would if it was an Apple TV.
- If you’ve Apple’s personal Apple TV streaming device like Apple TV HD or an Apple TV 4K, you possibly can join it on to your Android TV unit using an HDMI cable.
Regardless of what you go for, the steps to make use of Airplay to stream content material are the identical.
How to make use of Airplay on supported TVs
- If your Android TV helps AirPlay or you’ve related an Apple TV console to your Android TV, you can begin using it by first connecting each the TV and your iPhone to the identical Wi-Fi network.
- Once that’s finished, choose the video or content material you need to play using AirPlay after which faucet on the AirPlay icon (marked by a sq. and a triangle).

If the content material you’re attempting to stream is audio, you then’ll see a distinct Airplay icon on the audio app and this icon shall be marked by concentric circles resting on a triangle.
For some apps, you possibly can entry the AirPlay choice by tapping on the Share icon first.
- When the AirPlay overflow menu seems, choose the Android TV you need to stream content material to.

- The shared content material will now begin streaming instantly on the TV and it’s best to see a blue-colored AirPlay button on the prime left nook. You’ll additionally see a banner on the prime of the iPhone and if the app helps computerized Airplay, all future content material will begin getting solid on the TV.

- AirPlay will also be used to set off display screen mirroring out of your iPhone to the TV. To mirror your iPhone’s display screen, launch the Control Center, and faucet on the Screen Mirroring icon.

- In the overflow window that seems, choose your TV from the listing.

- Your iPhone’s display screen ought to now seem on the TV and any eligible content material shall be solid out of your iPhone to the TV. You also can do that to AirPlay from different Apple gadgets chances are you’ll personal.

You can now use your iPhone for different issues or return to the streaming app to regulate playback.
: How To Cast Phone to PC: 5 Ways Explained
Method 2: If your Android TV helps Chromecast
Most apps on iOS include a built-in Chromecast characteristic that allows you to stream content material instantly out of your iPhone onto the TV. When content material is streamed instantly onto the TV using Chromecast, you need to use your iPhone for different issues on the similar time, even for controlling the content material that’s being performed.
Supported Chromecast apps
Most Android TVs and even non-Android TVs include Chromecast help, so it is possible for you to to make use of the characteristic instantly from a suitable app in your iPhone. Here are some common apps that you need to use with Chromecast:
You can try this web page for an entire listing of apps that help Chromecast on iOS gadgets.
How to make use of Chromecast on iPhone
- To begin using Chromecast, join each your Android TV and that iPhone to the identical Wi-Fi network.
- Open the Chromecast-supported app in your iPhone and faucet on the Cast icon (marked by a rectangle and a Wi-Fi-like signal).

- If it’s the primary time you’re using Chromecast with this app, you may be requested to provide the app entry to search out and hook up with gadgets in your native network. In the immediate that seems, faucet on OK to provide entry to your native network.

- The app will now be capable of scan for different gadgets which can be related to the identical Wi-Fi network that your iPhone is related to. After scanning for gadgets, it’s best to see the identify of your Android TV seem within the listing of supported gadgets. Select the TV that you simply need to Chromecast content material to.

- Your iPhone will now hook up with the chosen TV and can begin transferring content material from the present app.

- You will get choices in your display screen to regulate the playback and also you also needs to be capable of see the identify of the TV the content material is taking part in on. At any time you’re finished with casting the content material, you possibly can cease broadcasting the stream by tapping on the Chromecast icon on the app and selecting the choice to disconnect the 2 gadgets.

: How to make use of Roku with out WiFi
Method 3: If your TV doesn’t help AirPlay or Chromecast
If you personal an Android TV that helps neither Airplay nor Chromecast, then you could have to search for third-party options, both within the type of extra {hardware} or an app that allows you to solid content material using Airplay. Following are three options for when your Android TV doesn’t present native help for AirPlay or Chromecast.
Solution A: Get an AirPlay receiver or Google Chromecast
If you don’t personal a TV that helps AirPlay, you may get an adjunct that may add help for both AirPlay or Chromecast onto your Android TV.
- Apple TV is your best wager if all you need is a seamless content material broadcasting expertise between your iPhone and TV however the device comes at a heft value of $149 for the HD mannequin and $179 for the one which helps 4K.
- But when you’re in search of one thing reasonably priced, you possibly can select any of those choices – EZCast Ultra and MiraScreen D7 to Airplay video content material or go for Belkin SoundForm Connect or Acemax M5 to solid audio content material using Airplay.
- We additionally advocate getting a Chromecast device because it’s comparatively simpler to make use of and there are a bunch of apps that supply native Chromecast help to stream content material wirelessly. Google provides the most recent Chromecast with Google TV for beneath $20.
Once you’ve gotten a maintain of an Airplay or Chromecast-supported device, you possibly can join it to your TV and begin streaming content material using the Airplay or Chromecast choice on the related app by following directions from both Method 1 or Method 2 respectively.
Solution B: Download a third-party Android TV app that provides AirPlay help
Instead of spending more on extra equipment in your TV, you need to use AirPlay in your Android TV with the assistance of a third-party app. There are a bunch of apps that supply Airplay help on Android TV – AirScreen, AirPlayMirror, and AirPin(PRO) to call just a few. All these apps work equally however for its simplicity, we advocate using the AirScreen app because it provides Airplay expertise with none added value.
- To set up the app in your TV, you possibly can go to the app’s Google Play Store hyperlink above after which choose the device you need to set up it on from this web page.

- You also can set up the app instantly out of your TV by launching the Google Play Store app and looking for the app’s identify within the search bar. Once the app has been put in, choose Open on the app’s loading web page.

- When the app opens, you’ll see a QR code seem on the TV. You are required to scan this code using the Camera app in your iPhone. The digicam will now learn this code and immediate you to go to a webpage. Tap on the hyperlink out there beneath the scanned portion to go to this webpage.
- From right here, you possibly can observe the directions which can be supplied on the iPhone display screen to start out mirroring content material using Airplay. The AirScreen app will now be related to your iPhone and also you’ll see the TV mannequin seem (in “AS-<model number>” format) on the app display screen prepared for content material to be performed.

- To begin broadcasting content material on the TV, open an AirPlay-supported app in your iPhone and choose the content material you want to play. In our testing, we’re using the Apple Music app that provides Airplay help built-in to its app. Inside the content material’s playback display screen, faucet on the Airplay icon.

- Depending on the content material you want to play, you’ll see two Airplay icons – one for streaming video (marked by a rectangle resting on a triangle) and one for audio (marked by concentric circles resting on a triangle).

- Tapping on the Airplay choice will open up an overflow menu. Select your TV from the listing of gadgets to start out taking part in the chosen content material.

- The AirScreen app on the Android TV will now begin in search of content material that you simply’re sharing from the iPhone.

- When the content material begins taking part in, it ought to seem on the TV.

- Whenever one thing is being AirPlayed out of your iPhone, it’s best to see the device’s identify (on this case, the TV’s identify).

The remainder of this performance stays much like that of Method 1 above.
Solution C: Go wired with a Lightning to HDMI cable
By now, you could have explored all of the choices that you may use to Airplay content material wirelessly and if none of them labored in your favor, the one technique to go is a wired connection. You can join your iPhone to your Android TV using an adapter that converts video alerts out of your cellular device to a related output for the TV.
- There are a bunch of Lightning to HDMI adapters that you could purchase to attach your iPhone to an Android TV however when you’re in search of the official technique to get this finished, it’s best to try Apple’s personal Lightning Digital AV Adapter that you could buy for beneath $50.

- The Lightning Digital AV Adapter plugs into the Lightning port in your iPhone and you need to use an current HDMI cable to attach the opposite finish of this adapter to that of your TV. Additionally, you’ve the choice to cost your iPhone on the time of casting via the Lightning port that’s out there on the adapter itself.
- Besides going the official route, you can even purchase third-party Apple MFi-certified Lightning-to-HDMI adapters (1,2,3,4) to ascertain a connection between your iPhone and TV for display screen casting.
After you join each your TV and that iPhone with a cable/adapter, swap to the precise HDMI enter in your TV and permit display screen entry for the TV in your iPhone when prompted. Once that’s finished, all of the contents of your display screen must be mirrored proper back on the TV.
That’s all it’s worthwhile to learn about using AirPlay in your Android TV.
Check out more article on – How-To tutorial and latest highlights on – Technical News





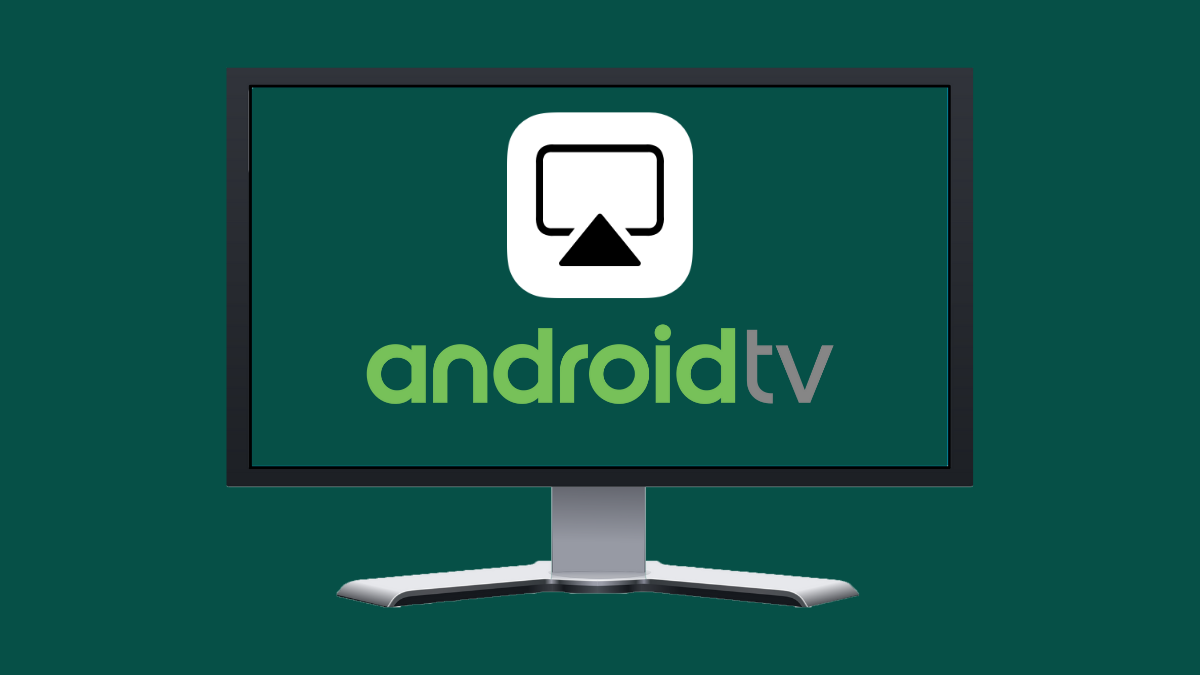



Leave a Reply