How to Turn On Speaker on iPhone.
When you make calls in your iPhone, it’s the earpiece that will get activated by default in an effort to hear the voice of the opposite particular person. If somebody’s voice is inaudible throughout a name otherwise you want to make calls hands-free, you possibly can activate the speaker to keep away from lifting the device to your ear each time it rings.
In this publish, we’ll show you how to activate the speaker in your iPhone when making or receiving telephone calls.
How to activate the speaker throughout a telephone name
Regardless of whether or not you make or obtain a telephone name, you’ll see the identical interface in your iPhone’s display. To change to the speaker for a telephone name, it is advisable be on the decision display. To get right here, reply an incoming name or make an outgoing name.
Method 1: When no device is related
- When you don’t have any wi-fi headphones or audio system related to your iPhone through Bluetooth, you possibly can faucet on the audio tile inside the decision display that seems while you reply or make a name.

- This will allow your iPhone’s speaker and the audio tile inside the decision display will now flip white.

: How to Loop a Video on iPhone
Method 2: When a tool is related to your iPhone
- When there’s a speaker or headphone related to your iPhone, you possibly can allow the speaker by tapping on the audio tile from the decision display.

- An overflow menu will seem exhibiting you an inventory of choices. Here, faucet on Speaker to show it on.

- Your iPhone’s speaker will now be turned on and the audio tile on the decision display will flip white.

: How to Turn Off Alarm on iPhone
How to activate the speaker for all telephone calls
If you are inclined to activate the speaker for each name you make or obtain in your iPhone, you possibly can routinely allow speaker mode when a name connects each time with no need to manually allow it.
- Open the Settings app in your iPhone.

- Inside Settings, choose Accessibility.

- Here, choose Touch.

- On this display, scroll down and choose Call Audio Routing.

- To allow the speaker for all telephone calls in your iPhone, choose Speaker on the subsequent display.

- When you make a name or reply one the subsequent time, your iPhone will now routinely flip in your device’s speaker to allow you to discuss hands-free.

- The audio tile inside the decision display will probably be highlighted in white on all calls except you disable it. At any time, you possibly can change to your iPhone or a related device (like a Mac or a Bluetooth headphone) by tapping on the audio tile and selecting your most popular choice.

: 15 Ways to Improve Battery Life on iOS
How to repair iPhone speaker not working problem [10 Fixes]
If your iPhone’s speaker fails to output audio throughout a telephone name, there are a variety of explanation why that is likely to be taking place. It may vary from one thing so simple as a random software program glitch or one other related audio device to some {hardware} mishaps that is likely to be stopping you from using the speaker throughout telephone calls. In this part, we’ll show you how to repair this problem in an effort to use your iPhone speaker once more to make calls.
Fix 1: Check speaker quantity

When you’re on a telephone name with the iPhone’s speaker enabled however you aren’t in a position to hear the particular person’s voice from the opposite finish, the very first thing to examine is the quantity ranges for the telephone name. Like with any bodily button, your iPhone’s Volume Down button could have gotten pressed by chance, thus making calls on speaker inaudible.
If you’re having bother listening to the opposite particular person on a telephone name with the speaker turned on, you possibly can strive urgent and holding the Volume Up button for a few seconds till the quantity ranges present full.

If you see a change within the quantity stage, then it’s possible you’ll not be capable to hear the telephone name audio a lot louder than earlier than.
Fix 2: Check your network to see in case your calls are getting related

With developments in mobile networks, telephone calls usually get related inside a second you dial them. In the occasion of a network failure or poor network power, your calls could not undergo. So, for those who dialed a telephone quantity in your iPhone and tapped the audio tile to activate the speaker however you don’t hear a sound from this name, the decision could not have related to the receiver’s telephone but.
If your iPhone fails to make calls repeatedly, strive shifting to a different location after which dialing the decision. If that doesn’t resolve it, then the issue you’re dealing with has to do together with your network supplier or your telephone’s network- {hardware}. In such eventualities, you possibly can contact your service to interchange your bodily SIM or eSIM and if that doesn’t resolve the issue, then the difficulty you’re dealing with might be hardware- and it’s possible you’ll must take your device to Apple Support in that case.
Fix 3: Restart your iPhone

Software malfunctions can occur on any digital device together with an iPhone and generally this will cease even the essential performance of your device from working. When you reboot your device, you possibly can clear up these mishaps since your iPhone will restart all of the processes as soon as once more from scratch.
To restart your iPhone, it is advisable energy it off first by following the directions beneath based mostly on the mannequin you personal:
- For iPhones with Face ID: Hold down the Volume Down button and Side button till you see the Power Off slider on the display. Drag the slider from left to proper to show off your iPhone.
- For iPhones with Touch ID: Hold down the Side button till you see the Power Off on the iPhone display. Once it seems, drag the slider from left to proper to show off your iPhone.
- For iPhones with out Touch ID: Hold down the Top button till you see the Power Off slider. On this display, drag the slider from left to proper to show off your iPhone.
When you carry out the above step, it is advisable look ahead to not less than 30 seconds for the iPhone to fully shut off. You can now boot the iPhone back once more by urgent and holding the Side button (or Top button on iPhone 5, or older) till the Apple emblem seems on the display.
You can examine if this has solved your iPhone speaker by making calls using the Phone app.
Fix 4: Remove any related units

Besides calls on the earpiece and speaker, you can also make telephone calls in your iPhone using different units you’ve related to. If your iPhone is paired to a Bluetooth headphone or a speaker, all sounds together with audio from telephone calls will instantly play on the Bluetooth device. Since your telephone is related to a different audio device, all of its audio is being routed over to this device, so that you received’t hear a factor out of your speaker.
If you could have a Bluetooth device related to your iPhone, you possibly can change to your speaker instantly throughout a telephone name with out disconnecting it. To do this, go to the decision display, faucet on the audio tile, after which choose Spea,ker from the overflow menu. The name audio ought to now be routed to your iPhone speaker immediately.

The above step may also be used if you wish to change from a Mac to your iPhone speaker throughout halfway by way of a telephone name. If you could have related a wired headphone to your iPhone, it is possible for you to to change to the speaker solely while you take away the headphone adapter out of your device’s Lightning port.
Fix 5: Clean your audio system

No matter how clear you retain your self and your iPhone, over the course of time, mud and different particles could get caught into a few of its openings. If you’re experiencing muffled sounds throughout a telephone name, then it’s time to place in your gloves and begin cleansing your iPhone.
Before we get began, there are particular issues you possibly can keep away from doing while you clear your iPhone’s audio system. To forestall damaging your iPhone, it is best to keep away from using rubbing alcohol to wipe the innards of the device. Another factor it is best to keep away from is using sharp objects like paper clips or toothpicks to extract particles from the speaker grills.
What you are able to do to scrub the audio system is use a small brush with smooth bristles to gouge out grime. If first doesn’t come out, using these brushes will on the very least displace them from their caught place.
The gunk that stays put can then be eliminated using a great high quality cleansing putty. The cleansing putty can enter the speaker grills with out getting caught and can extract particles from the speaker while you pull it out. One final step when cleansing is using a silicone air blower that may use compressed air to take away any residual grime from the speaker.
Once you’ve cleaned the audio system, now you can strive making calls in your iPhone and change it to speaker mode.
Fix 6: Update to a brand new iOS model
Bugs or points that aren’t resolved while you restart your iPhone can nonetheless be mounted with iOS updates. Apple rolls out new variations of iOS each few weeks addressing consumer points with applicable fixes. If you’re of the choice that the speaker unit stopped functioning because the final iOS update, you possibly can update your iPhone to a brand new model if accessible.
To examine for brand spanking new iOS updates, open the Settings app in your iPhone and go to General > Software Update.

When you attain the Software Update display, your iPhone will seek for new iOS updates accessible to your device. If there’s certainly one, you possibly can faucet on Download and Install to get it working in your iPhone.
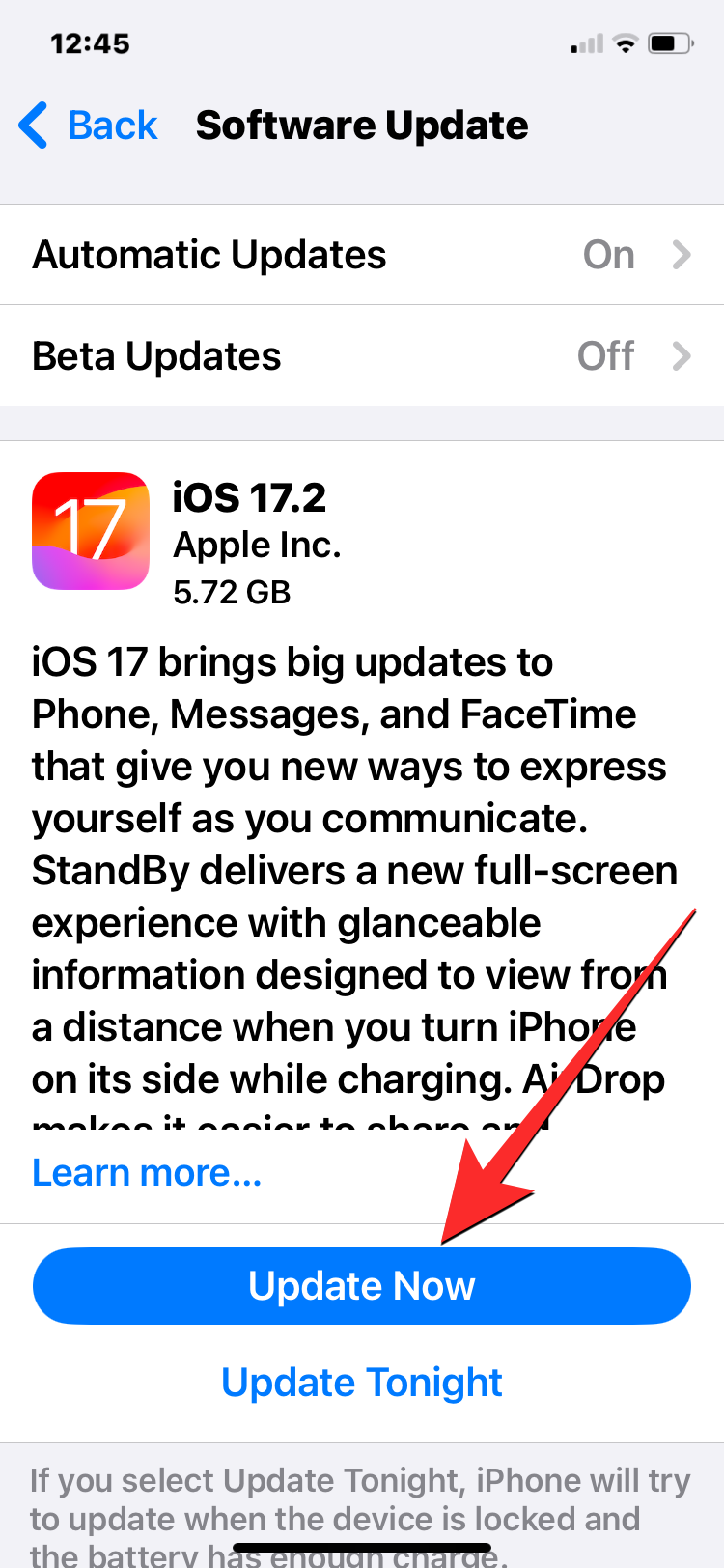
This could resolve your speaker problem if it was a software program glitch that stopped the speaker from working.
Fix 7: Restore your iPhone to an older backup

If you’re somebody who recurrently backs up your iPhone over iCloud or on a Mac and you observed that the speaker problem is to system software program or one other app, then you possibly can restore your device to a earlier state. When you restore an iOS backup, your iPhone will probably be despatched back to an older working state and this may occasionally repair your speaker if it was certainly the system that was misbehaving.
If your iPhone backups are saved in your Mac, you possibly can simply restore them using this information to get them working in a earlier state.
If your iPhone backups are saved on iCloud, you will have to erase the contents of your iPhone using the steps on this information. Then, you possibly can restore your device to an older state by selecting the Restore from iCloud Backup choice after your iPhone knowledge has been erased.

Fix 8: Check in case your speaker is engaged on different apps
To rule out bodily injury off the record, you possibly can examine in case your iPhone’s speaker can play sounds on different apps. If you can not make telephone calls on speaker however this speaker can play songs and different audio from apps in your iPhone, you then’re in all probability coping with a software program problem which you could resolve with fixes 6 and seven. If the speaker is totally disabled, then it’s protected to say that the speaker or audio unit must be repaired or changed.
Fix 9: If the audio output from the speaker is feeble
iPhones are constructed to final a number of years however with continued utilization, you may even see indicators of growing older in a method or one other. If you’ve had your iPhone for a while now, it’s possible you’ll understand that its audio output has diminished in comparison with while you first purchased it.
Over longer intervals, the sound high quality from the audio system could drop considerably virtually to the purpose that no matter you play will probably be muffled even on the highest quantity. If you want to improve the quantity output on apps aside from telephone calls, you should utilize the information within the hyperlink beneath to make it more audible.
▶ Make iPhone Louder With These 6 Tips
If you continue to make and reply your telephone calls on this device and need to proceed using its speaker, you possibly can take your iPhone to Apple Support to get it checked and exchange the speaker unit.
Fix 10: If the Speaker icon throughout a name is greyed out

If you’re using an older iPhone just like the iPhone 7 and also you’re unable to make use of the speaker choice whereas on name, you then’re sadly a sufferer of the “Loop Disease“. The problem revolves across the Audio IC element whose electrical contacts get dislodged from the telephone’s logic board due to stretching forces exerted on it on account of common use.
When you discover a greyed-out speaker icon throughout a telephone name or when the Voice Memos app fails to report your voice, then you possibly can slim down the difficulty to the defective Audio IC unit of your iPhone. If that is the case, you possibly can attain out to Apple Support for a decision to get it repaired.
That’s all it is advisable find out about turning on the speaker on an iPhone.
Check out more article on – How-To tutorial and latest highlights on – Technical News





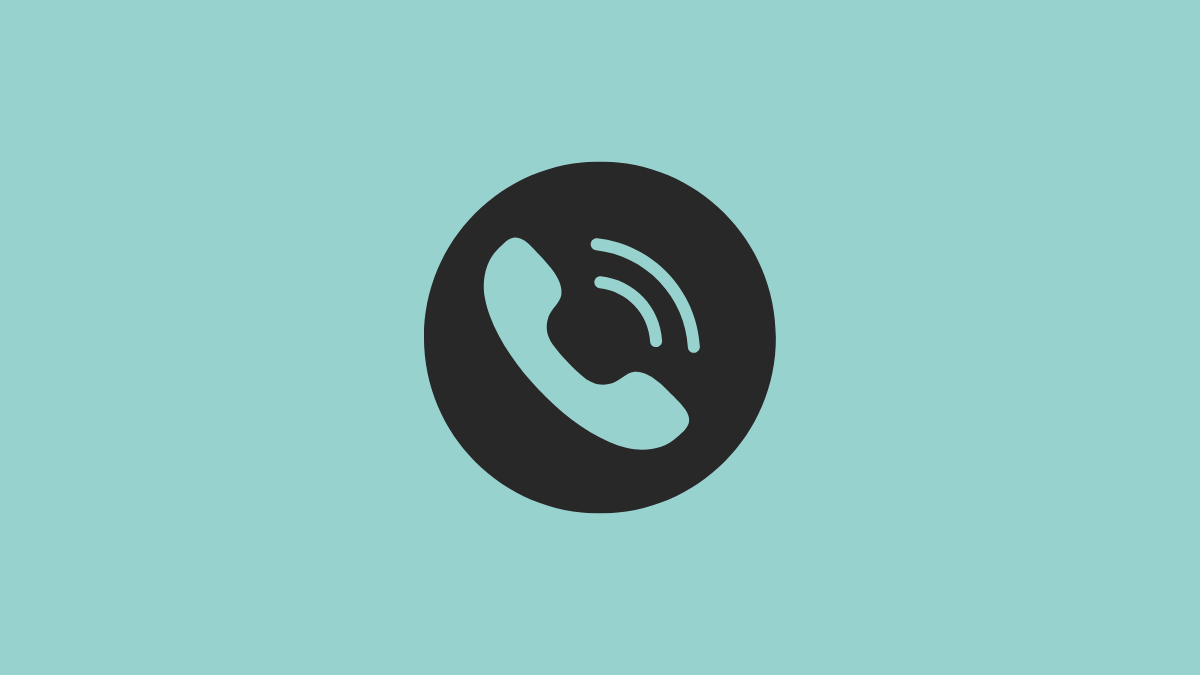




Leave a Reply