How to Start, Use and End SharePlay on FaceTime on iPhone.
SharePlay permits you to stream content material collectively along with your family and friends if you join with them on a FaceTime video name. The shared content material could be something from a film or TV present on streaming apps, songs from an audio-streaming service to some other shareable content material accessible on a suitable third-party app.
Since the characteristic is constructed proper inside iOS, it eliminates the necessity to use further apps that you just in any other case want to look at stuff along with your mates remotely on the identical time. When you watch films collectively using SharePlay, anybody in a name can pause content material, management playback, and alter what’s being streamed; all whereas being in a video name and repeatedly speaking to one another.
In this publish, we’ll clarify how one can begin a SharePlay session with others in a FaceTime name, tricks to profit from SharePlay, and what apps you need to use SharePlay with in your iPhone.
: How to Turn Off Focus on iPhone
How to begin SharePlay on FaceTime
- Required: iPhone working iOS 15.1 or newer variations, FaceTime is activated along with your Apple ID, all individuals have an energetic subscription to the identical streaming service.
You can begin using SharePlay with FaceTime in your iPhone by following the steps under.
- Open the FaceTime app in your iPhone. Here, both faucet on New FaceTime or choose the contacts you will have lately contacted on FaceTime.

- When you create a brand new FaceTime name, you may seek for the contacts you wish to begin a video name with or choose the required folks from the listing of solutions.

- To provoke the decision with the chosen folks, faucet on FaceTime on the backside.

- When the decision will get related, you’ll see FaceTime’s management bar on the high of the display screen. From right here, faucet on the SharePlay icon (the rectangle with an individual icon) on the high proper nook.

- In the dropdown menu that seems, choose Share My Screen.

- FaceTime will now present you a three-second countdown so that you just put together to share stuff in your display screen.

- When the screen-sharing commences, the time part on the high left nook will now present up inside a purple field. This will point out that your display screen is being shared with others who’re on the FaceTime name.

The FaceTime management window gained’t be persistent on the high however can be accessible if you faucet on the purple clock icon on the high left nook of the display screen. You can now go to any app you wish to current to others within the video name and share stuff out of your display screen on their iPhones or different Apple gadgets.
: How to Change App Icons Without Shortcuts in 2 Ways
How to make use of SharePlay [6 Tips]
Once you’ve initiated SharePlay with FaceTime in your iPhone, you can begin using it in varied apps, relying on what you wish to share along with your family and friends.
1. Stream songs and flicks from an app with others
- If you wish to stream content material from a SharePlay-supported app using FaceTime, be sure you’ve initiated the video name after which began SharePlay. Now, head over to the app you wish to share content material from. In this instance, we’ve opened the Apple TV app on our iPhone.
- When you launch a SharePlay-supported app, you need to see the “Choose Content to Use SharePlay” message on the high of the display screen.

- When you faucet on this message, FaceTime will give you completely different choices to begin SharePlay for the app’s content material. You’ll get two choices – SharePlay Automatically and Ask Next Time. SharePlay Automatically will set off SharePlay each time you open Apple TV or a supported app when on a FaceTime video name. Ask Next Time will can help you select whether or not or not you wish to use SharePlay the subsequent time you play content material on the app.

- Next, go to the content material you wish to stream collectively along with your family members using SharePlay. When you play a media or faucet on SharePlay-supported content material from an app, you need to see the immediate under asking whether or not or not you wish to SharePlay the chosen content material. In this immediate, faucet on SharePlay.

- When the media begins taking part in, you need to see the “Started <media>” message bubble on the high. It’s as much as others to determine whether or not or not they wish to take part in your SharePlay content material.

2. Join somebody’s SharePlay
When somebody in a FaceTime name begins SharePlay to share their display screen or stream content material they’re watching, you’ll see what they’re watching or taking part in underneath their title or group title contained in the FaceTime controls on the high.
- If you want to be part of a SharePlay session, you are able to do that by tapping on Open contained in the “Join SharePlay” part. This part will even present the app icon from the place content material is being streamed (on this case, Apple TV).

- iOS will now launch the app that’s taking part in this content material which on this instance is Apple TV. When this app opens, you’ll see a immediate on the display screen asking you whether or not or to not be part of. Here, faucet on Join SharePlay.

- When you do this, SharePlay will begin taking part in the media or content material somebody has shared on FaceTime. At this time, the display screen will immediately change to the app’s playback display screen and all of the controls accessible to you’ll be shared with others within the FaceTime name.

You’ll additionally see the video name display screen as a floating window on high of the playback display screen always except you hide it your self.
: What Does ‘Live’ Mean on Find My Friends?
3. Check what somebody is watching
FaceTime provides a transparent means of telling you what somebody’s sharing by means of SharePlay without having to affix in on the shared content material.
- To verify what others are sharing using SharePlay, search for a video icon underneath a contact title inside a FaceTime name. Next to the video icon, you’ll see the title of the present, film, or content material somebody is sharing contained in the video name.

- To reveal more information concerning the SharePerformed content material, faucet on the content material that’s being performed. On the subsequent display screen, you’ll see what’s being performed on SharePlay underneath the ‘Currently Playing’ part. You’ll additionally see the people who find themselves collaborating in SharePlay alongside the app that’s getting used for sharing content material.

4. Pause/play content material for everybody on FaceTime
After you begin or be part of SharePlay inside a FaceTime name, anybody on the video name can management the content material that’s being streamed collectively. This consists of not simply the one that began SharePlay however everybody else who has joined the SharePlay session. If the content material that’s being streamed is media, you may pause or play it at your will and it’ll have an effect on playback for all others who’re at present concerned in the identical SharePlay.
If the content material that’s being streamed is media, its playback controls will nearly at all times present up on the backside a part of the display screen. These controls embody play/pause, search ahead/backward by 15 seconds, choose the playback device, subtitles, languages, and adjusting playback.

When you play/pause content material on SharePlay, the motion will seem on the high of the display screen of everybody else’s iPhone.

5. Minimize/maximize the video name window
One of the most important speaking factors of SharePlay is having the ability to watch one thing collectively along with being in a video name with others on FaceTime. So, if you’re watching one thing along with your mates using SharePlay, you’ll additionally see a floating window that reveals you the video feed from everybody.
- If the video name window is disrupting your SharePlay expertise, you may hide it by dragging it in direction of the sting of the iPhone.

- When you hide the video name window, it is going to reduce to a tiny tab on the sting the place you drag the window and this pill-shaped tab can be marked with an arrow towards the middle of the display screen.

- At any time you want to see different individuals from FaceTime, you may see them by tapping this arrow tab.
6. Change content material on SharePlay
When you’re sharing content material from an app with SharePlay, you may exchange which app the content material is performed from straight without having to pause or cease the present SharePlay content material.
- To exchange what’s being shared on SharePlay, open the app you now wish to stream content material from.
- Inside the app, choose the content material you want to play for everybody.
- This will set off a immediate in your display screen asking whether or not you want to exchange the content material that’s being SharePerformed. inside this immediate, faucet on Replace Existing to finish the final SharePlay exercise and exchange it with the brand new one.

How to End SharePlay on FaceTime
Regardless of who began SharePlay on FaceTime, you or anybody else in a video name can cease the present SharePlay session at any time. However, if you choose to depart a session, it’s as much as you to determine whether or not you wish to take away your self from the SharePlay streaming or cease it for all. Just like playback controls, everybody using SharePlay may also finish a session as nicely.
There are two methods you may cease a SharePlay exercise.
Method 1: From FaceTime controls
The best solution to finish SharePlay is to make use of the FaceTime controls which you are able to do by following the steps under.
- Tap on the inexperienced/purple clock button on the high left nook of your display screen.

- When FaceTime controls seem, faucet on the SharePlay icon.

- In the dropdown menu that seems, choose End SharePlay.

- You’ll now see a dialog field on the display screen asking whether or not you want to cease SharePlay for everybody or simply you. Tap in your most well-liked choice.

- When you finish SharePlay for your self, you’ll be faraway from the SharePlay exercise however others will proceed with the exercise. When SharePlay is stopped for everybody, you will note who stopped it in your iPhone.

Method 2: From the playback display screen
Another solution to cease SharePlay is from the media playback display screen. This applies if you’re watching a film, present, or match with others and you’ll solely work together with the playback.
- To cease SharePlay from this display screen, faucet on the X icon on the high left nook.

- In the immediate that seems, choose End for Everyone or End Only for Me relying on the way you wish to finish SharePlay.

Which apps help SharePlay on FaceTime?
The capability to stream films and reveals straight on FaceTime is simply potential with apps that help SharePlay. These apps embody – Apple TV+, Digital Concert Hall, Disney+, HBO Max, Hulu, Paramount+, Pluto TV, Showtime, TikTookay, Apple Fitness Plus, Twitch, Spotify, and ESPN Plus. Check out our full listing of apps that help SharePlay on FaceTime within the publish linked under.
▶ What Apps Support SharePlay?
That’s all that you must find out about using SharePlay with FaceTime on an iPhone.
Check out more article on – How-To tutorial and latest highlights on – Technical News






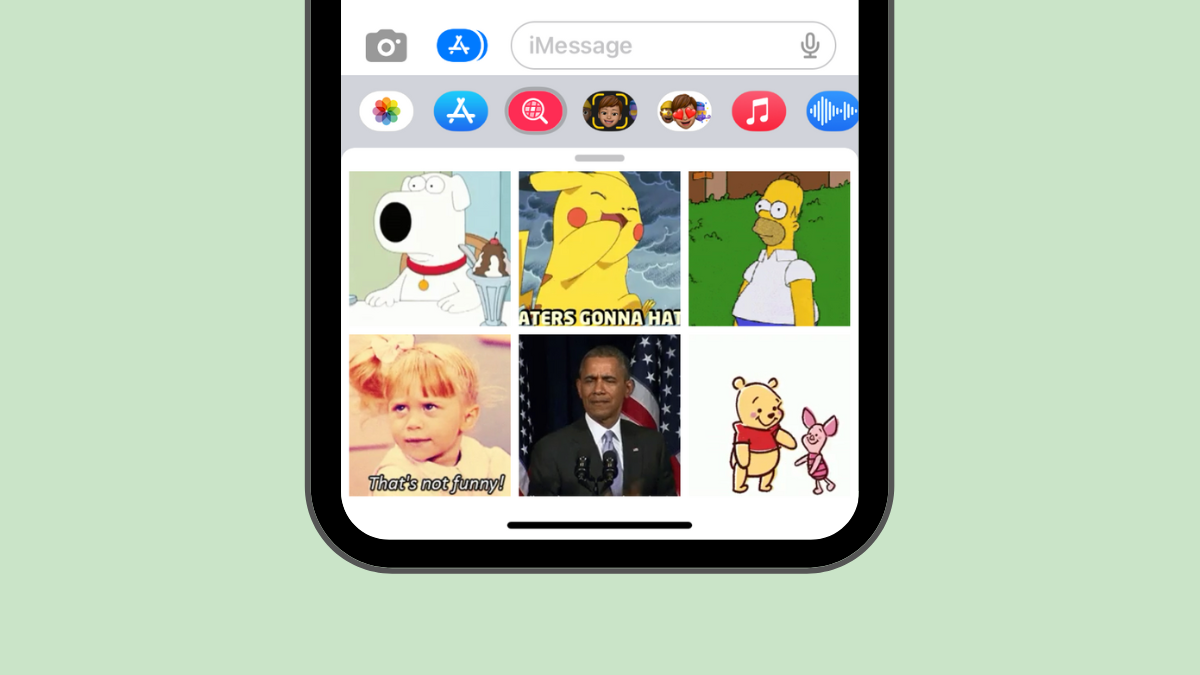



Leave a Reply