GIFs Not Working on iPhone? How to Fix in 10 Ways.
GIFs are dynamic information which have turn out to be an indispensable a part of the Internet era’s colloquial lingo. They can be utilized in any setting — formal or casual — to land an emphatic (and infrequently hilarious) punchline.
So, what if the GIFs all of a sudden cease functioning in your iPhone. It could be like somebody force-shut down your technique of expression. That can’t do! So, right here we’ve gathered some fixes that can assist you clear up the difficulty.
Where can I exploit GIFs on my iPhone?
On iPhone, the principle utility of GIF information is within the iMessage app to ship and obtain messages. Apple has perfected the function with the #images app constructed into iMessage as a gallery to discover and use fashionable GIFs anytime. However, it is very important observe that #images is proscribed to the iMessage app and can’t be accessed on every other app using an iPhone’s native keyboard.
But, since GIF information have turn out to be one thing akin to collectibles you entry and use in varied methods on an iPhone, there are additionally totally different calls for for them. Catering to that, you’ll be able to obtain GIFs from a web site or a acquired message, save them within the Photos or Files app for viewing later or share them over messaging apps like iMessage or Whatsapp on iPhone.
The solely catch is that you need to resort to third-party GIF keyboard apps or sources to get and use GIFs wherever aside from iMessage in your iPhone.
: Turn Off Shuffle on Spotify: Step-by-step Guide and Tips
How to truly use GIFs on iPhone
Even although you’ll be able to share GIFs saved in your library from the Photos or Files app, the Messages app has a local strategy to discover and ship GIFs using #images.
- Note: #images is on the market solely on the Messages app
To ship GIFs on iMessage, open the Messages app in your iPhone.
![]()
When the app opens, open a brand new dialog or faucet on an current dialog. In the screenshot under, we’ll be sending GIFs on an current dialog.

Inside the dialog display screen, faucet on the App Store icon on the backside left nook.
![]()
You’ll now see a row of apps on the backside of the display screen that you should use throughout the Messages app. Inside this row, choose the #images button (the one marked by a magnifying glass in pink background) within the backside row of apps.

You can now choose the GIF you need to add from the record of choices under. If you need to add GIFs for a particular goal, faucet on the search bar above the GIF menu.

Inside the search bar, enter a key phrase you need to seek for and faucet on Search contained in the keyboard.

In the search outcomes that seem, choose the GIF you need to add.

The chosen GIF will now be seen as a preview contained in the dialog. To ship it to the recipient, faucet on the Send button (marked by an up arrow) on the backside proper nook.

The GIF you chose will likely be despatched contained in the Messages app.
If you need, it can save you any #images GIFs from an iMessage dialog to your device by tapping and holding on a GIF within the dialog.

In the overflow menu that seems, choose Save.

The GIF will now be saved contained in the Photos app in your iPhone.
: How to Enable Lockdown Mode on iOS 16
Why aren’t GIFs working in your iPhone?
The purpose may fall into the spectrum of app glitches to outdated iOS and every little thing in between that you just would possibly have already got a hunch about, however, we will spell out the frequent the explanation why GIFs would possibly all of a sudden cease working in your laptop.
- Your device could also be disconnected from the Internet or working with a foul connection.
- The #images app is disabled or deleted in your iMessage app
- The area set in your device could also be exterior of the permitted international locations for #images
- Your iPhone could also be low on space for storing
- Your iOS software program would possibly both be due for an update or is glitching on account of a current update.
Now, that you’ve got skimmed by means of the potential causes, check out the corresponding options listed under.
How to Fix GIFs not working problem on iOS
It is healthier to attempt your manner up from straightforward fixes to more impactful options, so, we will additionally observe the pragmatic route. Let’s go!
Fix 1: Enable and add #images on Messages app
If you can’t discover or seek for GIFs, then it’s doubtless that the #images function inside Messages isn’t enabled in your device. To allow #images, launch the Messages app in your iPhone.
![]()
Inside the app, open a dialog the place you need to ship GIFs.

When the dialog opens, faucet on the App Store icon on the backside left nook.
![]()
In the apps row that seems under, swipe to the right-mode part.

At the very finish, faucet on the 3-dots icon contained in the apps row.

This will open the iMessage Apps display screen. Here, faucet on Edit on the high left nook.

If disabled, activate the #images toggle below “More Apps”.

Once enabled, faucet on Done on the high left nook.

On the subsequent display screen, faucet on Done on the high proper nook to avoid wasting adjustments.

The #images app will likely be now accessible contained in the apps row on the backside when opening a dialog.

Fix 2: Re-add #images on iMessage
If you’re unable to search out GIFs to ship on iMessage, then it might be taking place due to a bug with the #images app. To clear up this, you’ll be able to attempt disabling #images contained in the Messages app after which re-enabling it. To do this, open the Messages app in your iPhone.
![]()
Inside Messages, open a dialog the place you need to ship GIFs.

Tap on the App Store icon on the backside left nook.
![]()
In the apps row that exhibits up, swipe left on it till you attain the top.

Here, faucet on the 3-dots icon.

This will open the iMessage Apps display screen. To disable #apps, faucet on Edit on the high left nook.

If #images is listed below “Favorites”, faucet on the – (minus) button on its left-hand facet.

Now, faucet on Remove from Favorites.

#images will likely be faraway from the favorites and also you’ll now see it listed below “More Apps”. Now you might want to disable #images inside iMessages. To disable, flip off the #images toggle by switching it from inexperienced to gray.

Once completed, faucet on Done on the higher left of the overflow menu.

To re-add #images to iMessage, faucet on the Edit button on the higher left of the overflow menu.

Turn on the #images toggle below “More Apps”.

Once enabled, faucet on the + icon on the left-hand facet of #images so as to add it to Favorites.

Tap on Done on the high left nook.

Tap on Done on the high proper nook.

That’s it! Any points with the #images app within the iMessage ought to now be mounted.
Fix 3: Connect to a working web network
Bad web connection is more disruptive than you would possibly assume relating to creating minor hiccups, on this instance, unresponsive GIFs. So, just be sure you have a superb web connection as one of many earlier troubleshooting steps.
You can simply swap between WiFi and Cellular information by means of the iPhone’s Control Center. You can swipe downwards from the highest proper nook or swipe from the underside edge relying in your iPhone mode to launch Control Center in your device.
If you’re someplace exterior with a weak WiFi sign, swap to mobile information to ascertain a more secure web connection to your device.

Similarly, when the mobile sign is weak, search for a robust WiFi hotspot and join your iPhone to it to dispel connectivity errors.

Fix 4: Close and re-open the Messages app
This is a no brainer repair however has a surprisingly excessive success price as a fast resolution for minor glitches. If you’re unable to view or ship GIFs on Messages, you’ll be able to shut it and re-open it. To shut Messages, swipe on the display screen with the Messages app open.

Inside the App Switcher display screen, swipe up the Messages app to shut it.

After closing the app, you’ll be able to relaunch it by tapping on the Messages app icon in your Home Screen or App Library.

You can test should you’re capable of ship GIFs now.
: How to Export All Contacts on iPhone on iOS 16
Fix 5: Turn off Reduce Motion inside Accessibility settings
If you’ve gotten the Reduce Motion perform enabled in your device settings, it may find yourself obstructing animations and actions in some apps — together with GIFs. This is as a result of Reduce Motion is an Accessibility function that’s designed to reduce battery drain by forcefully lowering sure results.
While Reduce Motion is a function turned off by default, issues may work towards the traditional functioning of GIF information you probably have enabled it in some unspecified time in the future. If you’re having hassle using GIFs in your iPhone, it’s time to disable Reduce Motion to repair your GIF issues.
To disable Reduce Motion, open the Settings app in your iPhone.
![]()
Inside Settings, scroll down and choose Accessibility.

On the subsequent display screen, faucet on Motion.

Here, flip off the Reduce Motion toggle. The toggle button ought to flip grey as proven under when it’s disabled.

Now, you’ll be able to test should you’re capable of view and ship GIFs in your iPhone.
: How to Drag and Drop Contacts in Lists on iPhone on iOS 16
Fix 6: Change your iPhone’s Language & Region
As briefly addressed above, the #images app works inside a area restriction. That is, at current, Apple’s iMessage is supported provided that your device Region is ready to any of the next international locations — United States, United Kingdom, Canada, Australia, New Zealand, Ireland, France, Germany, Italy, India, Singapore, Philippines, and Japan.
If your Region is ready to another nation, then we’ll present you ways to vary it from iOS Settings. For this, open the Settings app in your iPhone.
![]()
Inside Settings, choose General.

On the subsequent display screen, scroll down and choose Language & Region.

Here, faucet on Region.

Now, choose a rustic you need to swap to by tapping on from the record of choices. For instance, if you wish to change your Region to the United States, faucet on United States from this record.

To affirm adjustments, faucet on Change to <nation> within the immediate that seems on the backside.

Note: If you need to change your area that makes use of a variant of the identical language, the pop-up will ask you should you want to change the language of the iPhone or iPad. For instance, if you wish to change your area from United States to United Kingdom, then faucet the Change to English (UK) to finish the method.

If the #images problem in your iMessage app is to conflicting area settings, then it must be mounted with this methodology.
Tip: 5 Ways to Easily Turn Off AirPlay on iPhone
Fix 7: Use another app like GIPHY
Using another app like GIPHY of GIPH Keyboard may finish all of your GIF glitch woes on iPhone and it may be completed in a number of fast faucets. We will exhibit how so as to add GIPHY to your iMessage app.
Open the Messages app in your cellphone.
![]()
Inside the app, launch a dialog the place you want to ship GIFs.

When the dialog hundreds up, faucet on the App Store icon on the backside left nook.
![]()
In the apps row that seems, choose the App Store.

When the App Store opens in a small display screen, faucet on the search icon on the high proper nook.

Now, faucet on the search bar on the high to enter your search.

In the search bar, sort “Giphy” and when the app is usually recommended, faucet on it from the immediate generated under.

In the search outcomes, faucet on GET to set up the app in your iPhone.

Once the app is downloaded, faucet the x icon on the high proper nook to shut the App Store.

When you come back to the Messages app, you must see the Giphy icon within the apps row on the backside. To ship GIFs using this app, faucet on the Giphy app icon from the apps row.

When you faucet on the Giphy icon, faucet on the search field that exhibits up on the high.

Here, enter a key phrase you need to seek for contained in the search field and faucet on the Search icon to get outcomes.

Here, faucet on any GIF you need to ship or keep scrolling downwards to see more.

The chosen GIF will now be previewed contained in the dialog. To ship it to the recipient, faucet on the Send button (marked by an upward-facing arrow) on the backside proper nook.

The GIF will now be despatched to the recipient contained in the Messages app.
: How to Remove Favorites From Safari on iPhone
Fix 8: Re-download the GIF file
A corrupted file may very nicely be the rationale why the GIF file doesn’t work in your iPhone. A repair is to test whether or not your GIF file is a wholesome file or if it bought saved as a picture file whereas saving.
Sometimes, a saved GIF works solely on sure apps like iMessage and Safari and never within the Photos app; attempt sending the saved “GIF” file on iMessage to see if the GIF showcases animation.
Another issue to be careful for is the browser used to obtain the GIF file to your iPhone. It isn’t too unusual for GIF information downloaded using Chrome to finish up getting saved in stationary image format like JPEG. Hence, it is suggested to avoid wasting GIFs to your Photos app using the Safari browser.
Fix 9: Free up device storage
If the device is just too clogged up with little space for storing left, it may find yourself dragging down the traditional efficiency of the device. Unresponsive GIF information aren’t resistant to this problem; step one to test whether or not storage deficiency might be the reason being by checking the iPhone Storage standing in your settings adopted by deleting undesirable or unused apps to alleviate space for storing if obligatory.
Open the Settings app in your iPhone.
![]()
Inside Settings, choose General.

Under General settings, choose iPhone Storage.

If you see that the device storage is full to the brim, research the breakdown to find which merchandise eats up probably the most area (apps, photos, or media).

Delete apps or photos or media information accordingly to release iPhone storage.

: How to Find Loved Songs on Apple Music on iPhone
Fix 10: Reset your iPhone settings
If not one of the above works, then it is likely to be an indicator of a deeper underlying problem together with your iPhone settings that can not be resolved with easy fixes. In such circumstances, you could simply should reset your iPhone settings and goal for a recent begin.
Open the Settings app in your iPhone.
![]()
On the subsequent display screen, choose General.

Inside General, faucet on Transfer or Reset iPhone.
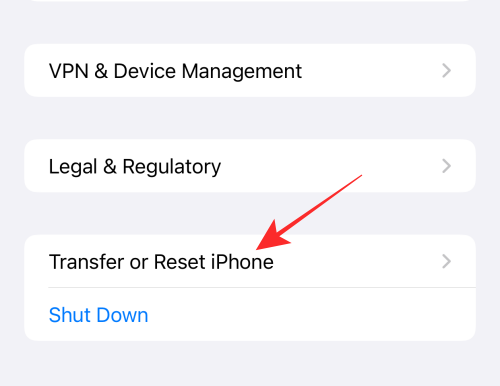
Here, choose Reset on the backside.

In the overflow menu that seems, choose Reset All Settings.

You’ll now be prompted to enter your iPhone passcode. To proceed, sort the passcode to approve your motion.

Select Reset All Settings within the immediate that seems on the backside.

Once your device reboots after finishing the resetting course of, your iPhone ought to have restored the traditional functioning of GIF in your device.
That’s all you might want to find out about fixing GIFs not engaged on an iPhone.
Check out more article on – How-To tutorial and latest highlights on – Technical News





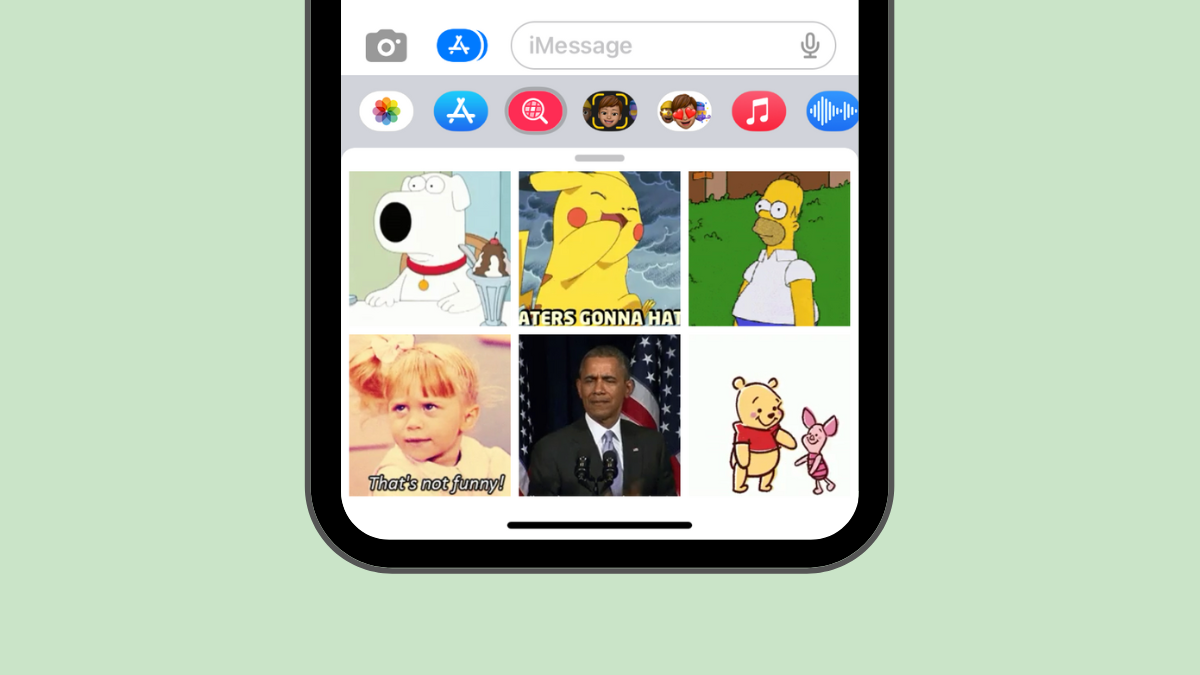




Leave a Reply