How to Share Photos from iPhone Camera to Shared Library.
Apple affords a method to share footage and movies along with your family and friends using the iCloud Shared Photo Library function. With this function, you and others can host footage from a particular date or photos with particular individuals inside a Shared Library the place everybody can view, add, and edit content material.
In addition to sharing footage and movies from the Photos app, Apple helps you to switch footage you seize on to the Shared Library from the Camera app. In this submit, we’ll clarify how one can seize footage and movies instantly from the iPhone digital camera to your Shared Library.
How to allow Shared Library for iPhone Camera
- Required: iPhone operating iOS 16 or newer variations.
To share footage to Shared Library instantly out of your digital camera, it’s essential to arrange Shared Library first in your iPhone after which have the Sharing from Camera possibility enabled inside your Shared Library. If you don’t allow this function inside your iPhone settings, the Shared Library possibility gained’t present up contained in the Camera app.
- To allow Sharing from Camera, open the Settings app.

- Inside Settings, choose Photos.

- On the following display, faucet on Shared Library underneath “Library”.

- With Shared Library already turned on, faucet on Sharing from Camera from the Shared Library display.

- On the following display, activate the Sharing from Camera toggle on the high.

- When you allow this, you’ll get further choices to configure this function. To make sure you solely share footage to the Shared Library by yourself from the Camera app, choose Share Manually. If you select Share Automatically, iOS will add the photographs you seize from the Camera robotically at any time when it detects you’re with the chosen members by way of Bluetooth.

Once you’ve configured the Sharing from Camera possibility, you’ll be able to proceed to the following part to seize photos and ship them to the Shared Library.
How to share photos to Shared Library instantly from Camera
To save photos out of your digital camera to the shared library, all it’s essential to do is allow the sharing inside digital camera settings in your iPhone. Here’s how to do it.
- Open the Camera app in your iPhone.

- Inside the Camera app, faucet on the multi-user icon (struck diagonally to point that it’s disabled for now) on the high left nook. This will allow the Shared Library mode within the digital camera app.

- Once enabled, the icon could have a yellow background, that means it’s turned on. You can even see the “Shared Library” banner on the high that tells you that any footage and movies you seize now shall be saved within the Shared Library, too.

- That’s all. With the Shared Library mode enabled, you can begin capturing footage by tapping on the Shutter button as they are going to be saved along with your shared libraries as relevant.

This can even work when recording movies, slow-mo photographs, portraits, and panorama footage.
How to show off Shared Library when taking footage
If you’ve been taking footage to the Shared Library from Camera, you’ll be able to cease sending your captured content material to the Shared Library at any time.
- To flip off Shared Library mode inside Camera, open the Camera app in your iPhone.

- When the Camera opens, faucet on the multi-user icon on the high left nook.

- This will unhighlight this icon and also you’ll see a “Personal Library” banner on the high of the display.

All footage and movies you seize now shall be saved to your Personal Library inside Photos and gained’t be shared robotically with members in your Shared Library.
How to view photos and movies in your Shared Library
You can see what photos and movies you have got shared with members in your Shared Library from the Photos app.
- To test what has been shared till now, launch the Photos app in your iPhone.

- Inside Photos, faucet on the 3-dots icon on the high proper nook. If you’re at the moment in your Personal Library, you’ll must faucet on the single-user icon as an alternative.

- In the overflow menu that seems, choose Shared Library.

- You’ll now see all the photographs you have got shared with others within the Shared Library. You’ll additionally see the Shared Library icon on the high proper nook as an alternative of the 3-dots icon.

That’s all it’s essential to find out about capturing photos to Shared Library out of your iPhone Camera.
Check out more article on – How-To tutorial and latest highlights on – Technical News






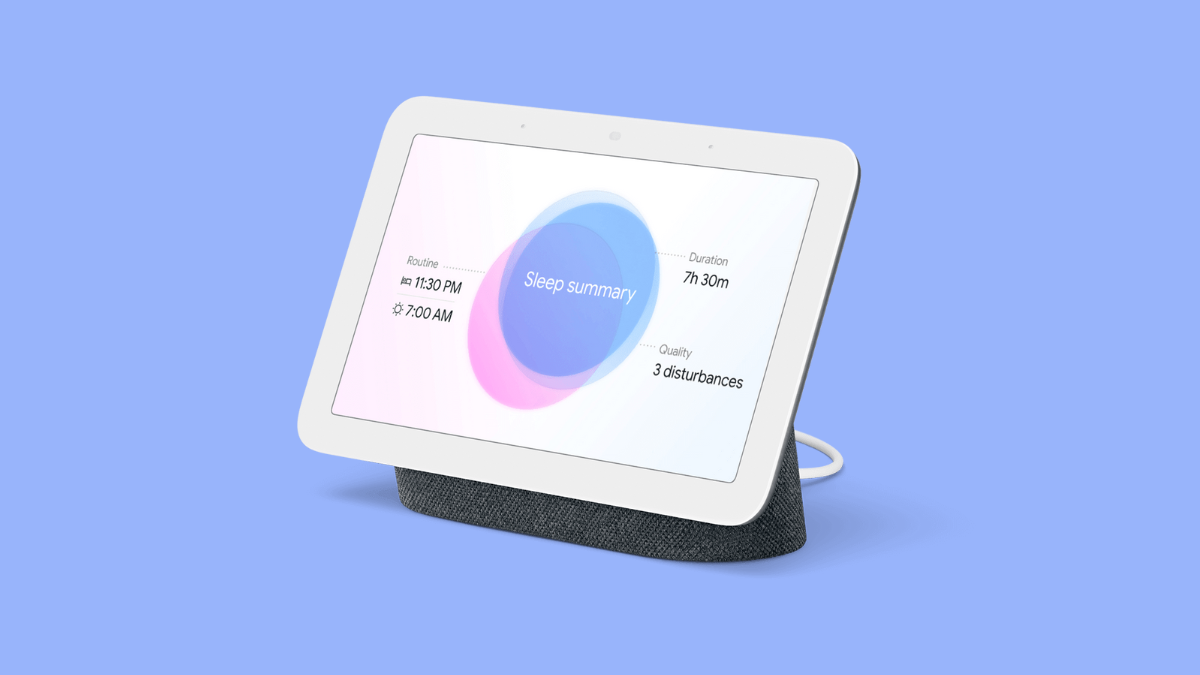



Leave a Reply