How do I Manage Notifications and Digital Wellbeing Settings on Google Nest Hub.
Your Google Nest can ship you alerts when one thing in your house requires your consideration. You can obtain notifications out of your telephone, e-mail, essential occasions, emergencies, and technical points straight in your sensible show. All of those notifications are enabled by default however you may configure them to your liking from the Google Home app in your telephone.
How do I handle notifications and digital wellbeing settings on Google Nest Hub
You can handle how your Nest Hub behaves when receiving notifications and arrange digital wellbeing settings for it by following the steps beneath.
Access notifications and digital wellbeing settings
- Open the Google Home app in your telephone and choose your Nest Hub from the record of related units.

- When the device hundreds up on the display screen, faucet on the cogwheel icon on the high proper nook.

- On the subsequent display screen, choose Notifications and Digital Wellbeing below “General”.

- Here, you’ll see a bunch of choices that you could personalize based mostly in your desire.

Set up and handle Digital Wellbeing
Inside your Google Nest’s Notifications and Digital Wellbeing settings, you may arrange Digital Wellbeing in your sensible show using the steps beneath.
- Tap on Digital Wellbeing contained in the Notifications and Digital Wellbeing display screen.

- On the subsequent display screen, faucet on Set up on the backside proper nook to proceed.

- You’ll be requested to arrange filters to resolve what options you wish to allow and which units you wish to use them on. Tap on Next on this display screen.

- Here, choose whom you would like the Downtime to use to – Everyone or Only supervised accounts and visitors.

- Also, choose the units the place you need this Digital Wellbeing setup to use and faucet on Next.

- The next display screen enables you to configure what movies are playable. Choose the settings that you simply assume are vital and faucet on Next.

- Similarly, select your most popular settings to use when enjoying music. You can enable all songs, filter ones with mature content material, or block content material without delay from this display screen. Once achieved, faucet on Next.

- You can enable or block information and podcasts on the subsequent display screen.

- On the subsequent display screen, you may select in the event you can allow or block calls and Assistant Answers in your Nest Hub. When every little thing is correctly configured, faucet on Done on the backside proper nook.

You have now efficiently configured Digital Wellbeing in your Google Nest Hub.
Enable Night mode
If you need your Nest Hub to react to your requests at a decrease quantity than regular throughout bedtime, you may arrange Night mode on it by following the steps beneath.
- Inside the Notifications and Digital Wellbeing display screen, faucet on Night mode.
- On the subsequent display screen, activate the Enable night time mode toggle on the high.
- Once enabled, you may set a particular time at which Night mode is activated and deactivated by tapping on the Downtime begins and Downtime ends packing containers.
- Next, you may select the times when the Night mode is lively by tapping on the specified days of the week.
- If you need Night Mode to disable sounds for notifications, reminders, and broadcast messages, you may activate the Do not disturb toggle below “Additional settings”.
- Lastly, you may set the very best quantity at which the Google Assistant responds or performs music by dragging the slider below Maximum quantity at night time.
- When you’ve configured the above settings in line with your wants, you may verify the modifications by tapping on Save on the backside proper nook.
- Night mode will now be efficiently enabled in your Google Nest Hub.
Turn on Do not disturb
If you don’t need your Nest Hub device to play sounds for reminders, broadcast messages, and different spoken notifications, you may allow the Do not disturb characteristic which is able to work even when Night Mode shouldn’t be lively. For this, go to the Notifications and Digital Wellbeing display screen and activate the Do not disturb toggle.

Change YouTube settings
The Google Home app additionally makes it handy to penalize what sort of YouTube content material is performed on the Nest Hub.
- Inside the Notifications and Digital Wellbeing display screen, faucet on YouTube settings.
- Here, you may allow Restricted mode to resolve what sort of content material performs inside YouTube in your sensible show. To hide probably mature content material from being proven on the Nest Hub, you may activate the Restrict for me and Restrict when somebody isn’t acknowledged toggles below “Use Restricted mode”. The first choice will hide mature content material when the Nest Hub acknowledges you whereas the latter will apply Restricted mode when it isn’t capable of acknowledge your voice.
- Similarly, you may customise whether or not you need the YouTube app to play one other video after the present one finishes. Depending on the way you need it, you may allow the Turn off for me and Turn off when somebody isn’t acknowledged toggle below “Auto-play next video”.
- Besides YouTube, you may forestall the YouTube TV app in your Nest Hub from enjoying mature content material. For this, activate the Filter for me toggle below “Filter content for YouTube TV”. Doing it will make it possible for the Nest Hub solely reveals applications rated TV-Y, TV-G, and PG.
That’s all you must learn about managing notifications and digital wellbeing settings on a Google Nest Hub.
Check out more article on – How-To tutorial and latest highlights on – Technical News





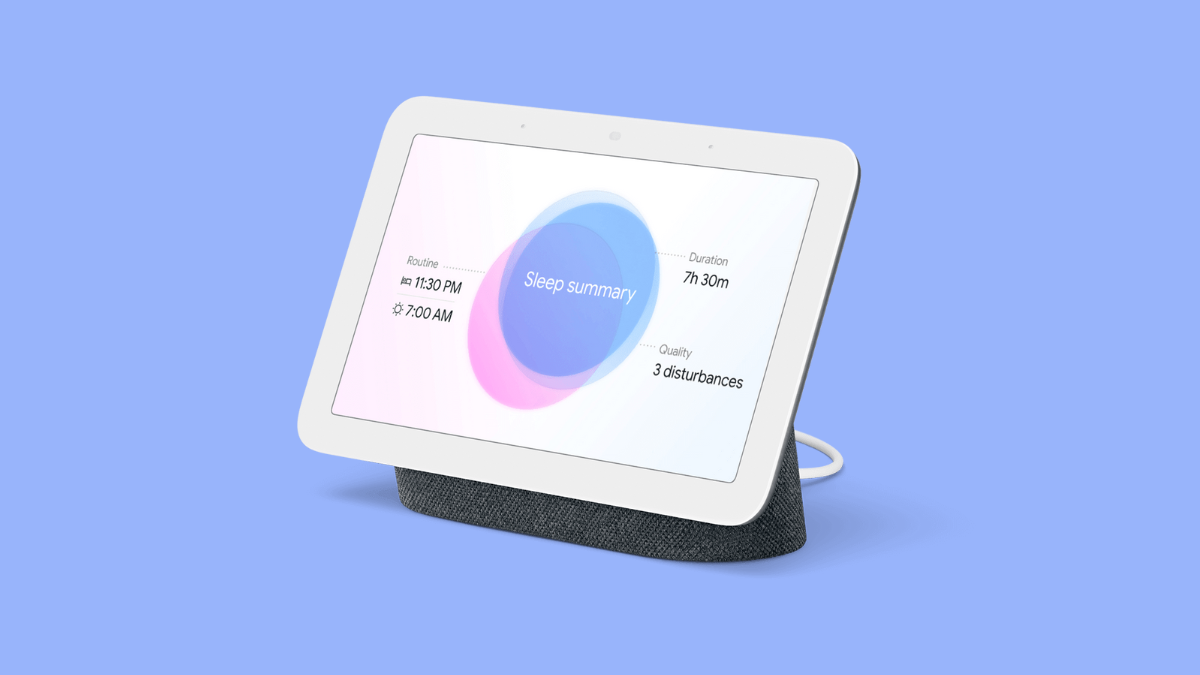






Leave a Reply