How to Set Your Slack Status Using Apple Shortcuts.
If you’re studying this put up, chances are high that you just usually use Slack as a part of your work-from-home routine to work together together with your colleagues over ongoing initiatives and assignments. To assist steadiness their workflow and different actions, Slack lets customers set an away standing that they will use to convey to their teammates why they’re away and the way lengthy they may very well be away for.
While you possibly can simply set a Slack Status by going to the You display contained in the app, if you happen to’re somebody who adjustments their Slack Status continuously, you’ll discover that slightly annoying, since that entails typing the identical message time and again. Fortunately, there’s a simple option to change your Slack standing instantly out of your telephone’s Home Screen – using Apple Shortcuts on iOS.
In this put up, we’ll assist you arrange a shortcut that you should utilize to alter your standing inside Slack with ease in your iPhone.
What do you want?
In order to alter your Slack Status out of your iOS Home Screen, it’s essential to have the next issues prepared:
How to arrange Set Slack Status shortcut on iOS
The Set Slack Status shortcut is a reasonably nifty device relating to setting a Slack standing immediately. However, the method of setting it up takes slightly more effort than simply including the shortcut to your iPhone. You can comply with all of the steps under to correctly arrange the Set Slack Status shortcut on iOS.
Install Connect Blueprint app
Since the Set Slack Status shortcut requires entry to your Slack account, the native Shortcuts app on iOS gained’t be capable of get that accomplished. To make it work, the shortcut’s developer affords a Connect Blueprint app that you should utilize to authenticate the shortcuts together with your Slack account. For that, set up the Connect Blueprint app from this App Store hyperlink in your iPhone after which faucet on Get.

Link your Slack account to Connect Blueprint
Once put in, open the Connect Blueprint app and faucet on the join choice inside ‘Slack’.

Inside Slack, faucet on Connect (OAuth).

Connect Blueprint will now launch Safari or your default browser and open the Slack Workspace web page. On this web page, enter the workspace URL you utilize with Slack after which faucet on Continue.

On the following web page, sign up to your Slack account using your electronic mail tackle or another choice.

Once signed in, you’ll be capable of grant Connect Blueprint entry to your Slack account by tapping on Allow on this web page.

Safari will now immediate you to open the Connect Blueprint app. Tap on Open to launch the app in your iPhone.

The Connect Blueprint app will now present that your Slack account is now related as the one choice out there on the display is Disconnect.

Add Set Slack Status shortcut in your iPhone
When the Connect Blueprint app has entry to your Slack account, you’re now prepared so as to add the Set Slack Status shortcut to your iPhone. To do this, open this hyperlink inside Safari and this could mechanically open the Shortcuts app in your iPhone.

To set up this shortcut inside iOS, faucet on Set Up Shortcut.

You’ll now must configure this shortcut together with your most popular message. By default, you’ll see “Coffee break” set as Status on this display.

Tap on Next on the backside to course of to the following step.

Similarly, arrange your required textual content as your second standing choice. The default textual content right here is about as “Out for lunch”.

When you’re accomplished configuring this shortcut, faucet on Add Shortcut on the backside.

The Set Slack Status shortcut will now be added to your iPhone and can be out there beneath the My Shortcuts tab contained in the Shortcuts app.

If you want to entry it in your Home Screen, you possibly can add it to your iPhone’s Home Screen as a widget by long-pressing on an empty space, tapping on the + icon, selecting Shortcuts from the listing of apps, after which including the widget of this shortcut.

How to alter your Slack standing using Shortcuts
With the Set Slack Status shortcut and Connect Blueprint app configured, now you can begin using them to alter your Slack Status straight away.
Select a preset standing
If you want to set any of the preset statuses you configured whereas including the Set Slack Status shortcut in your iPhone, you are able to do that with simply two faucets. First, faucet on the Set Slack Status shortcut widget out of your Home Screen or open it contained in the Shortcuts app.

This will load up a immediate on the prime of your display. Here, choose any of the 2 preset statuses you configured earlier; on this case, it’s Coffee break or Out for lunch.

If you’re using this shortcut for the primary time, the shortcut will ask for entry to the Connect Blueprint app. In the immediate that seems, faucet on Allow to grant it the required permission.

The chosen standing will now be set inside your Slack account. To examine if it has been set, open the Slack app and go to the You tab on the backside. You ought to now see your newly set Slack Status beneath your title.

Set a customized standing
In addition to setting a preset standing, you possibly can set a standing of your personal with this shortcut without having to configure it each time contained in the Shortcuts app. For this, faucet on the Set Slack Status shortcut widget out of your Home Screen or open it contained in the Shortcuts app.

In the listing of choices that seem inside a immediate, choose Custom standing.

On the following immediate, choose an emoji you’d wish to go together with your customized Slack standing.

After this, you possibly can sort a textual content you wish to set as your Slack standing contained in the Set Slack Text immediate after which faucet on Done.

The new standing will now be utilized inside Slack and you’ll entry it by going to the Slack app > You tab.

Clear your current standing
If you’re accomplished internet hosting a standing and wish to take away it out of your Slack account, you are able to do that by tapping on the Set Slack Status shortcut widget out of your Home Screen or by opening it contained in the Shortcuts app.

In the listing of choices that seem inside a immediate, choose Clear standing.

The shortcut will now immediately take away any standing out of your Slack account and you will notice an empty textual content field if you go to Slack > You to view your standing.

That’s all it’s essential to find out about altering your Slack Status using Apple Shortcuts.
Check out more article on – How-To tutorial and latest highlights on – Technical News





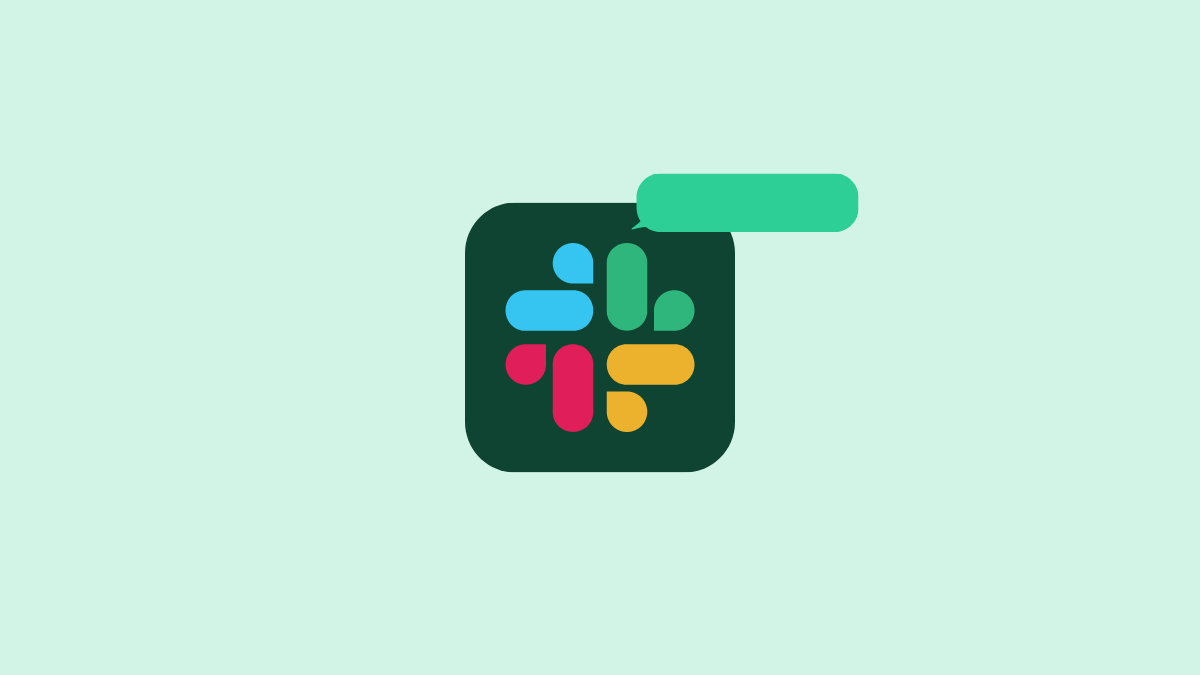
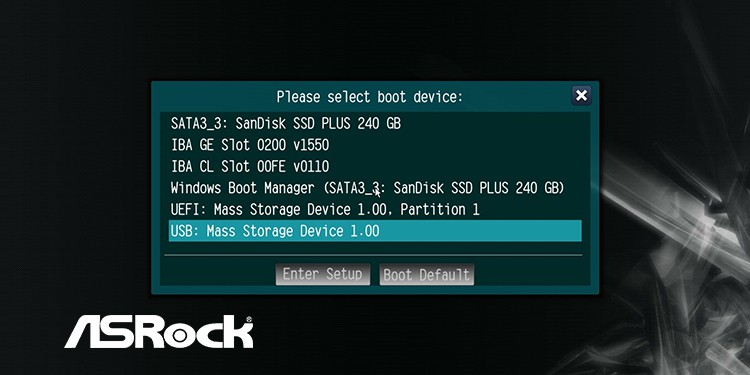



Leave a Reply