How to Merge PDFs on an iPhone.
When coping with a number of paperwork or a number of pages of the identical doc, you could need to mix them right into a single file to share with others. To keep away from sending a number of PDFs, Apple helps you to merge a number of PDF recordsdata right into a single file so as to share them simply.
In this submit, we’ll show you how to perceive all of the methods you’ll be able to merge two or more PDFs right into a single PDF file in your iPhone.
How to merge PDFs on an iPhone
There are two methods you’ll be able to mix PDF recordsdata into one on iOS – using the Files app and the Shortcuts app.
Method 1: Using the Files app
The best approach to mix two or more PDFs right into a single file is by utilizing the Files app.
- Open the Files app in your iPhone.

- Inside Files, find the PDF recordsdata you need to merge. You want to make sure that all of the recordsdata are current inside the identical folder as that can make it simpler to mix them into one.
- Once you’ve positioned the recordsdata to mix, faucet on the 3-dots icon on the prime proper nook.

- In the overflow menu that seems, faucet on Select.

- On the display screen, faucet on all of the recordsdata you need to merge to pick them.

- When you’ve made your choice, faucet on the 3-dots icon on the backside proper nook.

- In the overflow menu that seems, choose Create PDF.

- Files will now merge the choose recordsdata and create the mixed PDF inside the identical location.

When you create a merged PDF, the unique PDFs will nonetheless seem contained in the folder and received’t be deleted out of your iPhone.
Method 2: Using the Shortcuts app
If you need more management over how your PDFs are merged, then you’ll be able to reap the benefits of a user-created shortcut to mix a number of PDFs in your iPhone.
- To add the shortcut to merge PDFs, go to this hyperlink in your iPhone.
- When you faucet this hyperlink, you will notice the Merge PDFs shortcut seem contained in the Shortcuts app.

- To add it to your iPhone’s share sheet, faucet on Add Shortcut on the backside.

- The Merge PDFs shortcut will now seem alongside all of your current shortcuts contained in the app.

- You don’t must work together with this shortcut instantly. Instead, you’ll be using the identical Files app as on Method 1 to mix the PDFs however in a barely completely different means. To get began, open the Files app in your iPhone.

- Inside Files, find the PDFs you need to mix and ensure they’re all current in the identical folder. If not, transfer the opposite PDF recordsdata to this folder.
- Once you’ve positioned the recordsdata to mix, faucet on the 3-dots icon on the prime proper nook.

- In the overflow menu that seems, faucet on Select.

- On the display screen, faucet on all of the recordsdata you need to merge to pick them.

- When you’ve made your choice, faucet on the Share icon on the backside left nook.

- In the Share sheet that seems, choose Merge PDFs.

- You will now see a immediate on the prime asking you which of them file you need to put first within the order. Select the file you want to use as #1 by tapping on it.

- The prompts will seem for as many recordsdata you chose to merge, so you’ll be able to type the order of the mixed PDF. Since we chosen two recordsdata to merge, you’ll be prompted with the Sequence immediate twice. To add the subsequent PDF file to the mixed PDF, choose it from the immediate once more.

- When you’re achieved deciding on all of the recordsdata, you’ll be requested to pick the placement the place you need to save them. In the display screen that seems next, choose your required location after which faucet on Done on the prime proper nook.

- The shortcut will now ask if you wish to keep the unique PDFs or delete them. To keep them as it’s, faucet on Don’t Delete. Otherwise, faucet on Delete.

- You’ll now see the merged PDF within the folder that you just put contained in the Finder app.

That’s all there’s to find out about merging a number of PDFs right into a single file on an iPhone.
Check out more article on – How-To tutorial and latest highlights on – Technical News





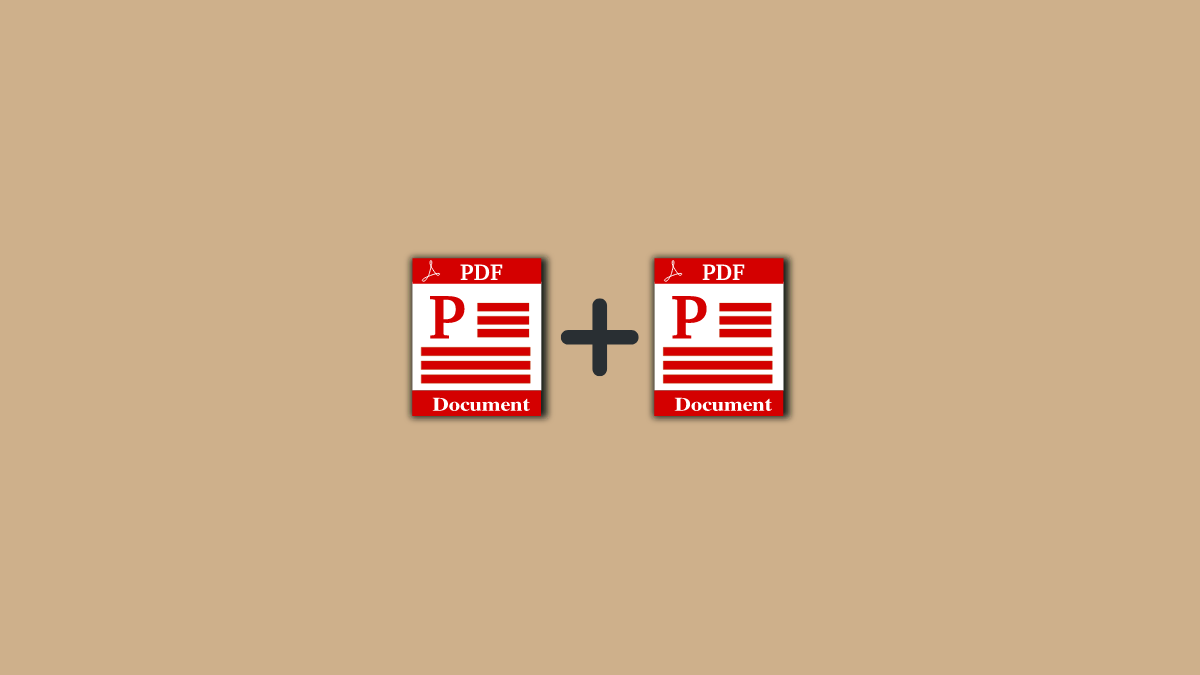




Leave a Reply