How to Make Siri Announce Notifications on iPhone.
Siri gives the power to announce textual content messages and different alerts that you just obtain in your iPhone. This approach, you received’t miss out on time-sensitive incoming notifications even when your iPhone is locked. Once your notifications have been learn out loud, Siri will wait and pay attention in your enter so to reply to a message or notification hands-free with no need to say “Hey Siri” once more.
In this put up, we’ll clarify how you should utilize the Announce Notifications function in your iPhone.
What form of notifications can Siri announce?
The ‘Announce Notifications’ function is designed to announce all your time-sensitive notifications in addition to direct messages. However, customers can configure the function in such a approach that Siri proclaims non-time-sensitive notifications as effectively.
Announcements from Siri will help each Apple apps and apps from third-party builders, with customers getting full management over which apps they obtain bulletins from. Users can couple this with their notification management choices to determine whether or not or not they need to get bulletins from a sure particular person or group.
Requirements
For the ‘Announce Notifications’ choice to work, you could meet a sure set of necessities.
- iPhone working iOS 15 or newer variations
- The notifications that must be learn out are from the Messages app or different supported third-party apps.
- You’re using headphones that help Announce Calls – AirPods (2nd technology and later), AirPods Pro, AirPods Max, Beats Solo Pro, Powerbeats Pro, Powerbeats
- Your iPhone is linked to Apple CarPlay
How to allow Siri Announcements in your iPhone
Now that you already know what’s required to make Siri bulletins work, you may observe the steps under to allow ‘Announce Notifications’ for Siri in your iPhone.
- Open the Settings app in your iPhone and choose Siri & Search.

- Inside the Siri & Search display, choose Announce Notifications.
- On the following display, activate the Announce Notifications toggle.

- Now, activate the Headphones toggle underneath “Announce When Connected to” to ensure Siri reads out everytime you obtain an essential textual content or notification in your iPhone.

- Additionally, you may activate the CarPlay toggle underneath this part if you need Siri to announce your incoming notifications while you’re driving. This will prevent a while that it beforehand took you to manually faucet on the display each time you acquired a textual content when driving.
- Since Announce Notifications comes with the power to reply to them hands-free, Apple, by default, disables the Reply with out Confirmation possibility in order that Siri repeats no matter you simply requested it to reply to. You can, nevertheless, activate the Reply with out Confirmation toggle to keep away from an announcement from Siri each time you ask it to craft a message.

How to select from which apps you get bulletins?
Once you might have enabled the ‘Announce Notifications’ possibility inside Settings, you may configure which apps you need to get Siri bulletins from individually.
- Open the Settings app in your iPhone and go to Siri & Search > Announce Notifications.
- Inside the Announce Notifications display, scroll down and choose the app you need to configure bulletins from underneath “Announce Notifications From”.
- On the following display, activate the Announce Notifications toggle inside every of the apps so that you just solely get the notifications you’re curious about listening to.
That’s all there’s to find out about making Siri announce notifications in your iPhone.
RELATED
Check out more article on – How-To tutorial and latest highlights on – Technical News






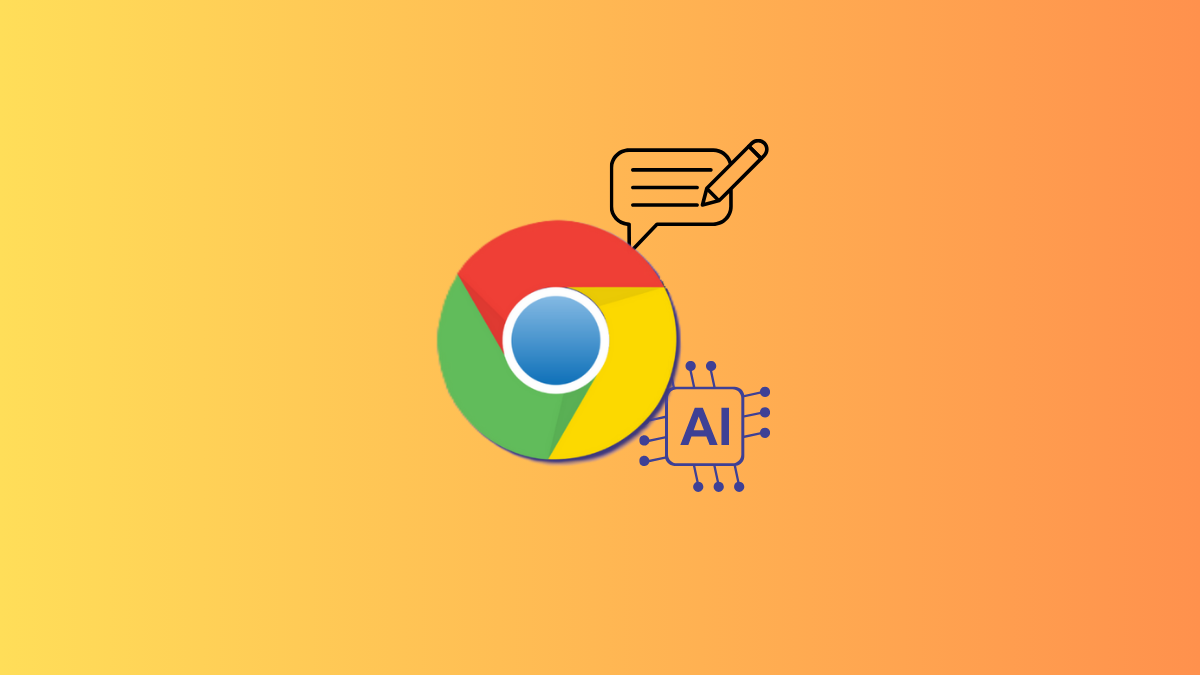
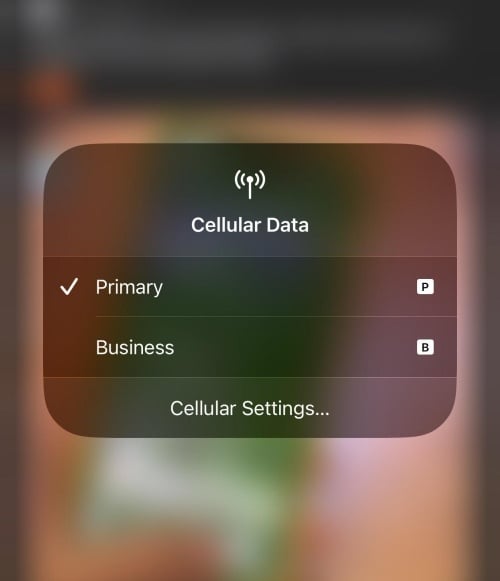
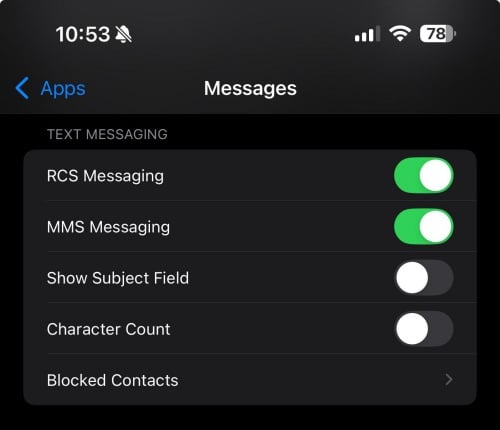
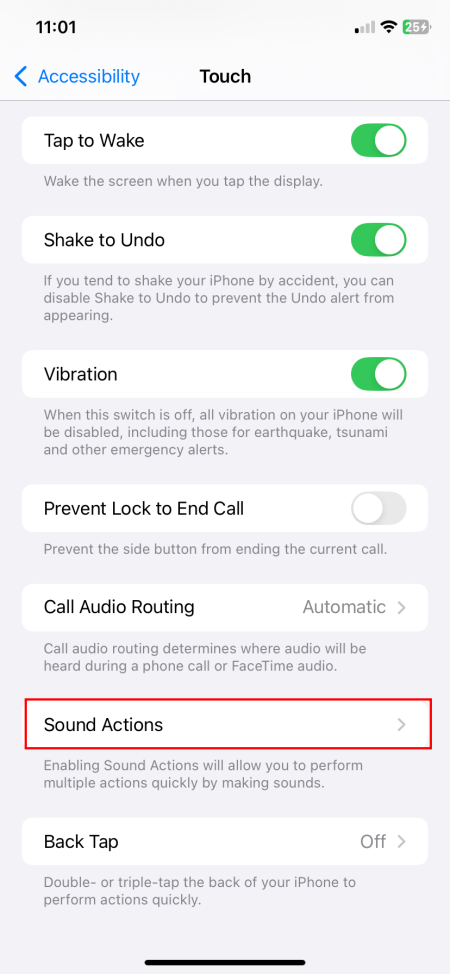

Leave a Reply