How to Make a Custom Alarm on iPhone.
Apple’s native Clock app on iOS permits you to set immediate alarms, select completely different occasions and days of the week, connect labels to your alarms, and customise them with numerous alarm sounds. If you don’t use alarms in your iPhone however need to discover ways to set new ones or customise them in your means, the next submit do you have to try this conveniently.
How to create a brand new alarm on an iPhone
Apple lets you create any variety of alarms all through the day using the built-in Clock app on the iPhone.
- If you want to create a customized alarm from scratch, open the Clock app in your iPhone.

- Inside Clock, faucet on the Alarm tab from the underside.

- On the following display screen, you must see an inventory of all the present alarms configured in your iPhone. To create a brand new alarm, faucet on the + icon on the prime proper nook.

- You ought to now see the Add Alarm display screen with choices to customise your new alarm. On this display screen, use the hour and minute dials to the alarm time for the customized alarm. If you’ve bought a 12-hour clock enabled, additionally, you will have to decide on between AM or PM relying on the time you’re about to set.

- Once you’ve set the time, you may make different modifications to the alarm from these choices:

- Repeat: If you want for this new alarm to repeatedly ring on the set time on particular days, you possibly can faucet on Repeat contained in the Add Alarm display screen.

- On the following display screen, you’ll be capable to select the times you need this alarm to repeat by tapping on it. You can choose a number of days inside every week in order that the alarm rings on the set time on chosen days. When you choose the popular days from this display screen, they’ll be marked with a tick icon on the right-hand facet. When you’re performed selecting the repeat days, faucet on Back on the prime left nook to return to the Add Alarm display screen.

- Label: You can create a reputation for a selected alarm with a customized title/message as a reminder to get duties performed. Instead of naming it as “Alarm”, you possibly can add labels like “Take medicine” to set repetitive alarms for when you need to take a medicine.

- To label an alarm, faucet on the textual content field on the right-hand facet of the Label part contained in the Add Alarm display screen and enter a reputation for the alarm.

- Sound: By default, all alarms you set in your iPhone ring with the “Radar” tone however Apple permits you to change this tone to one thing else once you create or edit an alarm. To change your alarm tone, faucet on Sound.

- From the following display screen, select a tone you’d prefer to set on your alarm from the “Ringtones” part. when you choose an alarm, a tick mark ought to seem on its left. Once set, you possibly can return to the Add Alarm display screen by tapping on Back on the prime left nook.

- Snooze: If you need to see a Snooze possibility each time the alarm you’re about to create rings, you possibly can activate the Snooze toggle contained in the Add Alarm display screen. This means, you’ll be capable to delay an alarm by 9 minutes each time this alarm rings.

- Once you’ve configured the alarm as per your requirement, you possibly can allow it by tapping on Save on the prime proper nook.

- Any alarm you create will likely be turned on by default contained in the Alarm display screen and could be disabled by turning off the toggle on its right-hand facet.

How to make a customized alarm tone
iOS doesn’t mean you can set music information or recordings as a ringtone natively. If you want to use a customized alarm tone, you’ll have to make use of Apple’s GarageBand app to make issues work. The app comes pre-installed on all iPhones however you probably have deleted it up to now, you possibly can obtain it once more from the App Store.
You can use GarageBand to import audio information in any of those codecs – MP3, WAV, AAC, AIFF, CAF, or Apple Lossless. If you may have a voice recording saved contained in the Voice Memos app on iOS, you’ll have to convert the M4A file right into a supported format like MP3 to create a ringtone from it using GarageBand. It’s necessary to notice that, you possibly can solely create a 30-second ringtone with GarageBand; there’s no approach to lengthen it to one thing longer.
Step 1: Create a customized alarm tone from an audio file
- To get began, open the GarageBand app in your iPhone.

- Inside GarageBand, choose any instrument from the display screen by swiping left or proper after which tapping on its field. It doesn’t matter which instrument you select as we’ll be importing an audio file of our personal to set as our customized alarm tone.

- In case you’ve used the app beforehand to create initiatives, you will note a distinct display screen displaying your outdated GarageBand initiatives. Here, faucet on the + icon on the prime after which choose an instrument as proven within the earlier step.

- When the chosen instrument hundreds up, faucet on the Project icon from the highest left nook.
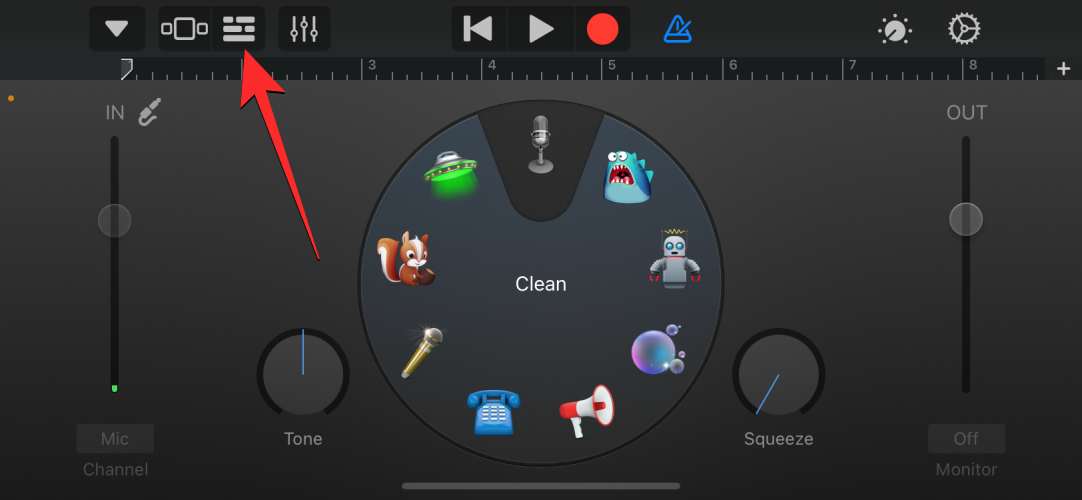
- This will open the Tracks view inside GarageBand. On this display screen, faucet on the Loop icon on the prime proper nook.

- Now, choose the Files tab from the highest of the display screen.

- On this display screen, faucet on Browse gadgets from the Files app.

- You ought to see the Files app open on the following display screen. Here, navigate to the folder the place you’ve saved the audio file that you simply need to use because the alarm tone, after which faucet on the file you need to load into the GarageBand app.

- When you choose the specified audio file, it ought to seem contained in the Files display screen contained in the GarageBand app.

- To add this file as a observe inside your GarageBand mission, long-press on the audio file you simply added and begin dragging it.

- When you begin dragging, the Tracks view ought to present up the place can drag the audio to the highest left portion of your tracks. With the audio now added to your mission, you possibly can play it contained in the app by tapping on the Play icon.

- By default, the app would additionally play the metronome which could be annoying whereas testing out the audio. You can disable the metronome by tapping on the Metronome icon on the prime (the one highlighted in blue on the best facet of the file icon).

- When you add an audio file inside GarageBand, it received’t be capable to host the whole observe however just some portion of it. You can change the size of the observe by growing the part bars accordingly. If the alarm tone you need to set is longer than a couple of seconds, you possibly can enhance the part size by tapping on the + icon on the prime proper nook.

- In the Song Sections display screen that exhibits up, faucet on Section A.

- You can now enhance part size by tapping on the up arrow inside the worth field beneath “Manual”.

- In this instance, we modified the part size from 8 bars to 30 bars. When you’re performed adjusting this worth, faucet on Done on the prime proper nook.

- The Track view will now have extra space on your audio file. Now, you possibly can trim the audio to your required size by tapping on it.
- This will spotlight the observe with two yellow bars on both facet. You can drag the left and proper bars to incorporate the audio you need on your alarm tone.

- If you trimmed the left portion of the observe, ensure you drag the audio clip in direction of the beginning of the observe to stop silence initially of the observe.

- Once you’re performed making adjustments to this audio clip, it can save you this mission on GarageBand by tapping on the Down arrow icon on the prime left nook after which deciding on My Songs.

- The mission will now be saved inside your GarageBand library with “My Song” within the title and .band because the file format. To change the title of the mission, long-press on it from the GarageBand Recents display screen.

- In the overflow menu that seems, faucet on Rename.

- Now, kind a brand new title for this mission using the on-screen keyboard and faucet on Done.

- Once you’ve given a reputation on your mission, it’s time to avoid wasting this mission as a ringtone inside your iPhone. To try this, long-press on the mission from the GarageBand Recents display screen.

- From the overflow menu, choose Share.

- In the Share Song display screen that seems, choose Ringtone.

- If you’re met with the “Your ringtone length needs to be adjusted” immediate, faucet on Continue.

- On the Export Ringtone display screen, faucet on Export on the prime proper nook.

- GarageBand will now save the mission as a ringtone in your iPhone. When you see the Ringtone Export Successful immediate, faucet on OK.

You have now created a customized ringtone on your alarm.
Step 2: Set an alarm with the customized tone
- To set the customized tone you created as an alarm, open the Clock app in your iPhone.

- Inside Clock, faucet on the Alarms tab on the backside.

- On this display screen, you possibly can both create a brand new alarm by tapping on the + icon on the prime proper nook or choose an current alarm that you simply need to edit.

- Inside the Sound display screen that seems, scroll down the Ringtones part. You ought to now see the ringtone you created using GarageBand inside this part. To set it as your alarm tone, faucet on the brand new ringtone and you must see a tick mark seem on its left.

- Once you’ve chosen the ringtone, faucet on Back on the prime left nook.

- On the following display screen, faucet on Save on the prime proper nook to activate the alarm.

The chosen alarm will now play the customized ringtone you created on GarageBand.
How to set an Apple Music tune as your iPhone alarm
Apple affords a bunch of ringtones which you can select because the default tone on your alarm. Besides the native choices, you possibly can set a tune out of your Apple Music library because the alarm tone. This possibility solely works you probably have beforehand bought a tune from the iTunes Store or have an lively Apple Music subscription in your Apple ID.
- To set a tune from Apple Music as your alarm tone, open the Clock app in your iPhone.

- Inside Clock, faucet on the Alarm tab from the underside.

- You can now set a brand new alarm with a tune by tapping on the + icon on the prime proper nook. If you want to edit an current alarm with a brand new alarm tone, merely faucet on it to go to the following display screen.

- Now, faucet on Sound contained in the Add Alarm or Edit Alarm display screen.

- On the Sound display screen, faucet on Pick a tune beneath “Songs”.

- You ought to now see the Library display screen from the place you possibly can select the class (Playlists, Artists, Albums, Songs, Genres, and so on.) from the place you want to choose the tune you need to apply as an alarm.
- When the chosen class opens, find or seek for the tune you need to set because the alarm.
Note: Songs you choose contained in the iTunes retailer must be loaded as a ringtone routinely. When you need to set a tune from Apple Music as your alarm tone, you might be required to obtain it first earlier than making use of it as your ringtone. To obtain a tune from Apple Music, navigate to the tune, faucet on the 3-dots icon on its right-hand facet, and choose Download. - Once the tune you need to apply as an alarm is chosen, it ought to seem beneath “Songs” contained in the Sound display screen and will probably be highlighted with a tick signal on its left-hand facet.
The chosen alarm ought to now ring with the chosen tune from now onwards.
How to make a customized alarm to cease taking part in music/video
The iOS Clock app lets you set a timer in such a means that it stops any media from taking part in after the countdown hits zero. Although this isn’t an alarm technically, it really works like one however as an alternative of ringing with a tone, this timer will cease your iPhone from taking part in the media that you simply began taking part in once you set it. For instance, you probably have songs taking part in earlier than bedtime, you should use this tradition alarm to cease taking part in music after a couple of minutes or an hour so that you simply don’t need to get up and manually cease the media.
- Open the Clock app in your iPhone.

- Inside Clock, faucet on the Timer tab from the underside proper nook.

- When the Timer display screen exhibits up, use the dials on the prime to set the specified hours, minutes, and seconds after which you need the timer to go off.

- Once you’ve set the timer period, faucet on When Timer Ends.

- On the following display screen, scroll right down to the underside and choose Stop Playing. This will exchange the timer tone with the power to cease taking part in your present media on the iPhone.

- Now, faucet on Set on the prime proper nook.

- You’ll now return to the Timer display screen. To activate this timer, faucet on Start.

- When this timer reaches the period you set for it, it should routinely cease taking part in music or the media that’s taking part in on the time. You can use this timer for stopping media anytime sooner or later however if you happen to want to use it for different functions the place you need it to provide you with a warning, you’ll have to change it to a ringtone.
That’s all you’ll want to learn about making customized alarms in your iPhone.
Check out more article on – How-To tutorial and latest highlights on – Technical News

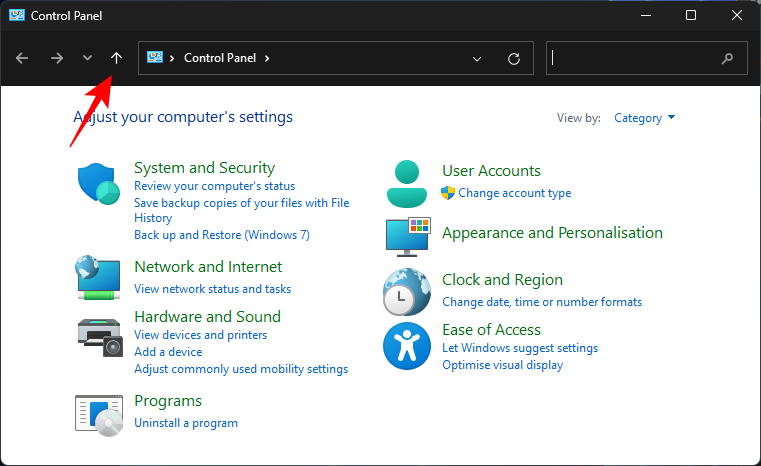
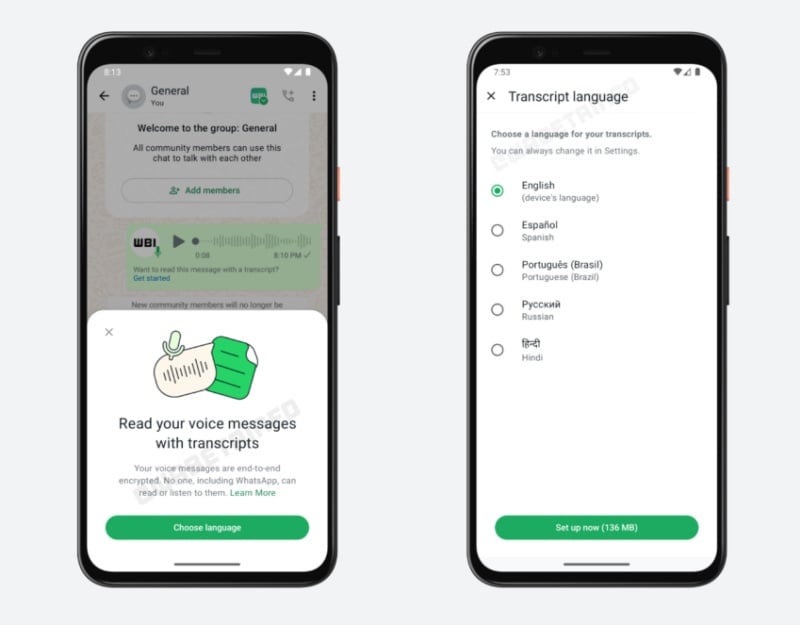
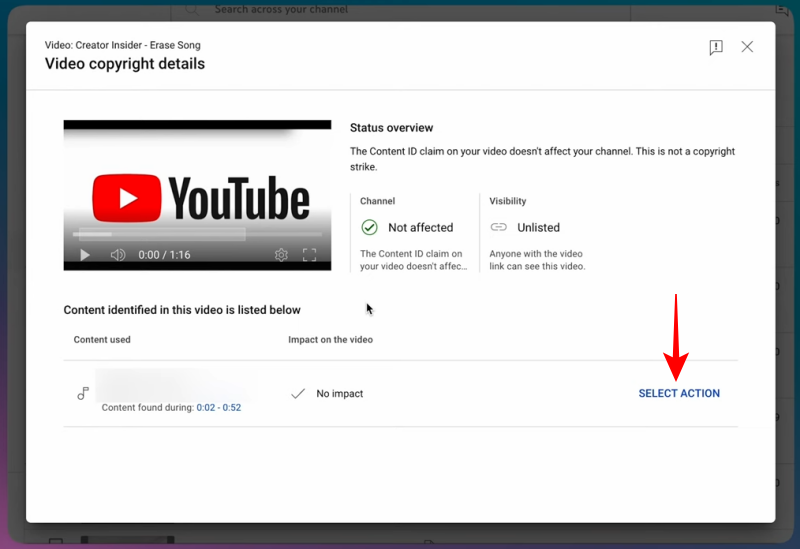

Leave a Reply