OneDrive Icon Missing in Windows? 8 Ways to Fix.
What to know
- To get well the lacking OneDrive icon within the taskbar, click on on the system tray arrow and search for it there, or allow OneDrive from Taskbar settings > Other system tray icons.
- Press
Ctrl+Shift+Escto open the Task Manager, choose OneDrive and click on on End Task. Then seek for OneDrive from the Start menu and restart it - To get well the lacking OneDrive icon in File Explorer, click on on OneDrive icon > Settings > Account > Unlink this PC. Then open OneDrive once more and check in to your account.
- Uninstall OneDrive from Settings > Apps > Installed Apps > OneDrive > Uninstall. Then obtain OneDrive from Microsoft’s web site and set up it once more.
OneDrive’s integration into Windows 11 is a boon for customers who prefer to work on their information with out worrying about whether or not they’re backed as much as the cloud or not. As lengthy as OneDrive is linked to your PC, you’ll be able to relaxation assured that your information shall be accessible to you anytime you need.
But if the OneDrive icon itself goes lacking from its resting place, that may be a trigger for concern. In the next information, we undergo all of the attainable fixes to deliver back the lacking OneDrive icon, be it within the Taskbar or the File Explorer.
: What’s New in OneDrive 2023 update?
Case 1: OneDrive icon lacking from the Taskbar
When every part goes nicely, you will notice OneDrive’s cloud icon within the taskbar.
![]()
If it doesn’t seem right here, use the fixes given under to get it back.
Fix #1: Check the System Tray
The system tray is the place your OneDrive icon must be. If it’s not, it’s attainable that it’s relegated to the hidden taskbar icons.
Click on the up arrow to the best of the taskbar.
![]()
And test in case your OneDrive icon seems right here.
![]()
Fix #2: Enable Microsoft OneDrive from Taskbar Settings
To get the OneDrive icon to seem within the taskbar icon, right-click on the taskbar and choose Taskbar settings.
![]()
Scroll down and click on on Other system tray icons.
![]()
Here, discover and allow Microsoft OneDrive.
![]()
Your OneDrive icon will return to the system tray.
![]()
Fix #3: Restart OneDrive
Another fast repair that may deliver back the OneDrive icon is to restart OneDrive. Firstly, stop OneDrive by right-clicking on the taskbar and choosing Task Manager.
![]()
Alternatively, press Ctrl+Shift+Esc to open the Task Manager.
Then seek for OneDrive.
![]()
Select Microsoft OneDrive and click on on End activity on the high.
![]()
Now, to get it operating once more, press Start, sort OneDrive, and choose the perfect match.
![]()
Alternatively, run OneDrive.exe from C:Program FilesMicrosoft OneDrive.
![]()
Fix #4: Make positive OneDrive is about up in your PC
If you don’t bear in mind organising OneDrive in your pc, particularly for those who just lately re-installed Windows, it’s fairly attainable that that is why you aren’t seeing the OneDrive icon. However, this may be mounted with ease.
Press Win+I and open the Settings app. Select System on the left, and on the best, click on on OneDrive.
![]()
Log in to your Microsoft account, comply with the on-screen directions, and arrange OneDrive and handle file and folder backup.
![]()
Apart from the options talked about above, you might also profit from the repair #7 given under which may reset OneDrive and convey all its options back into operation within the taskbar in addition to the File Explorer.
: Don’t Disable OneDrive Before You Check Out These Features
Case 2: OneDrive icon lacking from File Explorer
The File Explorer’s aspect panel is one other location the place you must see your OneDrive Personal icon.
![]()
If the icon doesn’t seem in File Explorer, use the next options to get it back.
Fix #5: Modify OneDrive’s Registry Value
Press Start, sort Registry Editor, and click on on Run as administrator.
![]()
In the Registry Editor, navigate to the next handle:
ComputerHKEY_CLASSES_ROOTCLSID{018D5C66-4533-4307-9B53-224DE2ED1FE6}
Alternatively, copy the above and paste it into the registry editor’s handle bar.
![]()
On the best, double-click on System.IsPinnedToNameSpaceTree.
![]()
Make positive the worth information is about to 1.
![]()
Click OK.
![]()
You ought to now see the OneDrive icon within the File Explorer’s aspect panel.
Fix #6: Re-link OneDrive to your PC
If the earlier options bear no fruit, you’ll be able to comfortable reset OneDrive in your PC and get back its icon within the File Explorer. To accomplish that, click on on the OneDrive icon within the taskbar.
![]()
Click on the gear icon within the high proper nook.
![]()
Select Settings.
![]()
In the OneDrive Settings window, choose Account on the left.
![]()
Click on Unlink this PC.
![]()
Select Unlink account.
![]()
Choose any purpose and choose Submit.
![]()
Once your PC is unlinked, press Start, sort OneDrive, and open it.
![]()
Alternatively, open the Windows Settings app (Win+I), choose System from the left panel, and click on on OneDrive on the best.
![]()
Now, check in to your Microsoft account once more.
![]()
Then comply with the on-screen directions and arrange OneDrive. Once executed, be sure to restart your PC for the modifications to mirror.
Fix #7: Reinstall OneDrive
When all else fails, an entire reinstallation of OneDrive is so as. Follow the steps given under to uninstall and reinstall OneDrive:
Open the Settings app by urgent Win+I and click on on Apps on the left.
![]()
Select Installed apps on the best.
![]()
Find Microsoft OneDrive and click on on the three-dots next to it.
![]()
Select Uninstall.
![]()
Microsoft OneDrive shall be eliminated in a number of seconds. Afterward, use the hyperlink under to obtain and set up OneDrive.
Click on Download.
![]()
Then run the downloaded setup file.
![]()
Wait for OneDrive to put in.
![]()
You ought to see the OneDrive icon seem within the taskbar.
![]()
As nicely as within the File Explorer.
![]()
Click on both of these icons to check in to your Microsoft account and arrange OneDrive as regular.
![]()
Once executed, all of OneDrive’s features and icons will seem the place they must.
Case 3: OneDrive Personal Vault icon damaged
Another problem that typically plagues OneDrive is its damaged Personal Vault icon that fails to open the folder because it ought to.

Use the repair under if the Personal Vault icon inside the OneDrive folder is damaged.
Fix #8: Delete and regenerate the icon routinely
Fortunately, the problem of a damaged Personal Vault icon may be mounted fairly simply. All you should do is to delete the Personal Vault file.
![]()
Then refresh the folder.
![]()
The Personal Vault icon will return routinely.
FAQ
Let’s check out a number of generally requested questions on fixing the lacking OneDrive icon on Windows 11.
Why is there no OneDrive icon within the notification space on Windows 11?
If you’re not seeing the OneDrive icon within the notification space or the system tray, it’s probably hiding within the system tray’s hidden icons. Enable OneDrive from ‘Taskbar settings’ > Other system tray icons to redress that.
How do I repair OneDrive on Windows 11?
There are a variety of issues that may go mistaken with OneDrive. If you’re not capable of see the OneDrive icon, discuss with the fixes given above. For common points, do a comfortable reset by re-linking OneDrive to the PC or reinstalling it.
When working correctly OneDrive affords peace of thoughts whereas working in your pc. However, a lacking OneDrive icon can disrupt the stream of labor. Fortunately, the options given above can simply repair this problem and we hope this information helped you with the identical. Until next time!
: How to Remove Onedrive From Windows
Check out more article on – How-To tutorial and latest highlights on – Technical News
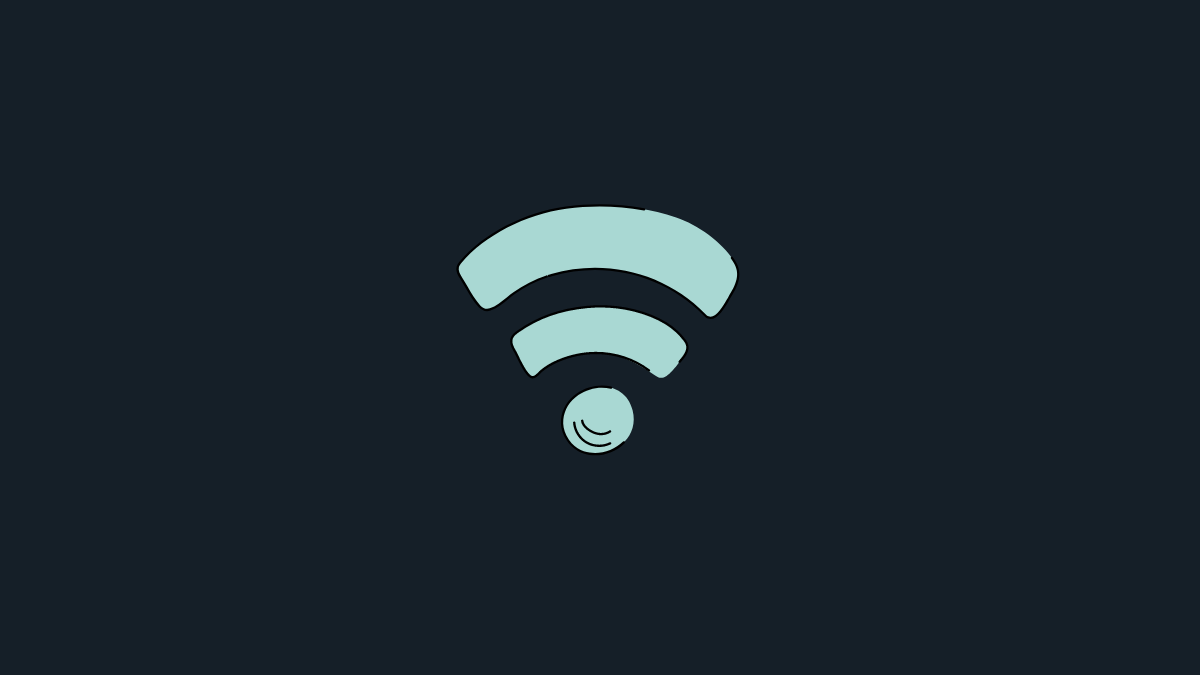
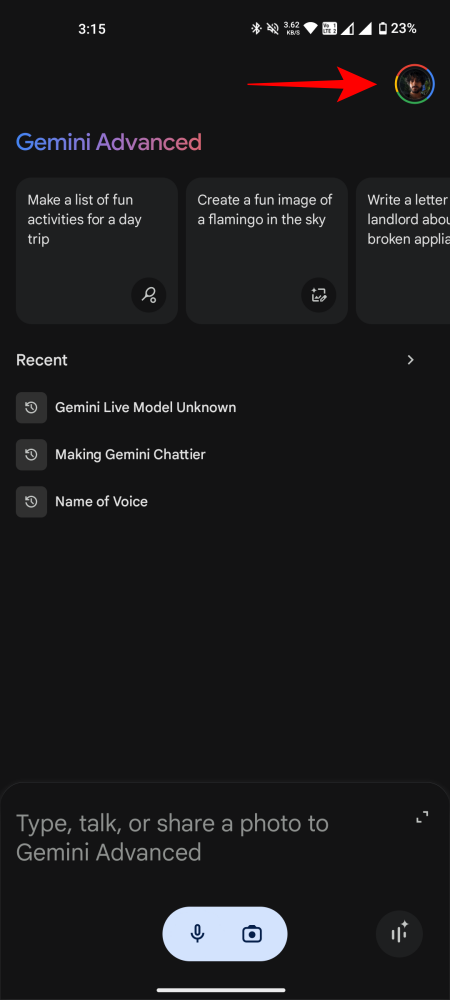

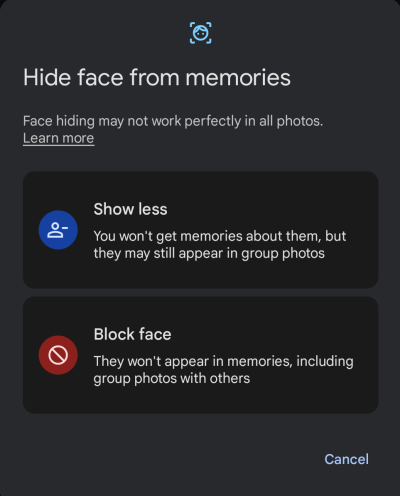
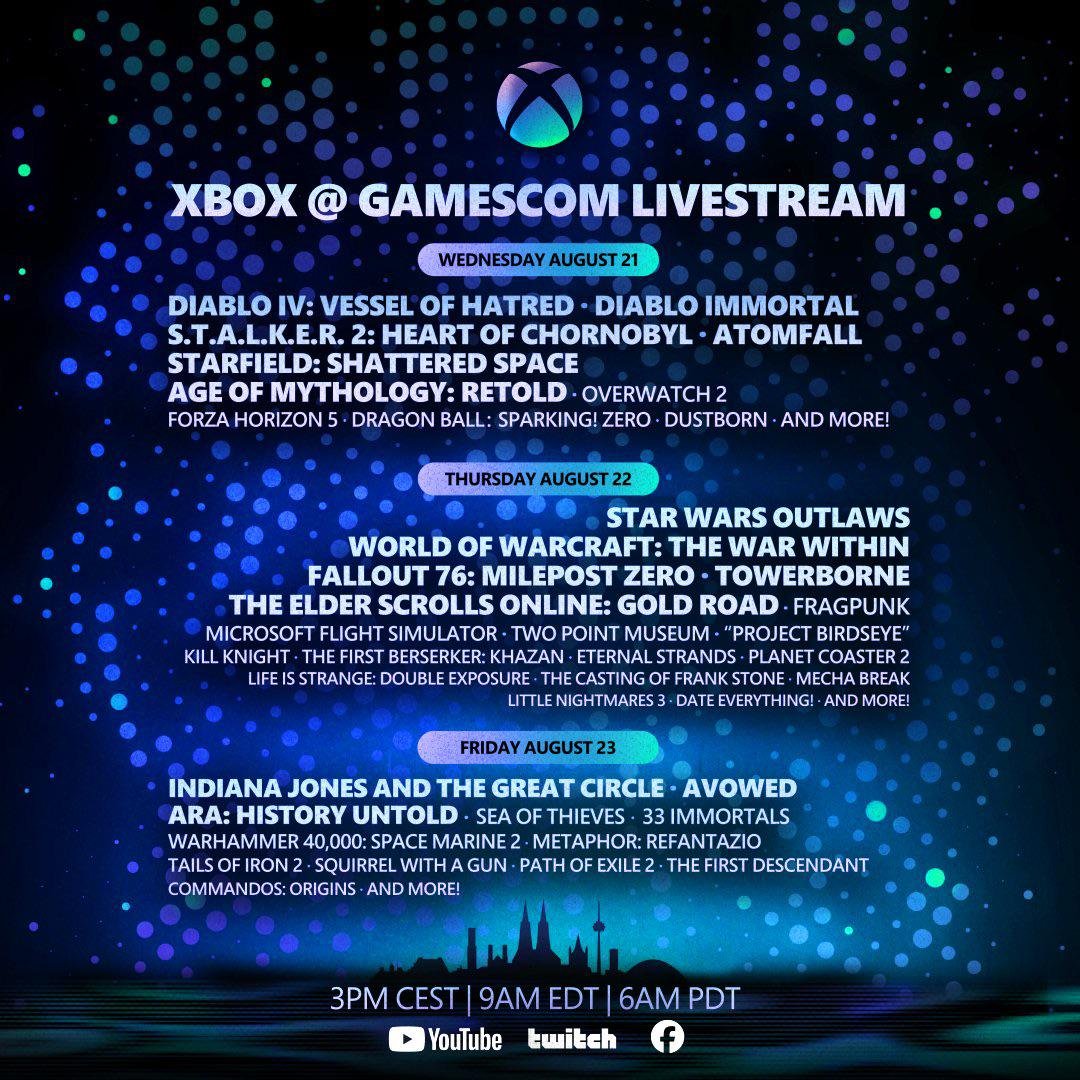
Leave a Reply