How to Know If Photo was Clicked in Night Mode on iPhone.
What to know
- The Night Mode on the iPhone digicam can be utilized to brighten your photographs and seize more element in low-light situations.
- If you have got captured photographs using the Night Mode, you may verify which ones had been taken on this mode using the Photos app.
- To verify which picture was clicked in Night Mode, go to the Photos app > choose an image > i icon and see if there’s a moon icon seen contained in the EXIF information display screen.
Apple’s native Camera app on iOS affords a Night Mode that tweaks a picture’s ISO, Aperture, and shutter speeds to make topics seem vibrant and clear even in low-lit environments. The ensuing image could find yourself being so crisp that others could have a tough time deducing whether or not it was captured in Night Mode.
So, how do you discover which picture was clicked in Night Mode? That’s what we’ll clarify on this submit.
What is Night Mode within the iOS digicam?
Cameras use neat tips to show the sensor for longer occasions to seize well-lit topics. This contains using a bigger aperture, greater ISO values, longer shutter speeds, and more. A mixture of those three on the proper settings can assist you seize even essentially the most dimly lit objects in your neighborhood.
Apple’s Night Mode does precisely this with out the necessity for any human intervention. iOS routinely makes use of the info out of your mild sensor to find out the suitable ISO, Aperture, and shutter pace values on your digicam to seize low-light conditions. The Night Mode is routinely activated relying in your lighting situations.
How to search out if a photograph was clicked in Night Mode
You can simply discover Photos clicked in Night Mode from the Photos app.
- Open the Photos app and choose an image that you just need to verify.

- When the image hundreds up in fullscreen, faucet on the i icon on the backside.

- You will now see the image’s EXIF information in your display screen. Check if there’s a moon icon on the backside proper nook that shows the shutter pace of the captured picture.

- If you see a moon icon beside the shutter pace, then your image was clicked in Night Mode. If not, then the image was clicked in regular mode.
And that’s how you could find photos clicked in Night Mode in your iPhone.
What if there isn’t any Night Mode indicator?
When a photograph doesn’t present a moon icon contained in the EXIF information display screen, Night Mode was probably disabled in your device when the picture was clicked. If your iPhone can not detect low mild situations round you, you might need manually enabled Night Mode on your Camera app within the Settings app.
A great way could be to verify your Shutter Speed, whether it is something slower than 1/sixtieth or 1/ninetieth of a second then it’s probably that iOS tried clicking the picture in Night Mode however was unable to take action as Night Mode was manually disabled in your device.
You can re-enable Night Mode by going to Settings > Camera > Preserve Settings > Night Mode. Simply activate the toggle for Night Mode and your cellphone ought to now have the ability to click on photos in Night Mode routinely.
We hope this information helped you discover photos clicked in Night Mode in your iPhone simply. If you face any points, be happy to succeed in out to us using the feedback part under.
RELATED
Check out more article on – How-To tutorial and latest highlights on – Technical News





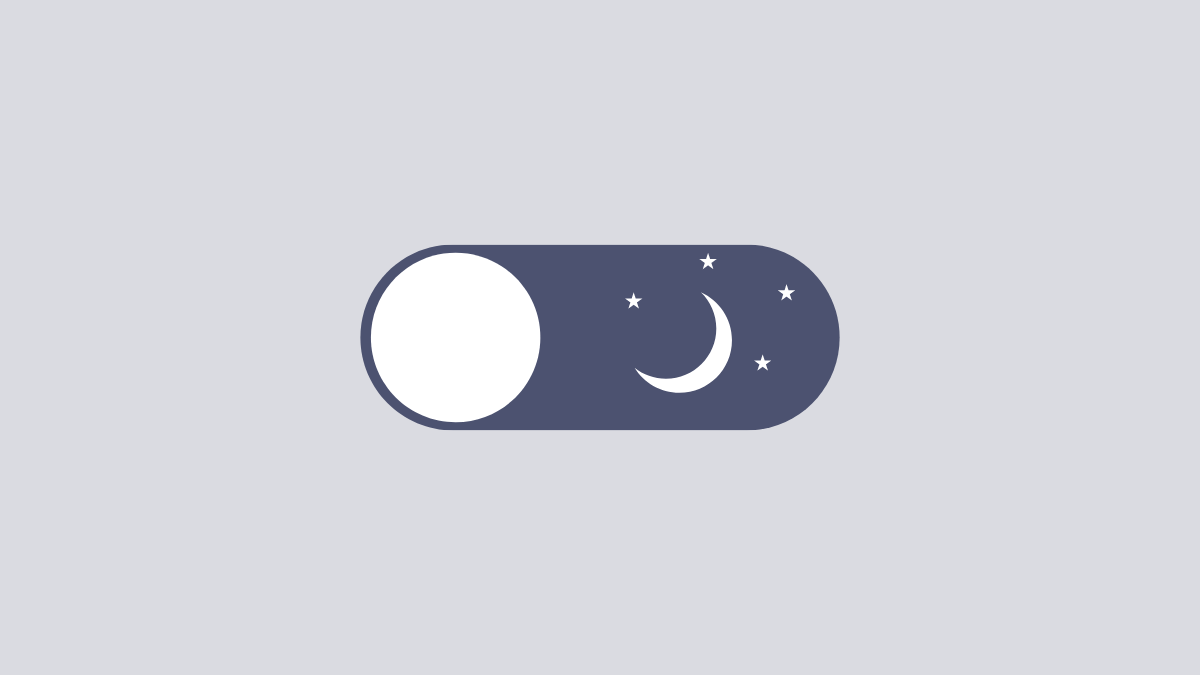




Leave a Reply