How to Completely Turn Off Wi-Fi and Bluetooth on iPhone in One-Click (Without Settings app).
Switching telephones will be fairly a headache for lots of us, particularly when shifting between two platforms like iOS and Android. If you lately began using an iPhone from Android, there are some things that you could be discover problematic and may have some adapting to. One such factor is the way in which you turn off Wi-Fi and Bluetooth providers on the iPhone, which can look much like Android at first nevertheless it’s fully totally different if you begin using the iPhone every day.
This put up will enable you flip off Wi-Fi and Bluetooth toggles immediately in your iPhone with out requiring you to go to the Settings app each time.
Why can’t you flip off Wi-Fi or Bluetooth on iOS fully?
The Control Center is iOS’ rendition of Android’s Quick Settings since they each present quick access to connection, quantity, and show settings, media playback, battery saver, torch, and different utilities. However, in contrast to on Android, if you faucet on the Wi-Fi or Bluetooth toggles on the Control Center, iOS doesn’t flip off these toggles completely.
Instead, if you disable Wi-Fi and Bluetooth switches on iOS, your iPhone disconnects itself out of your related units however doesn’t totally flip them off. This is clear from the truth that the toggles for Wi-Fi and Bluetooth have a white background as a substitute of being greyed out, indicating that they’re nonetheless energetic within the background.

Apple says each Wi-Fi and Bluetooth options keep enabled as a way to proceed to make use of different iOS options like AirDrop, AirPlay, Location Services, Apple Watch, Apple Pencil, Instant Hotspot, and different choices. While these options could also be helpful to some, they will take a toll in your battery, to not point out go away you susceptible to network assaults.
The solely approach you’ll be able to flip off Wi-Fi or Bluetooth fully is by going into the Settings app and turning off the toggles from there however even that has a catch. Both Wi-Fi and Bluetooth will allow by themselves when the clock strikes 5 a.m., if you restart your iPhone, or if you transfer to a special location.
How to fully flip off Wi-Fi and Bluetooth on iOS immediately
If you want to change off Wi-Fi and Bluetooth providers in your iPhone completely, there’s nonetheless a local technique to do it on iOS with out going to the Settings app. This will be performed by utilizing a few Shortcuts we constructed to disable WiFi and Bluetooth radios on iOS. In order to make use of this technique, you’re thus required to run iOS 12 or a more moderen iOS model in your iPhone. If you’re on iOS 15, you’ll be able to flip off Wi-Fi and Bluetooth toggles using house display screen widgets that you may add for the Shortcuts app.
Step 1: Add shortcuts to disable Wi-Fi and Bluetooth in your iPhone
Ever since iOS 12, Apple has continued to enhance Siri Shortcuts as a way to automate issues you are able to do along with your iPhone. Since the essential goal of this put up is that will help you change off Wi-Fi and Bluetooth shortly, we’ll present you entry to shortcuts that we created as a substitute of constructing you construct your individual.
For the sake of simplicity, we created two separate Siri Shortcuts for Wi-Fi and Bluetooth individually as a way to disable both of them individually relying on which one it is advisable to disable at a selected time.
You can obtain the shortcuts we created from the hyperlinks under:
When you click on both of those hyperlinks in your iPhone, the Shortcuts app will open exhibiting the shortcut that we created. In this instance, it’s the Wi-Fi shortcut.

To transfer the shortcut to your iPhone, faucet on the ‘Add Shortcut’ button on the backside.

Repeat the above step for the opposite shortcut (Bluetooth) within the hyperlink above. When each the shortcuts have been added to your iPhone, it can present up contained in the ‘All Shortcuts’ display screen like this.

Step 2: Add Wi-Fi and Bluetooth shortcut icons to your Home Screen
Once you’ve moved the shortcuts to the Shortcuts app in your iPhone, it is advisable to discover a technique to entry them shortly, and what higher approach to try this if not by including their icons to the Home Screen.
To add Wi-Fi or Bluetooth shortcuts as icons in your iPhone’s house display screen, open the Shortcuts app and go into ‘All Shortcuts’. Here, faucet on the 3-dots icon on the high proper nook of the shortcut you need to add. In this instance, we’ll present you the way so as to add a house display screen icon for the Wi-Fi shortcut.

This will open the Wi-Fi shortcut in your display screen. From right here, faucet on the Settings icon on the high proper nook.

In the popup that seems, faucet on the ‘Add to Home Screen’ possibility.

On the following display screen, faucet on the ‘Add’ possibility on the high proper nook.

The Wi-Fi shortcut will now be added to your Home Screen. You can repeat this course of for the Bluetooth shortcut as properly. When you add each the shortcuts’ icons, they’ll appear as if this in your Home Screen.

Step 3: Create widgets for Wi-Fi and Bluetooth shortcuts
If you don’t discover the house display screen shortcut icons useful otherwise you need a greater or more aesthetic approach to make use of these Wi-Fi and Bluetooth shortcuts, you are able to do that by including widgets in your foremost display screen. To create widgets for the Wi-Fi and Bluetooth shortcuts, faucet and maintain on an empty a part of your Home Screen and when the icons begin jiggling, faucet on the ‘+’ button on the high left/proper nook.

When the Widgets display screen pops up, scroll down the listing of apps and choose ‘Shortcuts’.

On the following display screen, select the widget you need to add to your own home display screen. For best outcomes, we’d suggest including the 2 Shortcuts Folder that’s obtainable by swiping proper on the Shortcuts display screen.

That’s as a result of a Shortcuts folder can include a couple of shortcut that you may entry shortly.

When you land on the shortcuts folder you want, you’ll be able to add it by tapping on the ‘Add Widget’ button on the backside.

The shortcut folder with each Wi-Fi and Bluetooth shortcuts will now be added to your own home display screen. Tap on an empty part on the display screen to firmly place it in your foremost display screen.

Step 4: Switch off Wi-Fi and Bluetooth immediately from iOS Home Screen
Once you’ve added the Wi-Fi/Bluetooth shortcuts to your own home display screen, be it by way of an icon or a widget, you can begin using it right away. To disable Wi-Fi or Bluetooth radios in your iPhone immediately, merely faucet on any of the shortcuts’ icons or widget choices.

If you faucet on the Shortcut icon, you’ll see a banner seem briefly on the high of your display screen with a tick mark to mark that the shortcut has been executed.

If you faucet on Wi-Fi/Bluetooth shortcut from the shortcuts folder widget, the chosen shortcut can be highlighted and then you definitely’ll see a check-mark on it to point that it has been executed. The chosen connection radio will then be instantly turned off.

When you disable Wi-Fi or Bluetooth using shortcuts, the radio you chose can be disabled in your iPhone instantaneously. You not have to go over to the Settings app to show it off. When you launch the Control Center, the Wi-Fi or Bluetooth toggles can be fully greyed out as a substitute of getting a white background.

You can disable both of those radios using the shortcuts we shared. If you want to re-enable them for later use, you are able to do it straight from the Control Center.
That’s all it is advisable to find out about turning off Wi-Fi and Bluetooth on an iPhone immediately with out using the Settings app.
Check out more article on – How-To tutorial and latest highlights on – Technical News





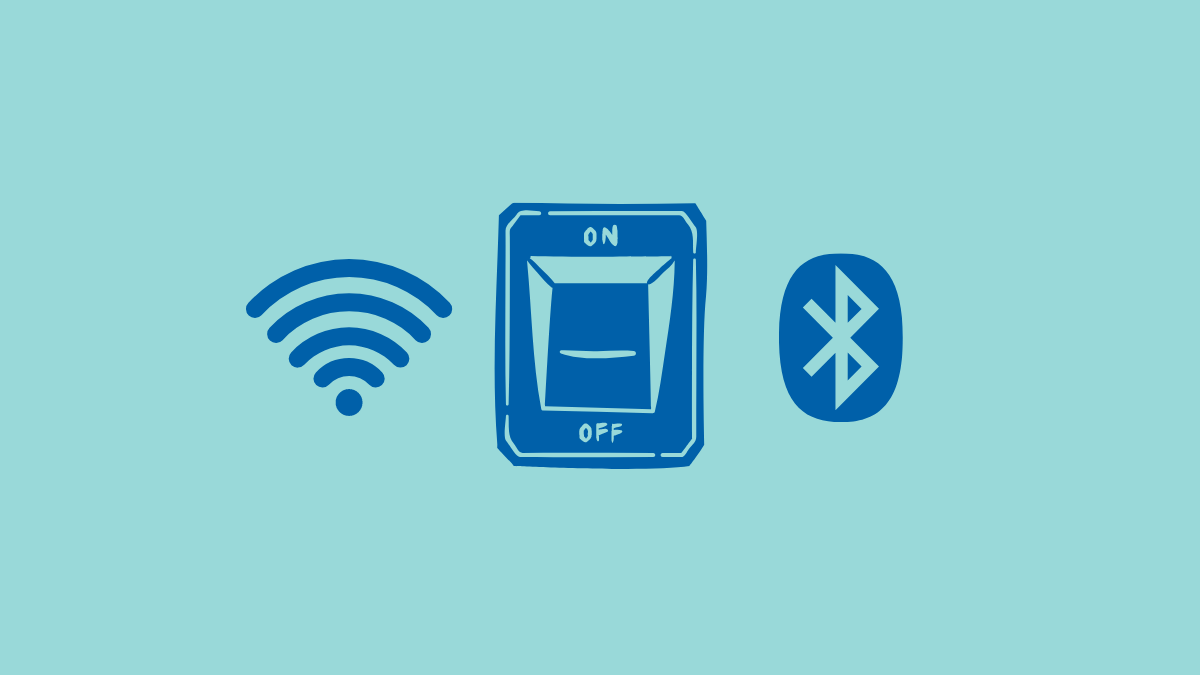




Leave a Reply