How To Indent on Google Docs App and Web, together with Hanging Indent.
No reader likes to drudge by means of a block of textual content, which is why no skilled doc might be created with out indents. Indenting the primary line of a paragraph can also be a good way to attract consideration to it and mark the beginning of a brand new concept. The similar goes for creating educational paperwork the place indents are available in particularly helpful for citations.
But in the event you’re using the Google Docs app to get issues executed on the go, discovering the indent possibility might be fairly the duty, not to mention creating various kinds of indents, be it for type or operate. Here’s how one can indent on the Google Docs app and use the instruments to accurately indent each time.
Indent on Google Docs App on Android and iPhone
The Google Docs app for each Android and iPhone is analogous in design and performance. For demonstrative functions, we will likely be contemplating Android. But you possibly can relaxation assured that the steps to indent on iPhone are the identical.
- First up, open the Google Docs app in your telephone and choose a doc.

- Make positive that you simply’re in ‘Editing mode’ by tapping on the pencil icon on the backside proper nook.

Now, since there are a few varieties of indents which you can add, we’ll take a look at them individually.
Line Indents
First up, we’ve a easy line indent. This indents the primary line, setting it aside from the remainder of the paragraph. But the indent possibility discovered on the Google Docs app doesn’t simply indent the primary line, it indents the entire paragraph.
However, there’s a simple workaround for it. Do word that this methodology could produce some inconsistencies in your Google doc on PC. But in the event you’re going to solely use your telephone to edit, it’s higher than having your complete paragraph indented.
- Place your cursor to the beginning of the area that you simply wish to indent.

- Then faucet on the Return key. This will create an area between the primary and the second line.

- Now set the cursor earlier than the start of the primary line after which faucet on the ‘A‘ with the horizontal traces within the toolbar above.

- This will convey up just a few modifying choices. Tap on the Paragraph part, after which on the right-indent possibility proven beneath.

- Now your first line is indented.

- Sometimes it’s possible you’ll find yourself indenting the primary line and a word from the second line. It could look one thing like this:

- A easy repair for that is to indent one much less word within the first line. If you try this and undergo the steps, you will see that your first line indented correctly.
Note: If you’re syncing and using the Google Doc on PC, you will notice that the primary line is reduce off from the second line. If you don’t favor the look of it, then you need to transfer on to the Google Docs on Web on PC part.
Bulleted Indents
Now, let’s see how we are able to make bulleted indents. These create sub-points inside a bullet level and may turn out to be useful in case your doc consists of branching components.
- Go to the beginning of the bulleted textual content. Then faucet on the right-indent possibility on the backside proper nook.

- Alternatively, you possibly can faucet on the ‘A‘ with the horizontal traces on the prime, and discover the right-indent possibility underneath the Paragraph part.

- This will indent your bullet level and change into a sub-element of the mum or dad level.

Indent on Google Docs on Web on PC
Now, let’s study to indent Google Docs on the internet on a PC. Since that is the usual means of opening and modifying Google Docs, there’s no dearth of options and methods to indent. Let’s see how one can accomplish that:
Using the “Tab” key
The easiest technique to indent a line on Google Docs is to make use of your keyboard.
- Go to the beginning of the road you wish to indent.

- Press the “Tab” key in your keyboard (in direction of the left in your keyboard, above caps lock). And similar to that, your first line is indented.

Using the Ruler
- On Google Docs internet, you possibly can indent your traces/paragraphs with the Ruler that’s discovered simply above your doc. If you don’t see it, click on on View and choose Show Ruler.

- Towards the left aspect of the Ruler, you’ll two light-blue markers – a horizontal bar (First Line Indent) and an inverted arrow beneath it (Left Indent).

- To indent a line/paragraph, choose the textual content in order that it’s highlighted.

- Now, to indent the primary line, we will use the horizontal bar, or the First Line Indent, and drag it to the correct. As you accomplish that, a vertical line will seem with a quantity indicating the variety of inches you’re indenting in. Once you’ve bought the First Line Indent in place, let go of it to see your indented line.

- To indent all of the traces of the paragraph, drag the inverted arrow, or the Left Indent, to the correct. This will indent all of the traces of the highlighted paragraph.

Indent shortcut buttons
- You may shortly indent your total paragraphs using the shortcut “Increase Indent” and “Decrease indent” buttons within the toolbar.

- Clicking on both of those will indent the entire paragraph to the left or proper by half an inch. The similar choices are additionally out there underneath Format, within the Align & indent submenu.

Next to the Increase indent and Decrease indent buttons, additionally, you will discover its shortcut buttons. - In the Align & indent submenu, underneath the Increase/Decrease indent choices, additionally, you will get Indentation choices.

- This reveals the Left and Right indentation (in inches) of your chosen paragraph. To indent the primary line, underneath”Special indent”, choose ‘First line‘ from the drop-down record and kind in a customized indent size (in inches). Then click on on Apply.

How to do Hanging indent on Google Docs
Hanging indents are essential in the event you’re creating an instructional doc and have so as to add citations within the correct format. In a dangling indent, the primary line is left the way in which it’s, whereas the remainder of the paragraph is indented. This is why it’s also thought of a reverse indent. Here’s how you are able to do so…
On Android and iPhone
- Open the Google Docs app, and put the cursor earlier than the area that must be indented.

- Now faucet the return key so there’s area between the primary line and the remainder of the paragraph. Then, faucet on the ‘A‘ with the horizontal traces within the toolbar above.

- Under the Paragraph part, faucet on the right-indent possibility.

- And similar to that, you will have a dangling indent.

On Web on PC
There are a few methods you possibly can add hanging indents to your paragraphs. The first methodology includes shifting across the First Line Indent (blue horizontal bar) and the Left Indent (inverted arrow) markers on the Ruler.
- First, choose and spotlight the paragraph that you simply wish to add a dangling indent to.

- Then drag the Left Indent to the correct, marking the extent of the indent that you really want. Let go to set your paragraph indent.

- Now drag the First Line Indent back to the left. This will convey back the primary line next to the web page margin whereas retaining the remainder of the paragraph nonetheless indented.

- An different means so as to add a dangling indent to a paragraph is to first choose the paragraph. Then click on on Format within the toolbar, Align & indent, and choose Indentation choices.

- Here, underneath “Special indent”, select Hanging from the drop-down record, give it a customized indent size (in inches), and click on on Apply.

- And there you will have it, your paragraph now has a dangling indent.

When including indents on Google Docs on PC, all of the paragraphs that you choose will get the identical formatting. This makes it straightforward to shortly add indents to a number of paragraphs in a single go.
How to indent the second line in Google Docs
Indenting the second line is similar as including hanging indents. Everything besides the primary line is indented which is why it’s also generally known as indenting the second line.
How to indent a quotation on Google Docs
Properly formatting your citations is vital to offer your work an expert look. Adding a dangling indent in your citations is critical in case your paper goes to adjust to MLA, APA, Chicago, or different quotation types. This is how you are able to do so.
- Select all of your citations.

- Then click on on Format within the toolbar, Align & indent, and choose Indentation choices.

- Under “Special indent”, select Hanging, and kind in your customized left indentation size and the size of the hanging indent (in inches). Click on Apply.

- And similar to that, your citations are indented.

How to reverse indent on Google Docs
Reverse indent can also be the identical as hanging indent. It is strictly the alternative of an everyday line indent which is why it’s termed that means. Take a take a look at the strategies talked about above so as to add a dangling or “reverse” indent on Google Docs.
Knowing how so as to add an indent on Google Docs can fairly the duty, particularly in the event you’re modifying on the cell app. But with these strategies, you need to now have the ability to simply edit on the go, or on the PC – whichever platform you favor.
Check out more article on – How-To tutorial and latest highlights on – Technical News





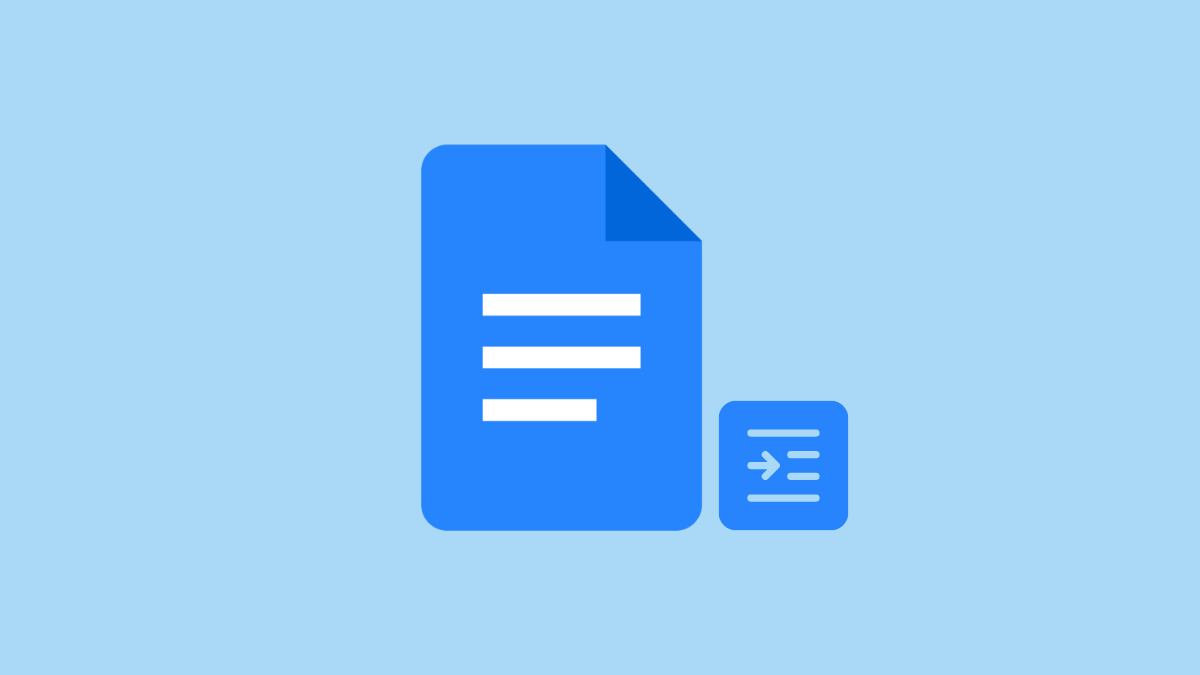





Leave a Reply