How to Fix iOS 15 Swipe-right Notifications Issue.

The steady construct of iOS 15 was launched to the general public on the twentieth of September 2021. Users carrying iPhone 6s or iPhone SE 1st era or above are allowed to obtain the newest model of iOS, which is now more feature-packed than ever. However, like all the time, this new model of iOS has additionally launched some unwarranted adjustments, together with notification habits on the lock display screen. Today we are going to let you know what the ‘iOS 15 swipe right notifications’ problem is and let you know how you possibly can get round it.
: What is ‘Time Sensitive Notifications’ on iOS 15?
What is ‘iOS 15 swipe-right notifications’ problem?
Up till the newest construct of iOS 14, customers had been allowed to swipe proper on their lock display screen notifications to open the linked utility. It allowed customers to get into the app straight away, with one clear proper swipe. iOS 15 has modified this habits and is opening the widgets display screen as an alternative.
Apple has not clarified whether or not this ‘Swipe right to open widgets’ factor is intentional or only a bug. If we hear something concrete, we are going to make sure to add it to our article right here.
So let me get this proper about iOS 15 lock display screen notifications:
Sometimes once I swipe proper on the notification, it opens that notification.
But different instances once I swipe proper on the notification, it takes me to widgets.
And God solely is aware of which my iPhone will select next.
— Jeff Gordon (@urbanstrata) September 22, 2021
: What is Live Listen on iOS 15?
How to repair the iOS 15 swipe-right problem with notifications
Truth be instructed, there isn’t a approach to carry the outdated notification habits back on iOS 15. Notification administration has all the time been a little bit problematic on iOS 15, and that is simply one other instance of it. That mentioned, you should use two strategies to work together with notifications in your lock display screen.
Method #01: Tap to open a notification
This is principally the alternative of the outdated right-swipe method. Instead of simply swiping proper to open a notification, iOS 15 means that you can get to the app using a single faucet. It just isn’t as fluid because the swipe-right method however it does get the job performed.

Method #02: Hold for preview
If you don’t want to open the appliance however nonetheless need to learn its notification in your lock display screen, you’ll be able to merely press and maintain that notification for a fast preview.

You might want to confirm your credentials by way of Face ID, Touch ID, pin, or password. But when you do it, even grouped notifications can be unlocked.
Method #03: Disable Face ID to get swipe-right back
Apple’s current clarification of the lacking swipe-right function now appears to make way more sense. You will get entry to your notifications or widgets relying on the pending notifications at present out there in your notification abstract. However, disabling Face ID will help you revert the adjustments and restore the unique swipe-right habits. You will then be capable of entry the specified app out of your device by swiping proper on the lock display screen. Follow the information beneath to disable Face ID in your device.
- Open the Settings app.
- Tap ‘Face ID & Passcode’.
- Enter your passcode to confirm your identification.
- Turn off the toggle for ‘iPhone Unlock’ beneath ‘USE FACE ID FOR:’.
Once disabled, lock your device and swipe proper on your private home display screen and it’s best to now be capable of entry the specified app out of your lock display screen.


Check out more article on – How-To tutorial and latest highlights on – Technical News





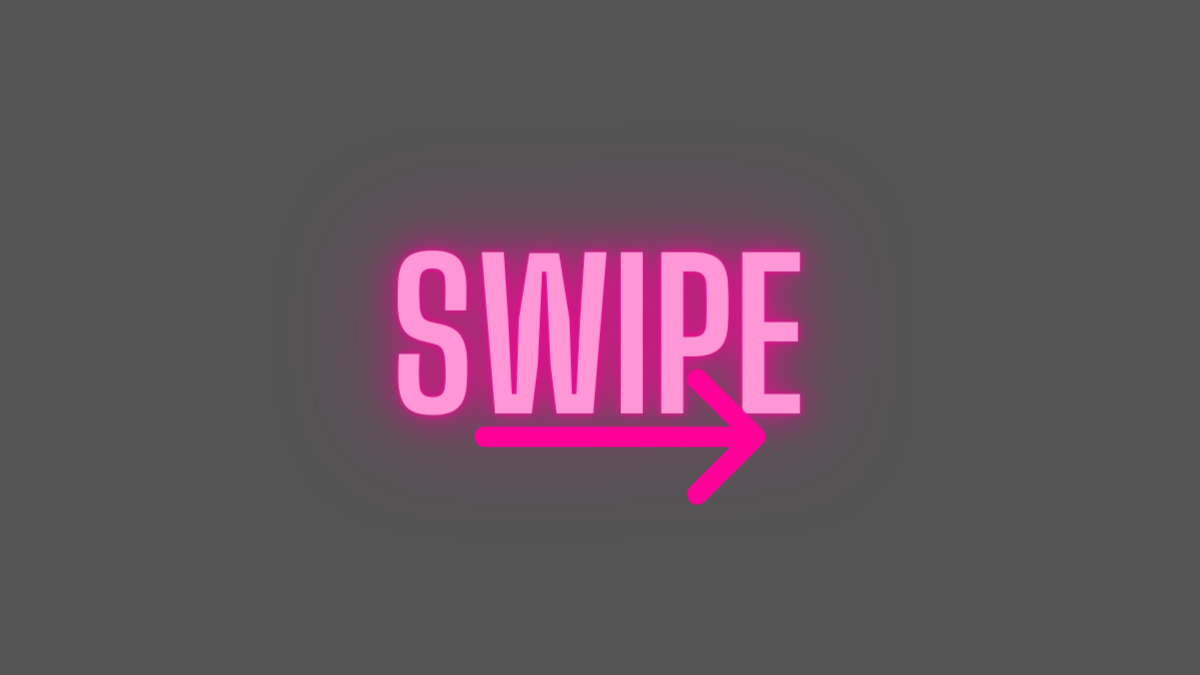
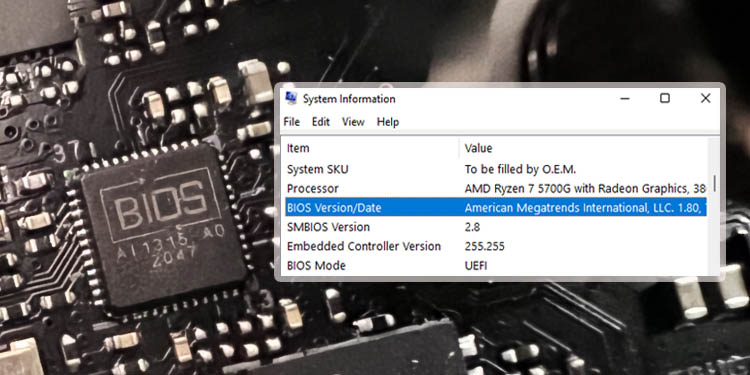



Leave a Reply