How to Enable or Disable Notifications in Standby Mode on iPhone With iOS 17.
What to know
- You can now toggle whether or not notifications are displayed or not when your device is in Standby mode. This can assist you disable notifications you probably have privacy considerations.
- To toggle notifications for Standby mode, go to Settings > Standby > toggle off Show Notifications.
StandBy mode has been the spotlight of iOS 17. This new function means that you can view essential info with a single look whereas your iPhone is docked, charging, and in panorama mode. You can view columns of widgets, your featured photos, and a full-sized clock, relying on the StandBy view you favor.
The mode additionally means that you can view notifications relying in your settings. But there is likely to be instances once you need to flip off (or on) notifications within the StandBy mode. Here’s how you are able to do that in your iPhone.
: StandBy mode not engaged on iOS 17? How to repair!
How to show off notifications in StandBy mode on iPhone
Follow the steps under to toggle notifications for StandBy mode. You will want the most recent iOS 17 update put in in your iPhone to make use of this function. If you haven’t up to date your device, head to Settings > General > Software Update to put in the most recent update. Once you’re finished, you should utilize the steps under to toggle vital notifications within the StandBy mode in your device. Let’s get began!
Open the Settings app.
![]()
Tap StandBy.

Now, faucet the toggle for Show Notifications in order that it turns gray, as proven under. This signifies that notifications are turned off within the StandBy mode. You will nonetheless obtain vital notifications, although, which is sweet.

That’s all.
: What is ‘Listen to Page’ in iPhone in iOS 17?
How to activate notifications in StandBy mode on iPhone
You must allow them in Settings > Standby.
Open the Settings app.
![]()
Tap StandBy.

Now, faucet the toggle for Show Notifications in order that it turns inexperienced — which suggests notifications are turned on within the StandBy mode. Though, you’ll nonetheless obtain vital notifications, which is sweet.

Done.
What are vital notifications and why are they nonetheless seen in StandBy mode?
Critical notifications are time-sensitive notifications categorised as of the utmost significance by iOS. These notifications can bypass DND, focus modes, and more to make sure you keep up to date with the most recent vital info. Such notifications embody climate alerts, Check In notifications, Amber alerts, and more. These notifications can thus bypass StandBy mode and can nonetheless be seen even in case you disable notifications for the StandBy mode or disable notifications completely in your device.
What is Show Preview on Tap Only and must you use it?
Show Preview on Tap Only is a toggle for StandBy that enhances the privacy of your notifications. This function will hide previews for notifications when StandBy is activated. When you faucet on a notification, it’s only then that you’ll be proven a preview. If you’re turning off notifications in StandBy to keep away from prying eyes from snooping in in your notifications, then you definitely may need to give this function a shot.
How to allow Show Preview on Tap Only
Here’s how one can allow Show Preview on Tap Only in your iPhone. Follow the steps under that will help you together with the method.
Open the Settings app by tapping its icon.

Now faucet StandBy.

Next, faucet and allow the toggle for Show Preview on Tap Only on the backside of your display.

And that’s it! Previews for notifications acquired in StandBy will now solely be seen once you faucet them.
We hope this publish helped you simply toggle notifications for the StandBy mode. If you face any points or have any more questions, be at liberty to achieve out to us using the feedback under.
Check out more article on – How-To tutorial and latest highlights on – Technical News






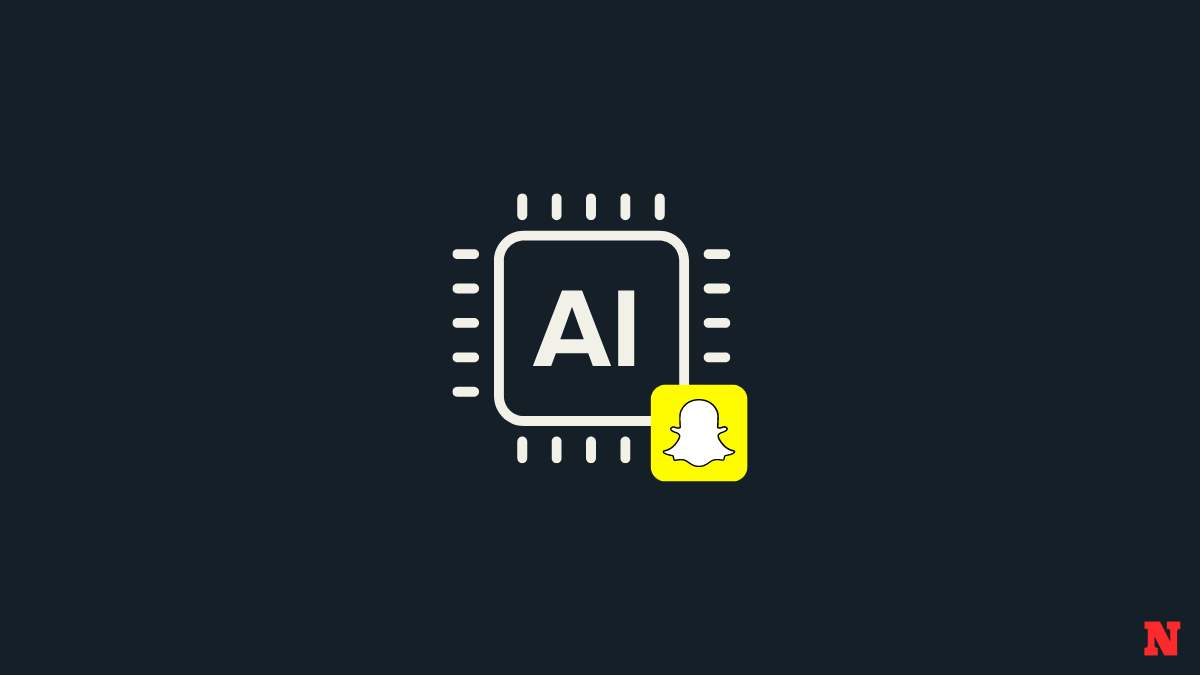




Leave a Reply