How to Enable and Use Background Sounds on iPhone.

Apple has an accessibility characteristic referred to as “Background Sounds” that permits you to play a handful of white noise samples together with rain sounds. The characteristic is designed to assist decrease distractions and provides customers a greater solution to give attention to work when using their iPhones.
In this submit, we’ll allow you to perceive what Background Sounds is all about, and how one can allow it and use it with ease in your iPhone and iPad.
What is Background Sounds on iPhone?
Apple’s Background Sounds enables you to play calm soothing appears like ocean, rain, or stream so to relaxation, collect your calm, and give attention to the duty at hand. It’s designed to help neurodiversity and the variations in a person’s mind features.
Apple says the inbuilt assortment of background sounds ought to assist overpower undesirable exterior noise or environmental sounds round you. The characteristic is designed to additionally work with different audio and system sounds in your iOS device. This approach, you may take heed to Balanced, brilliant, darkish, or pure noise even once you’re enjoying music or watching movies in your iPhone in a approach that comforts you.
: How To Remove Location Icon From Status Bar on iPhone and iPad
How to allow Background Sounds on iPhone
Background Sounds is an accessibility characteristic that may be enabled inside your device’s Accessibility settings.
- To activate Background Sounds, open the Settings app in your iPhone and choose Accessibility.

- Inside Accessibility, scroll down and faucet on Audio & Visual underneath “Hearing”.

- On the subsequent display, choose Background Sounds.

- On the subsequent display, activate the Background Sounds toggle on the prime.

When you allow this characteristic, it’s best to begin listening to some form of background noise out of your device’s audio system or your headphones (in the event that they’re related to the iPhone/iPad).
How to set Rain as your Background Sounds
Apple enables you to select between six completely different background sounds in your iPhone. You can choose and alter soundscapes by following the steps beneath.
- Open the Settings app in your iPhone and choose Accessibility.

- Inside Accessibility, scroll down and faucet on Audio & Visual underneath “Hearing”.

- On the subsequent display, choose Background Sounds.

- Inside Background Sounds, faucet on Sound.

- You shall be taken to a listing of sounds which might be out there at present on the subsequent display. Here, choose Rain from the listing of choices.

- Your iPhone will now obtain Rain sounds onto your device and it’ll set as your default background sound.

How to make use of Background Sounds on iPhone
Once you’ve enabled Background Sounds, you may tweak its settings to personalize it in a approach that comforts you. You can choose any one of many preset sounds which might be out there to combine them with different exterior sounds and alter the quantity of background noise.
Select a Background Sound
To change the background sound, comply with the steps beneath.
- Open the Settings app in your iPhone and choose Accessibility.

- Inside Accessibility, scroll down and faucet on Audio & Visual underneath “Hearing”.

- On the subsequent display, choose Background Sounds.

- Inside the Background Sounds display, faucet on Sound.

- You shall be taken to a listing of sounds from the place can select from the next ambient sound choices: Balanced Noise, Bright Noise, Dark Noise, Ocean, Rain, and Stream.

You can play every of the sounds by tapping on them after which resolve which one fits you.
Increase or lower quantity
By default, the Background Sounds quantity is ready at 10. You can improve/lower the quantity relying on how a lot you need these sounds to overpower your environment.
- To improve or lower the Background Sounds quantity, open the Settings app in your iPhone and choose Accessibility.

- Inside Accessibility, scroll down and faucet on Audio & Visual underneath “Hearing”.

- On the subsequent display, choose Background Sounds.

- On the subsequent display, drag the Volume slider in the direction of the proper or left to extend or lower the quantity of your chosen Background Sound.

Enable Background Sounds when enjoying media
You can select to maintain Background Sounds operating once you’re listening to music or watching a video in your device. By default, the Background Sounds will cease when media is enjoying in your iPhone/iPad. You can, nonetheless, allow it to play in parallel together with your media and different apps for those who want to proceed listening to the ambient sounds.
- Open the Settings app in your iPhone and choose Accessibility.

- Inside Accessibility, scroll down and faucet on Audio & Visual underneath “Hearing”.

- On the subsequent display, choose Background Sounds.

- Inside Background Sounds, activate the Use When Media Is Playing toggle. This will ensure that, Background Sounds work in parallel with sounds from different apps.

- Here, you may improve or improve the quantity by dragging the Volume With Media slider in the direction of the proper or left. You can faucet on Play Sample to grasp how loud the Background Sounds quantity is.

Disable Background Sounds when iPhone is Locked
You can configure whether or not you want to keep Background Sounds enabled or disabled when your iPhone is locked. If you select to mute Background Sounds on this state of affairs, iOS gained’t play your chosen Background Sounds when your iPhone display is off. Background Sounds will resume once you get up your iPhone.
To stop Background Sounds from enjoying when your iPhone display is off, comply with the steps beneath.
- Open the Settings app in your iPhone and choose Accessibility.

- Inside Accessibility, scroll down and faucet on Audio & Visual underneath “Hearing”.

- On the subsequent display, choose Background Sounds.

- On the subsequent display, scroll all the way down to the underside and activate the Stop Sounds When Locked toggle.

Add Background Sounds shortcut contained in the Control Centre
While Background Sounds is an excellent characteristic for these of us struggling to pay attention or chill out, you could discover it laborious to entry or change sounds or quantity at times as a result of it’s hid inside your iPhone’s Accessibility settings. Fortunately, there’s a better solution to entry it – by including a fast shortcut to the Control Centre.
- To allow the Background Sounds shortcut for the Control Centre, open the Settings app in your iPhone and choose Control Centre.

- On the subsequent display, faucet the + button on the left aspect of the Hearing shortcut (marked with an ear icon) underneath “More Controls”.

- When you try this, the Hearing shortcut shall be added to “Included Controls”.

You have efficiently added a shortcut to ‘Background Sounds’ contained in the Control Centre.
Use Background Sounds from the Control Centre
Now that you’ve got added a shortcut to ‘Background Sounds’ contained in the Control Centre, it’s best to understand how you could use the characteristic on iOS or iPadOS.
- Open the Control Centre in your device by following any of those steps.
On iPhones with Face ID: Swipe down from the top-right nook of your display.
On iPhones with Touch ID: Swipe up from the underside fringe of any display. - To entry Background Sounds, faucet on the Hearing shortcut from the Control Centre.

- If Background Sounds is disabled, it’s best to see it marked as “Off” contained in the “Background Sounds” field within the overflow menu that seems next. You can allow it by tapping on the Background Sounds button on the backside.

- When it’s enabled, the button would flip from darkish gray to blue colour. You can faucet on the identical button to disable the characteristic shortly. You must also have the ability to see what’s being performed as ambient sound contained in the “Background Sounds” field. You can straight change the quantity ranges of the sounds by dragging the Volume slider leftwards or rightwards.

- You can shortly choose sounds you could need to apply for a selected time by tapping on Background Sounds after which choosing your most popular possibility.

That’s it. That’s all that you must learn about Background Sounds on an iPhone.
Check out more article on – How-To tutorial and latest highlights on – Technical News

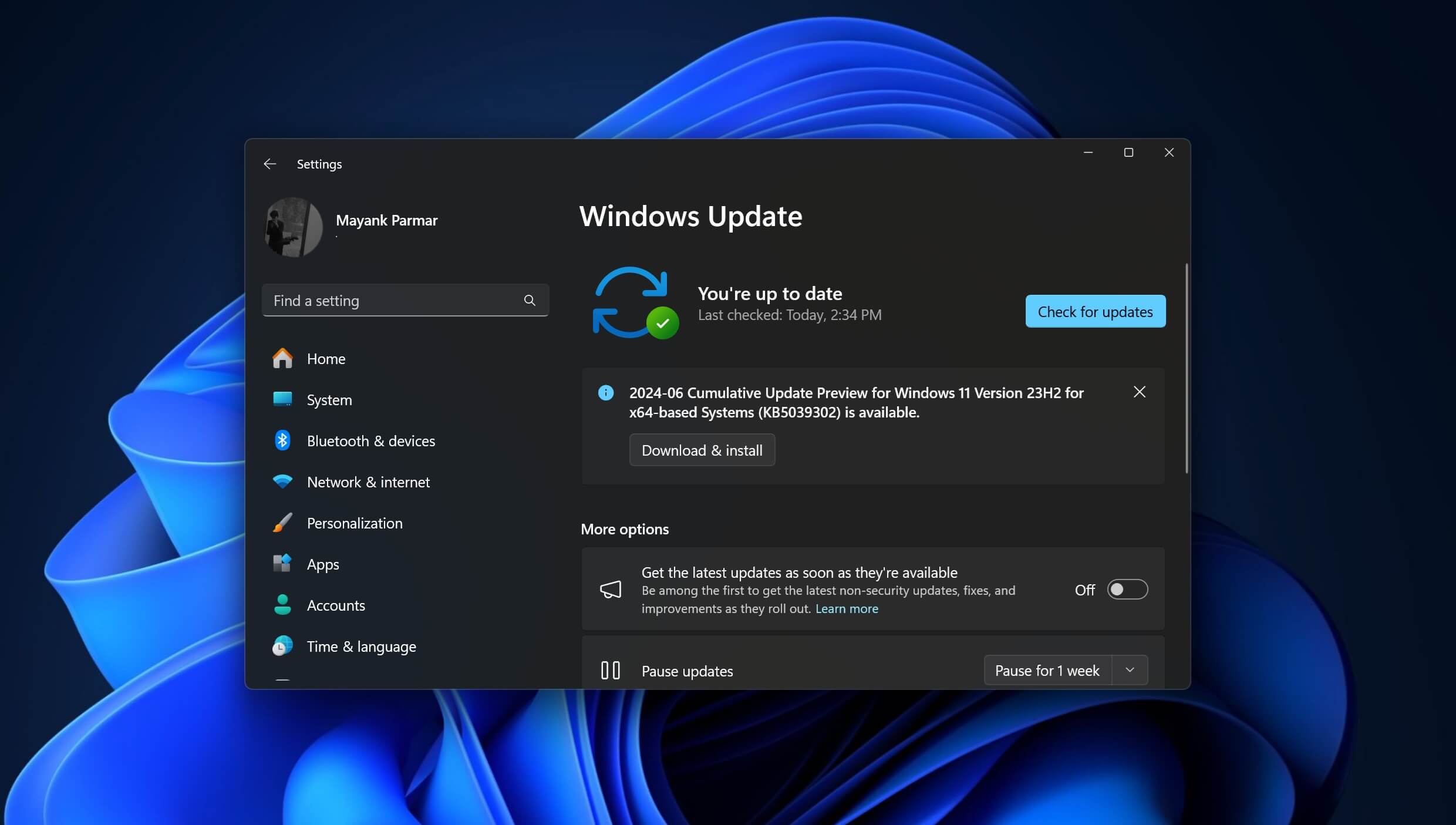







Leave a Reply