How to Edit Metadata for Multiple Photos on iPhone.
What to know
- Apple provides you a solution to modify the metadata of a number of photos captured in your iPhone without delay.
- You can edit the situation, date, and time of captured media by going to the Photos app > Select > choose objects > long-press on any of the chosen objects and select both Adjust Date & Time or Adjust Location to edit them accordingly.
- Check out the put up under to undergo the step-by-step course of.
When you seize photos and movies in your iPhone, Apple mechanically attaches location and different metadata to them for simple group. Sometimes chances are you’ll want to modify the data from captured images and if you wish to edit this data on a number of objects, there’s a approach to try this contained in the Photos app.
In this put up, we’ll clarify how to edit the metadata for a number of photos without delay on an iPhone.
What are you able to edit for a number of photos?
You can edit the date and time for a number of photos in addition to modify the location for them. Changing the date and time can assist you to categorize your reminiscences more simply and discover them later primarily based on an essential date or occasion like a birthday.
Location can assist you with organizing your reminiscences equally. Editing your photos’ location can assist you rapidly discover them later, primarily based on the place they had been taken. You also can resolve to take away this data out of your photos in case you intend on sharing it with somebody.
Related: How to Remove Duplicate Photos on iPhone
How to edit Location, Date & Time for a number of photos on an iPhone
- Required: iPhone working iOS 16 or newer variations.
You can comply with the steps under to alternate the find, date, and time for a number of photos and movies you’ve captured in your iPhone.
- Open the Photos app and navigate to the Album or photos the place you want to edit metadata. Tap Select.

- Now choose the photos you want to edit.

- Once chosen, long-press on one of many chosen photos to open the overflow menu.

- Choose Adjust Date & Time when you want to regulate the identical for the chosen photos.

- If you want to edit the situation then faucet on Adjust Location as a substitute.

You can then comply with both of the strategies under to alter the data you need.
Related: How to Access and Change Themes for Lock Screen on iPhone
1. Edit the Date & Time
- Once you choose Adjust Date & Time, you may be proven the unique date for the primary picture in addition to the adjustment you’ll make. The adjustment will apply to all the chosen photos.

- Tap on the 12 months to get began.

- Scroll and choose the 12 months you want to set for the photos.

- Now faucet on the left or proper arrow icons to pick the specified month.

- Finally, select the date you want to set for the chosen photos.

- Select the time to regulate the identical.

- Scroll and set your required time.

- Tap the Time Zone.

- Now faucet the search bar on the high and enter your required time zone.

- Tap and choose the identical out of your search outcomes.

- Now test the adjustments beside Adjusted on the high. If they’re as supposed then faucet Adjust to avoid wasting your adjustments.

And that’s how one can regulate the Date & Time for a number of photos.
Related: How to Add and Track Medications on iPhone
2. Edit the Location
- If you chose Adjust Location, use the search bar on the high to seek for the specified location.

- Tap and choose the identical as soon as it exhibits up in your search outcomes.

And that’s it! The chosen location might be mechanically utilized to all the chosen photos in your device.
We hope this put up helped you simply edit the Date & Time in addition to the situation for a number of photos on an iPhone. If you may have any more questions, be at liberty to drop them within the feedback under.
RELATED
Check out more article on – How-To tutorial and latest highlights on – Technical News





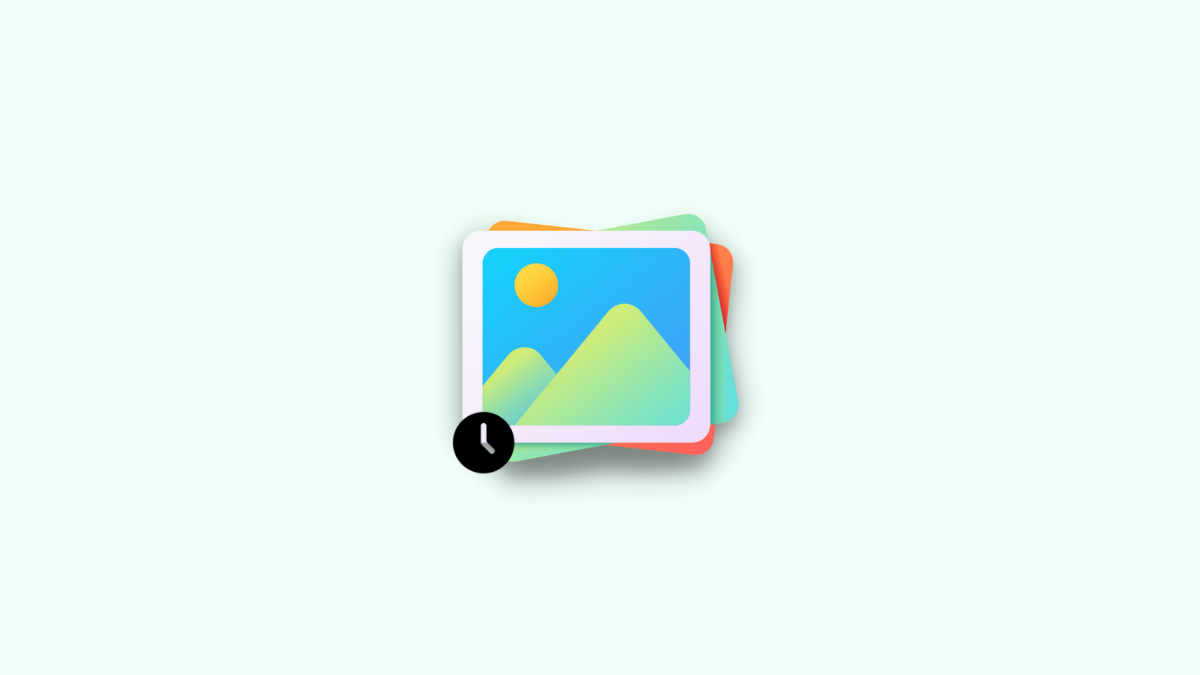



Leave a Reply