How to Edit a PDF Document on iPhone.
When you’re coping with a bunch of PDFs in your iPhone, chances are you’ll discover it useful in the event you might edit them as effectively. Although PDFs can’t be edited as simply as different paperwork on a cellular device, there are nonetheless just a few issues you’ll be able to tweak inside a PDF file when viewing it in your iPhone.
In this publish, we’ll clarify to you all of the issues you’ll be able to edit with PDFs in your iPhone and the way to edit them.
Things you CAN edit with PDFs on iPhone
You can edit PDF paperwork natively in your iPhone using the Notes app and Files app. Depending on the app you utilize to edit them, you’ll be able to carry out the next tweaks to PDFs in your iPhone:
- Rotate pages left or proper
- Rearranges pages natively
- Add new pages or take away present ones
- Insert photos into PDFs
- Mark up your PDFs with annotations, textual content, signature, shapes, and more
- Scan more pages so as to add to PDFs
- Merge two or more PDFs into one file
- Lock PDFs
: How to Get and Use Animoji on iPhone: Step-by-step Guide
Things you CAN NOT edit with PDFs on iPhone
While you’ll be able to edit PDFs in your iPhone, there are nonetheless just a few stuff you can’t change inside a PDF on iOS.
- You can’t edit the prevailing textual content inside a PDF
- You can’t change the font kind or dimension in a PDF
- You can’t realign textual content inside a PDF
- You can’t reposition images inside a PDF or substitute them with one thing else.
: How to Copy Your iPhone Backups to an External HDD
How to edit PDFs on iPhone [2 methods]
You can edit PDFs in your iPhone with the next two strategies – using the Notes app and the Files app.
Method 1: Using the Notes app
If you’ve beforehand scanned paperwork using the Notes app, you may also edit them inside the app.
- Open the Notes app in your iPhone.

- Inside Notes, choose the observe with the scanned doc.

- When the observe opens, you can also make the next modifications to it.
Add more pages
- If you want to add more pages to the PDF file inside a observe, faucet on the scanned doc.

- This will open the doc in full-screen mode. Here, faucet on the + icon on the backside left nook.

- Notes will open the digital camera UI in your display. To add more pages, place the web page in view after which faucet on the Shutter button on the backside heart.

- You can test the scanned image by tapping on its thumbnail on the backside left nook.

- This will open the scan in full view the place you’ll be able to edit it additional. If you aren’t glad with the scan, faucet on Retake on the prime proper nook, or else faucet on Done on the prime left nook to return to the viewfinder.

- Inside the digital camera viewfinder, you’ll be able to repeat the steps to scan more pages into the observe by tapping on the Shutter button. When you’re performed scanning, faucet on Save on the backside proper nook.

- The Notes app will now present you the newly scanned pages alongside the prevailing ones. To save modifications, faucet on Done on the prime left nook.

You ought to now see all of the pages seen inside the chosen observe and you’ll scroll by them by swiping it left or proper.
Crop the scanned doc
When a scanned web page isn’t aligned effectively, you’ll be able to crop it even after a scan contained in the Notes app.
- Tap on the scanned doc inside a observe on the Notes app.

- This will open the doc in full-screen mode. Here, choose the web page you wish to crop by swiping left or proper on the display.
- When the web page seems, faucet on the Crop icon on the backside.

- The scanned web page will now go into edit mode and also you’ll see the corners of the web page marked by white circles. To crop the web page, transfer these circles over the world that you simply wish to be seen contained in the doc. If you wish to crop the doc to a smaller dimension, transfer these circles inward.

- When you’ve efficiently cropped the web page, faucet on Done on the backside proper nook to save lots of modifications.

- The cropped scan will present up in view. Tap on Done on the prime left nook to return to the unique observe.

Change the PDF’s coloration tone
iOS lets you change the colour tone of the PDF you scanned, even after you seize it.
- Tap on the scanned doc.

- This will open the doc in full-screen mode. Here, choose the web page you wish to crop by swiping left or proper on the display.
- When the web page seems, faucet on the Effects icon (marked by 3 circles).

- You’ll now see 4 choices that you would be able to apply to the chosen web page – Color, Greyscale, Black & White, and Photo.
Color will increase the colours, thus rising the saturation of components inside it.
Greyscale will apply a black-and-white filter with the identical distinction and highlights as the unique scan.
Black & White works much like Greyscale however with accentuated blacks and elevated distinction and brightness.
Photo is the unique scanned web page as was captured out of your iPhone’s digital camera.
- After this, you’ll be able to repeat the step to use coloration tones to different pages by swiping left/proper to decide on the web page after which choosing the colour tone as defined above. When you’ve utilized your required coloration tone, faucet on Done on the prime left nook to verify.

The chosen observe will now present the scanned web page(s) with the modified coloration tone.
Change PDF orientation
- To change the orientation of a PDF inside Notes, faucet on the scanned doc inside a observe to edit it.

- Here, choose the web page whose orientation you wish to change by swiping left or proper. When you land on the web page, faucet on the Rotate icon on the backside.

- This choice will rotate the web page 90 levels counter-clockwise. To obtain your required orientation, you have to to faucet on the Rotate icon a number of instances till it’s aligned correctly.
- You can repeat the steps to rotate different pages of the doc. After each web page has been aligned as required, faucet on Done on the prime left nook to verify modifications.

The pages will now seem of their modified orientation inside Notes.
Annotate PDF using Markup instruments
- You can add highlights or doodle over a PDF inside the Notes app by first opening the scanned doc inside a observe.

- When the scan opens, navigate to the web page you wish to annotate after which faucet on the Share icon on the prime proper nook.

- Inside the Share sheet, faucet on Markup.

- You’ll now enter Markup mode for the chosen web page contained in the observe.
- Before you begin annotating, you have to to choose one of many first three instruments on the backside, that you could be want to attract over the pages. You can select from a pen, pencil, or highlighter to begin doodling.

- To configure your chosen device additional to your most popular dimension and coloration, faucet on the device once more.

- With your most popular device, now you can draw over the scanned doc to annotate or spotlight one thing.

- While you’re at it, you should utilize different instruments just like the eraser, ruler, and lasso to edit your annotations.

- To save modifications, faucet on Done on the prime left nook.

- You can swipe throughout different pages to annotate them the identical means or faucet on Done on the prime left nook to get back to the unique observe.

The observe can even present a preview of the modified doc on the display.
Add Description, Text, Signature, or Shapes
Besides drawing over a PDF, you’ll be able to add textual content, description, signature, and shapes to a scanned doc inside Notes.
- Tap on a scanned doc inside a observe.

- When the PDF opens, go to the web page you wish to edit by swiping left or proper on the display. Now, faucet on the Share icon on the prime proper nook.

- In the Share sheet that seems, choose Markup.

- You’ll now enter Markup mode inside Notes. To begin enhancing, faucet on the + icon on the backside proper nook.

- You’ll see the next choices in an overflow menu:

Description: When you choose this feature, the Notes app will add an outline for the scanned web page in view.
Text: Although the Notes app doesn’t allow you to edit the prevailing textual content inside a observe, you’ll be able to add more textual content inside a PDF by choosing this feature. When you select this feature, the app will add a textual content field on the display. You can transfer this textual content to your most popular place and resize it nonetheless you need.
You may select the font kind, dimension, coloration, and alignment from the underside toolbar.
Signature: If you select this feature, you’ll be able to add an present signature to your doc or create a brand new one.
Magnifier: You can use this device so as to add a magnifying glass to the scanned doc. You can transfer the blue and inexperienced dots respectively to vary the scale and magnification stage of the glass.
Shapes: If you want to spotlight components of your doc with completely different shapes, select from the out there choices – sq., circle, speech bubble, or arrow.
- When you’re performed including these components, faucet on Done on the prime left nook of the display to verify modifications.

Save the doc from Notes as PDF
After you’re performed making modifications to the doc on Notes, it can save you it as a PDF in your iPhone by following the steps under.
- Open the observe with the scanned doc and long-press on the scanned preview.

- In the overflow menu that seems, faucet on Share.

- In the Share sheet, choose Save to Files.

- On the subsequent display, select a location the place you wish to PDF file saved. You may rename the file and add tags to it from the underside. Once performed, faucet on Save on the prime proper nook.

The scanned doc will likely be saved as a PDF in your iPhone and will likely be accessible from the Files app.
Method 2: Using the Files app
The Files app on iOS gives every part the Notes app has to edit your PDF recordsdata after which some more. In addition to all of the enhancing instruments defined above, you should utilize the Files app to insert clean pages, insert from a file, rearrange web page orders, merge PDFs, and even lock them for added safety.
Enter enhancing mode for PDFs
You could make modifications to PDFs contained in the app’s enhancing mode.
- Open the Files app in your iPhone.

- Inside Files, find and open the PDF file you wish to edit.

- When the PDF file opens in fullscreen, swipe shortly from the left fringe of your iPhone in direction of the display.

Note: The gesture to swipe from the left edge must be very fast. If not performed correctly, chances are you’ll by accident open the earlier file from the identical folder contained in the Files app as a substitute of stepping into enhancing mode. - When you efficiently get into enhancing mode, you must see a small sidebar on the left-hand aspect. This sidebar will show a bunch of thumbnails of pages which might be current contained in the PDF file.
- To begin enhancing the PDF, faucet and maintain on any of the pages you wish to edit.

- In the overflow menu that seems, select from the out there choices to rotate pages, insert clean pages, insert from a file, scan more pages into the file, and delete pages.

You can use the information within the hyperlink under to study more about every of those choices.
▶ How to Edit a PDF on iPhone Using the Files App
Lock a PDF with a password
Besides letting you tweak the contents of a PDF, the Files app on iOS additionally permits you to allow password safety of a PDF file.
- To lock a PDF with a password, open the Files app and choose the PDF you wish to lock to open it. When the chosen file opens in full display, faucet on the Share icon on the backside left nook.

- In the Share sheet that seems, choose Lock PDF.

- You’ll now be taken to the Set Password display. Here, you’ll be able to enter the password you want to use to lock the PDF by typing it contained in the Password and Verify containers. After you kind the password, faucet on Done on the prime proper nook.

- iOS will now lock your PDF with the chosen password. When you’re taken to the file’s folder view, you gained’t see a preview of the PDF’s first web page like earlier than. Instead, you’ll see a clean web page with a lock icon within the center to point that the file is locked.

You can unlock this file by getting into the password you set for it earlier.
Merge two or more PDFs right into a single file
In addition to enhancing pages inside a single PDF, you should utilize the Files app to merge two or more PDFs right into a single file.
- Open the Files app and find the PDF recordsdata you wish to merge. You want to make sure that all of the recordsdata are current inside the identical folder as that can make it simpler to mix them into one.
- Now, faucet on the 3-dots icon on the prime proper nook.

- In the overflow menu that seems, faucet on Select.

- On the display, faucet on all of the recordsdata you wish to merge to pick them.

- When you’ve made your choice, faucet on the 3-dots icon on the backside proper nook.

- In the overflow menu that seems, choose Create PDF.

- Files will now merge the choose recordsdata and create the mixed PDF inside the identical location. When you create a merged PDF, the unique PDFs will nonetheless seem contained in the folder and gained’t be deleted out of your iPhone.

That’s all you might want to learn about enhancing PDFs on an iPhone.
Check out more article on – How-To tutorial and latest highlights on – Technical News





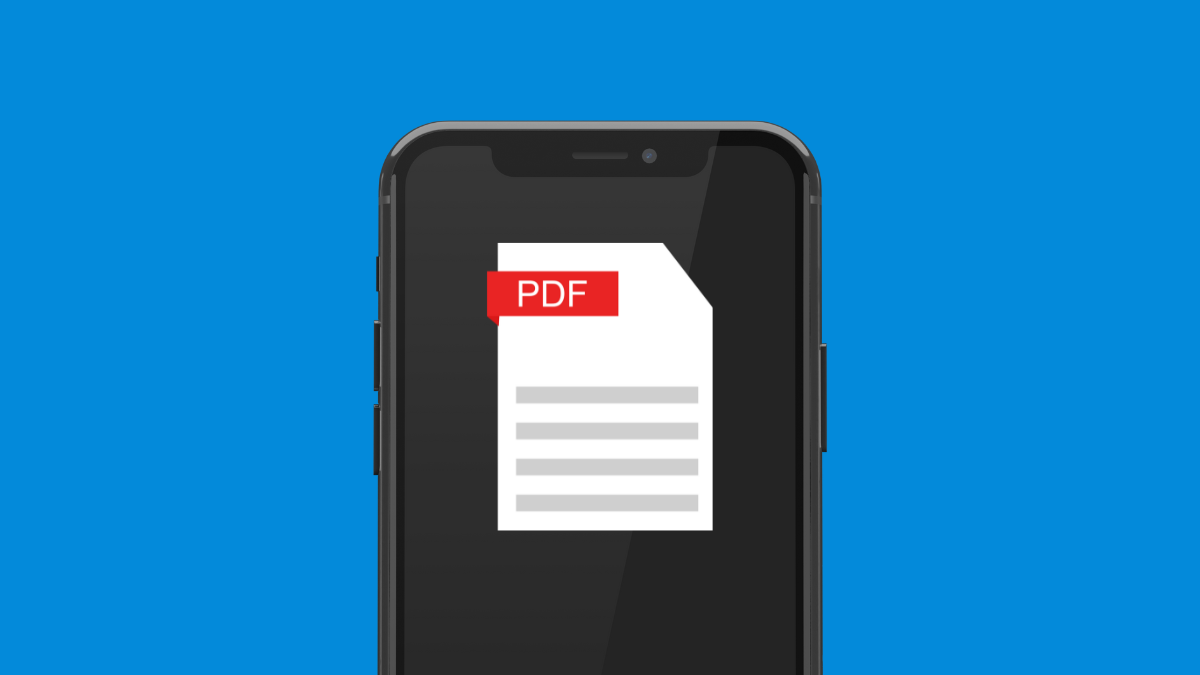
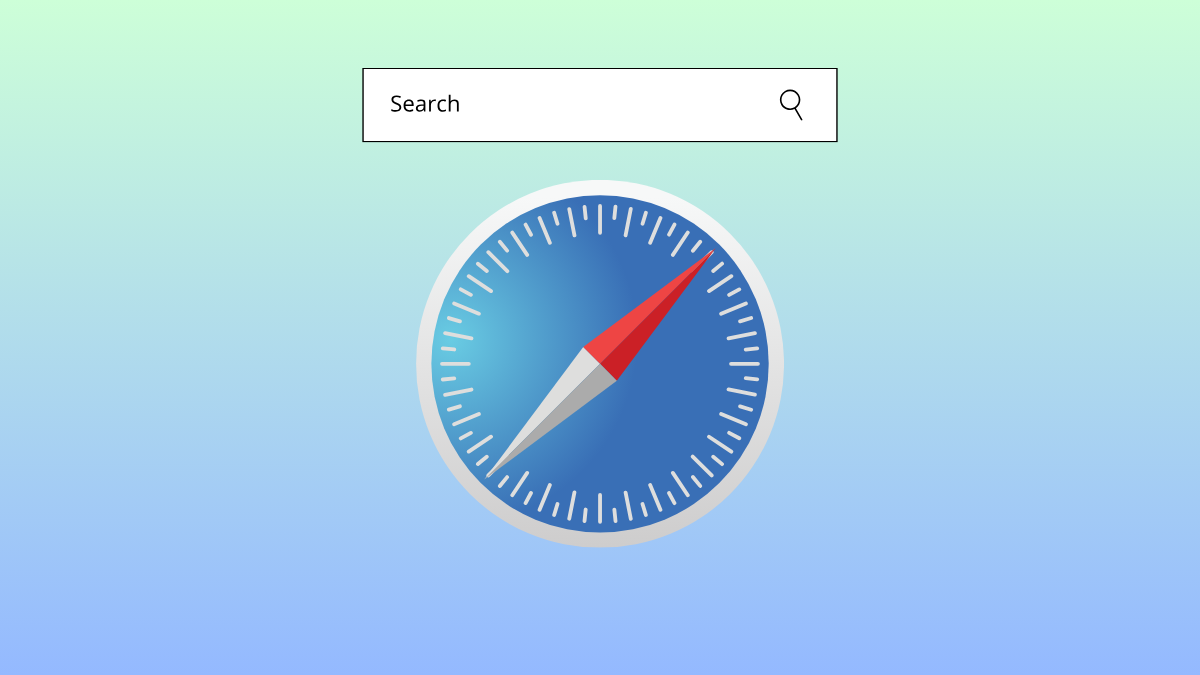



Leave a Reply