How to Easily Turn Off Shortcut Notifications on iPhone in 2022.
Chances are that you’re apprehensive in regards to the Shortcuts app on account of its persistent notifications. To preserve privacy, the Shortcuts app has been coded in a method the place every motion, set off, or automation has its devoted notification. This ensures that no shortcuts or automation are working within the background with out your permission.
However, having the identical for customized app icons spoils the enjoyable by displaying you a notification for the devoted shortcut on a regular basis, thus killing the aesthetic enjoyable we obtained the very shortcut for within the first place.
Thankfully, there are methods to disable notifications for the Shortcuts app which you are able to do by following the steps under.
Can you disable notifications for the Shortcuts app?
Yes, Apple has now added a brand new toggle to allow you to hide “some” notifications that will in any other case present up when working automation from the Shortcuts app on iOS. The limitation to this function is that it can solely be used for Shortcuts automation and NOT on different shortcuts that you simply usually use contained in the Shortcuts app.
Before this update, every time iOS ran automation in your iPhone, the Shortcuts app will generate a notification as a banner on the high in addition to an alert inside Notification Center. If the automation is run a number of instances, you will notice a number of notifications in your display, which might ultimately muddle the Notification Center.
Disable notifications for Automations
Note: If you want to disable notifications for shortcuts listed contained in the My Shortcuts tab, you may head over to the subsequent part for workarounds.
To run private automation inside Shortcuts with none notification, open the Shortcuts app and choose the Automation tab on the backside.

Here, choose the automation whose notification you wish to hide from the Personal part.

When the Edit Automation display pops up, you have to be sure you have opted out of the Ask Before Running choice. To achieve this, faucet on the inexperienced toggle adjoining to Ask Before Running to disable it.

In the immediate that seems, faucet on Don’t Ask.

The Ask Before Running toggle will now be disabled and greyed out. Once disabled, you must see a brand new Notify When Run toggle seems under it. To hide notifications from the chosen automation, flip off this Notify When Run toggle.

To save modifications, faucet on Done on the high proper nook of the display.

iOS will not serve you alerts for the chosen automation. You can repeat the above steps for different automation whose alerts you wish to disable.
Workarounds to disable notifications for Shortcuts
Note: You have to have Screen Time enabled to make use of this workaround. If that’s the case, then observe the information proper under. Else, f you have got Screen Time disabled, then observe the information for that under whereby you will have to allow Screen Time first, run a couple of shortcuts and let the shortcuts app be open for a couple of minutes. This ought to work usually however in case it doesn’t, you need to use the shortcut loop trick talked about under.
Method 1: Turn off shortcut notifications if Screen Time is enabled
Open the Settings app in your device and faucet on Screen Time.
![]()
Tap See All Activity.
![]()
Now scroll the checklist to see your present exercise. You ought to have a class for Notifications. Check and search for the Shortcuts app on this part. If discovered, faucet and choose it.
![]()
If not, then change your week or date on the high as proven under. Once modified, you must have the ability to discover Shortcuts within the Notifications part. Tap on it.
![]()
Now flip off the toggle on the high for Allow Notifications.
![]()
This will disable your Shortcut app notifications however proceed to point out you notifications for automation and shortcuts being triggered in your device. You can now use Disable banner notifications to disable all banner notifications delivered by the Shortcuts app.
Method 2: Turn off shortcut notifications if Screen Time is disabled
Open the Settings app and faucet on Screen Time.
![]()
Now faucet on Turn on Screen Time.
![]()
Tap on Continue and observe the on-screen directions to arrange Screen Time in your device.
![]()
Screen time will now be turned on to your device and iOS will accumulate all of the at the moment out there information. Sadly, the Shortcuts app gained’t present up in Screen time simply but. However, we will manually set off it to point out it.
Use the steps under to get you began.
We will create a notification loop to immediately get a number of notifications from the Shortcuts app which can enable us to edit its settings within the Screen Time part of the Settings app. Open the Shortcuts app and faucet on + within the high proper nook.
![]()
Enter Loop 1 because the title of your shortcut.
![]()
Tap X as soon as you might be carried out.
![]()
Tap on + once more.
![]()
Enter the shortcut title as Loop 2.
![]()
Now faucet on + Add Action.
![]()
Search for Show notification.
![]()
Tap on the identical beneath Scripting.
![]()
Grant the mandatory permissions by tapping on Update Notification Settings if prompted. Tap on the search bar on the backside once more.
![]()
Search for Run. Select Run Shortcut out of your search outcomes.
![]()
Tap on Shortcut.
![]()
Select Loop 1.
![]()
Now faucet on X within the high proper nook.
![]()
Tap on the 3-dot icon for Loop 1.
![]()
Tap on Add motion
![]()
Search for Show notification and faucet on the identical.
![]()
Tap on the Search bar on the backside once more and seek for Run.
![]()
Tap and choose Run Shortcut.
![]()
Tap on Shortcut and choose Loop 2.
![]()
Tap on the X to cease enhancing Loop 1 now.
![]()
Now merely faucet and run both of the shortcuts and you’ll now begin receiving a number of notifications in your device. Tap on Allow to permit both shortcut to set off one another as soon as prompted.
![]()
Wait a couple of seconds after which faucet on the Stop icon to cease working the shortcut. You may also pressure shut the app to cease the shortcut from working in your device.
![]()
You ought to have round 15 or 20 notifications from the Shortcut app in your notification heart now. Head back to the Settings app and faucet on Screen Time.
![]()
Tap on Show all exercise.
![]()
Shortcuts will now be out there within the Notifications part. Tap and choose it.
![]()
If regardless of having Shortcuts ship a number of notifications, the ‘arrow’ doesn’t seem for you, as proven under. We advocate altering the date above and returning to the present date. This will aid you entry Shortcut notification settings.
Tap and disable the toggle for Allow Notifications on the high.
![]()
Notifications for Shortcuts will now be disabled to your device. You can now go forward and delete Loop 1 and Loop 2 out of your device.
However, you’ll proceed to obtain banner notifications from the app. If you want to disable them as effectively, then you need to use the information under to fully disable all of your notifications. This is kind of a nifty trick in case you need to keep away from customized banner notifications every time triggering a shortcut from your house display which is usually used to vary icons in iOS.
Method 3: Turn off shortcut notifications by disablinng banner notifications
We shall be using an automation workaround to disable banner notifications for Shortcuts in your device. This will assist fully disable all notifications for the Shortcut app with none interruptions. Follow the information under to get you began.
Open the Shortcut app and faucet on Automation on the backside.
![]()
Tap on Create Personal Automation.
![]()
Scroll down and faucet on App.
![]()
Ensure that Is Opened is chosen on the backside.
![]()
Tap on Choose beside App.
![]()
Now faucet and choose all of the apps out there on this checklist to make sure that regardless of the shortcut, you don’t get any notification. If you selectively use Shortcuts just for sure apps, then you may solely choose these apps as an alternative relying in your choice.
![]()
Once you might be carried out choosing, faucet on Done.
![]()
Tap on Next.
![]()
Tap Add Action.
![]()
Search for Assistive Touch and faucet on Set AssistiveTouch out of your search outcomes.
![]()
Tap on On and set it as Off as an alternative.
![]()
Tap on Next.
![]()
Turn off the toggle for Ask Before Running now.
![]()
Tap on Don’t ask to substantiate your selection.
![]()
Tap on Done now.
![]()
Tap on + once more.
![]()
Tap on Create Personal Automation.
![]()
Tap on App.
![]()
Ensure that Is Opened is chosen on the backside and faucet on Choose.
![]()
Choose the identical apps that you simply selected earlier.
![]()
Once chosen, faucet on Done.
![]()
Tap on Next.
![]()
Tap on Add Action.
![]()
Search for Number and faucet on the search outcome with the identical title from the Calculator app.
![]()
Tap on 42 to vary its worth.
![]()
Tap on Select Variable.
![]()
Tap on Shortcut Input on the high.
![]()
Tap on Back within the high left nook. Now faucet and switch off the toggle for Ask Before Running on the backside.
![]()
Tap on Don’t Ask to substantiate your selection once more.
![]()
Finally, faucet on Done.
![]()
You can now shut the Settings app and set off any app shortcut from your house display. The app will seamlessly open in your device with out triggering a shortcut or automation notification.
You will now have fully disabled Shortcut notifications together with banner notifications.
Is there every other workaround to disable Shortcut notifications?
If you aren’t trying to arrange advanced automation and scripts to cover notifications of Shortcuts in your device, then you may entry the specified Shortcuts from the Shortcuts widget as an alternative. That’s as a result of, whenever you entry shortcuts from a devoted widget, iOS doesn’t present you any notifications and you may thus, keep away from getting notifications for the Shortcuts app with out having to leap by so many hoops.
This workaround is relevant with widget shortcuts of all sizes and you may even add a 4×4 module to entry a number of shortcuts from the identical widget as proven under.

:
Check out more article on – How-To tutorial and latest highlights on – Technical News
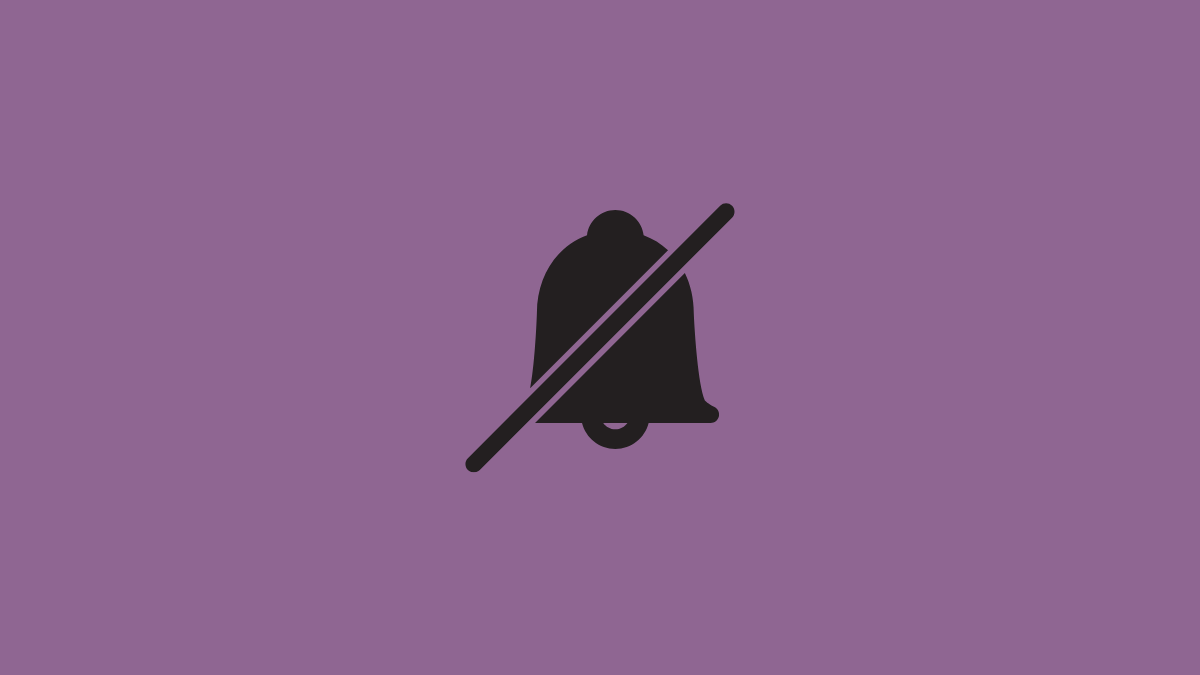
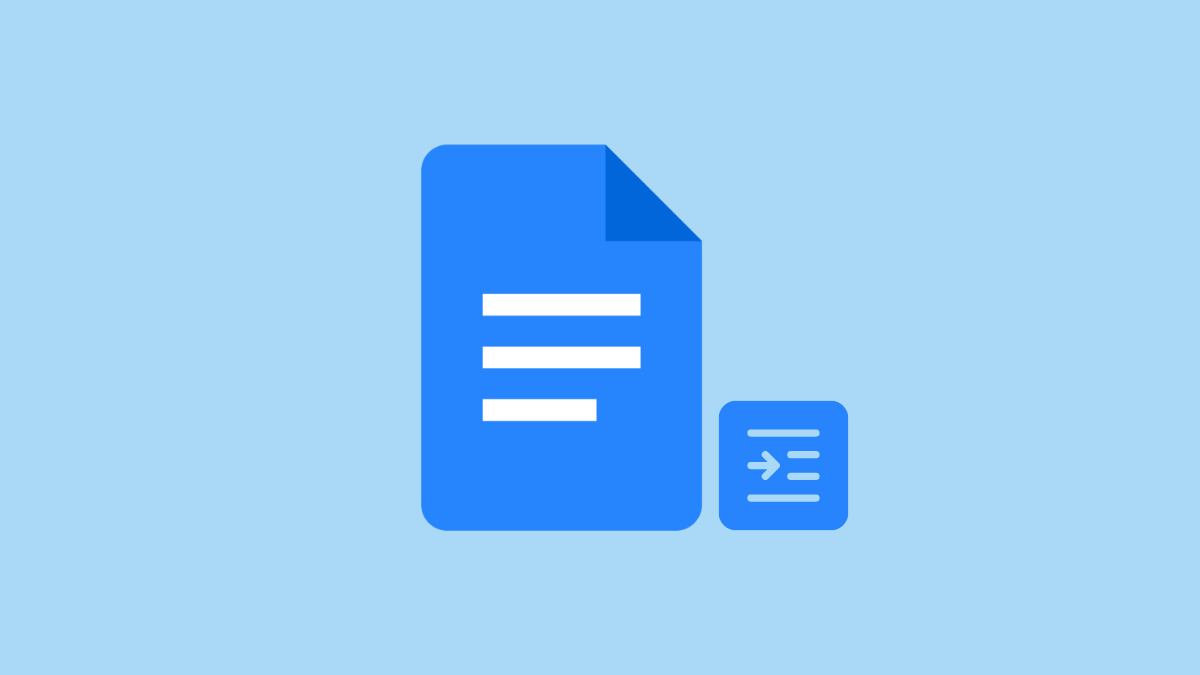


Leave a Reply