How to Convert Metrics Very Quickly on iPhone on iOS 16.
The software of metric conversion instruments in on a regular basis life has an enormous spectrum, like if you search for a recipe on-line or if you need to convert the space that got here in an unfamiliar unit in a search outcome. To make issues a little bit simpler for you, unit detection and conversion are made an natural a part of textual content enter in an effort to convert varied models of measurement like size, weight, or temperature on the go on iOS 16.
In this publish, we’ll present you all of the methods to transform metrics on iPhone on iOS 16.
3 methods to transform metrics on iPhone on iOS 16
At giant, there are 3 methods to show when you abruptly discover the necessity to convert a unit of measurement into one other, viz. by the Notes app, by texts on a web page or within the textual content area and using the Live Text function.
Let’s not digress and soar to the “How’s” now.
Method 1: Convert metric models on Notes app
In the Notes app, there are 2 methods to transform metric models. One provides a view-only outcome whereas the opposite permits you to copy the output. We will assist you become familiar with each choices.
Option 1: View transformed metric models
Open the Notes and begin a brand new draft.

Tap on the compose icon on the underside proper to begin a brand new draft.

Enter any textual content and metric unit into the textual content area.

To get conversion models as a reference whereas inputting the values within the textual content area; faucet on any unit. Make certain to pick out each the numeral and unit of measurement.

Tap on the rightward-pointing arrow on the overflow menu above the chosen textual content.

You will see transformed models because the overflow menu slides to the left. These values are just for reference and can’t be copied or interacted with in any means. To enter it into the textual content area, you must enter it manually or using Dictation.

Option 2: Copy transformed metric models
There is a solution to each view and duplicate transformed models on Notes. To do this, enter the values you need to get transformed within the textual content area and faucet Done on the prime proper.

A grey underscore will present up as a immediate for all models which have conversion solutions out there.
Tap on any underscored unit.

To copy any transformed unit, faucet on the choice containing the numeral and unit you want to copy on the overflow menu.

That’s it. You can convert models of weight, peak or distance, temperature and even time zones (into your native time) using this handy conversion instrument.
Method 2: Convert metric unit in any textual content area
You can view transformed models in an overflow menu when you faucet on the metric unit in any textual content area just like the iMessage app and even the Safari handle bar. We will present you the way it works in iMessage for demonstration.
Open the iMessage app in your iPhone.
![]()
Enter any textual content and metric unit into the textual content area.

Tap on any metric unit to pick out it. Make certain to pick out each the numeral and unit of measurement.

Tap on the rightward-pointing arrow on the overflow menu above the chosen textual content.

You will see transformed models because the overflow menu slides left. These values are just for reference and can’t be copied or interacted with in any means. To enter it into the textual content area, you must sort it in manually or use voice enter.

In reality, you may convert models that present in a message in your Inbox in your iPhone. All you must do is faucet on any underscored unit of measurement (together with the numeral).

You will instantly get conversions that you may copy to the clipboard.

Method 3: Convert unit using Live Text
Live Text can come to the rescue in nearly any state of affairs the place you want a fast conversion instrument, be it metric models or foreign money. Using reside textual content, you could have the choice to transform measurements in 3 methods viz. digicam view, in a picture, or a video.
Option 1: Convert unit using the Camera view
Launch the Camera app in your iPhone or iPad.
![]()
Make certain that you’re on the PHOTO mode. If you’re on the self-cam mode, faucet the flip digicam button on the underside panel to modify to the first (rear-facing) digicam.

Bring the digicam view in the direction of the image of the foreign money you want to convert. It should embrace each the foreign money image and the numeral.

Adjust the main target till a yellow choice field exhibits up across the unit. Make certain to regulate the view to take away undesirable textual content from the choice.

Tip: If you could have issue locking the Live Text choice field on the textual content, attempt switching the digicam from portrait view to panorama view or vice versa relying on the state of affairs.
Tap on the Live Text icon on the underside proper nook of the digicam view.

At this level, you could have two methods to get transformed models — 1. both lengthy press on the highlighted textual content panned out within the middle or 2. faucet on the conversion icon on the backside left nook.

On an overflow menu, you will notice a listing of transformed measurements of models. Tap on any transformed unit on the overflow menu to repeat it.

Done!
Option 2: Convert unit in a picture
The following methodology is to transform a metric unit in any image you could have within the Photos app and it’s completed using the Live Text function on iPhone. Here’s the way you do it.
Open the Photos app in your iPhone.
![]()
Tap on any image containing a metric unit you want to convert in any folder.

Long press on the textual content (numeral and unit of measurement) within the image.

You will get a listing of transformed models of measurement in an overflow menu. Tap on any possibility to repeat it to the clipboard.

Option 3: Convert unit in a video
You can use Live Text on a paused body of a video to transform any unit on the display screen. Here’s the way you do it.
Open the Photos app in your iPhone.
![]()
Open any folder and faucet on any video containing a metric unit you want to convert.

When the video is taking part in, faucet on the pause button on the underside panel to lock on a body with the metric unit that you just need to convert.

Tap on the Live Text icon on the underside proper nook of the video preview.

All the models with out there conversions might be underscored with a grey line. Tap on any underscored unit.

You will get a listing of transformed models of measurement in an overflow menu. Tap on any possibility to repeat it to the clipboard.

Done! That’s how you exchange models in a video out there within the Photos app.
What models of measurement can you exchange?
You can use the unit conversion system to transform models of measurements for mass (Eg: kg, lb), distance or size (Eg: km, m) and temperature ( Eg: Celcius, Fahrenheit), and so on. You may even convert time zones to your native time using the function.
For simply recognizing any unit with conversion solutions on the Notes app, comply with the grey underscore and faucet on any unit that has the grey underscore.

The level to remember that, on iOS 16, you may convert texts with models of measurements out there nearly wherever. In most circumstances, the convertible models might be highlighted with a grey underscore.
If you don’t see an underscore for the unit, as an illustration, in a textual content in a web site open within the Safari browser, contact to pick out the unit and numeral; if the chosen unit is convertible or acknowledged, you’ll get the transformed unit within the overflow menu above the choice.

Here’s a superb time to broach the disclaimer that the conversion function shouldn’t be a cent p.c flawless. Sometimes, it fails to detect some values like as an illustration a numeral with “miles” because the unit of measurement. But, most often, it needs to be mounted by refreshing the present app, though it won’t essentially work for all.
Done! That’s all there’s to changing models of measurement in your iPhone on iOS 16.
Check out more article on – How-To tutorial and latest highlights on – Technical News






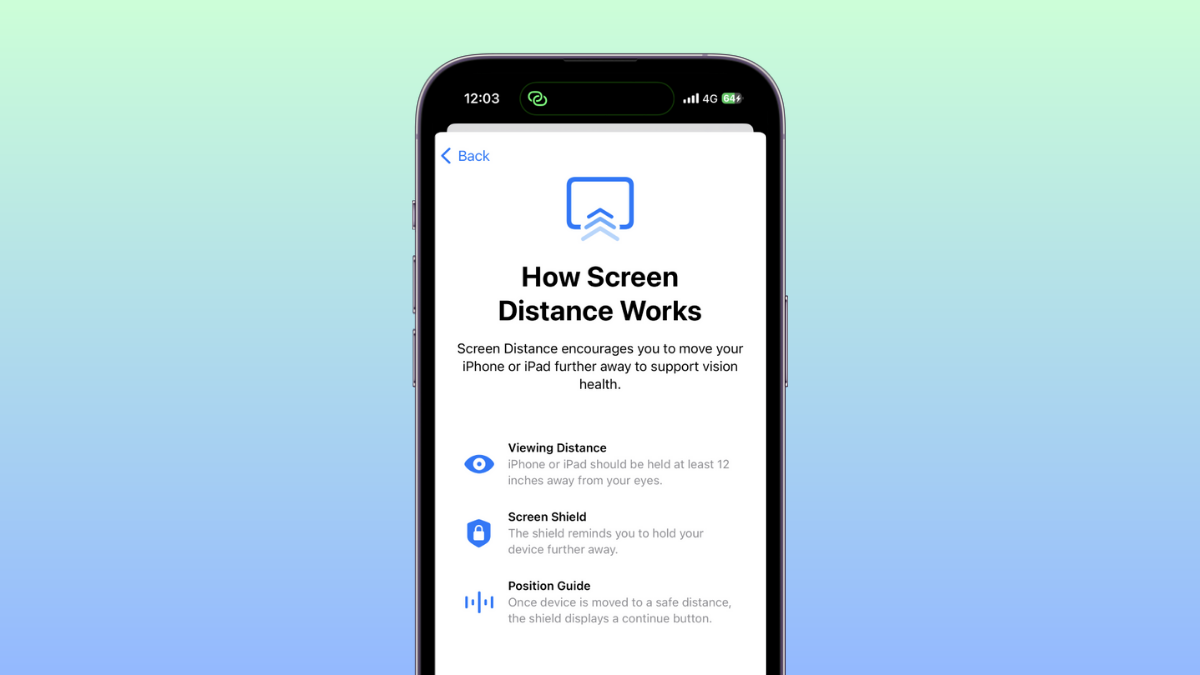




Leave a Reply