How to Clear Notifications on iPhone.
Notifications haven’t been the strongest go well with on iPhones, and the best way Apple exhibits notifications has modified within the latest iOS updates. The Notification Center in new iOS variations makes certain the visibility of your alerts is as minimal as doable.
In this put up, we’ll make it easier to clear notifications in your iPhone in each completely different means.
Related: How to Get Old Notifications View Back on iPhone With ‘List View’
How to dismiss incoming notification banners on an iPhone
When you’re in your Home Screen or actively using an app, all notifications you obtain will present up as banners on the high until disabled. To view this alert at a later time with out bothering you from an ongoing activity, you may dismiss it by swiping the banner upwards.

This will transfer the notification you obtained to the Notification Center so that you could view it or clear it later.
Related: Notification badges lacking on iPhone? 7 methods to repair
How to clear latest notifications (exterior the Notifications Centre)
When you obtain an alert on a more moderen model of iOS (iOS 16 and above), this alert stays distinguished in your Lock display or while you swipe down from the highest left nook for some time. This alert received’t be accessible contained in the Notifications Center and might be seen exterior this part for no less than a couple of minutes. If you don’t work together with this alert inside a couple of minutes or have seen this alert whereas unlocking your device, this alert will then be despatched to your Notifications Center so that you could view it at a later time.
If there are notifications in your iPhone exterior the Notifications Center, you may view them out of your Lock Screen or by swiping downwards from the high left nook of your display.

Here, you’ll be capable of see your most up-to-date alerts on the backside of the display. You can clear every of those new notifications one by one; which means there’s no approach to clear all of those latest notifications directly.
- To clear certainly one of these notifications immediately, swipe it leftwards shortly in a single go. When you do this, the chosen notification might be eliminated immediately.

- You may clear a notification by swiping it leftwards gently which is able to reveal further choices. From right here, faucet on Clear to dismiss the chosen notification from the display.

- You can repeat the steps above to clear different latest notifications that haven’t been despatched to the Notifications Centre but.
- To dismiss notifications from an app quickly, you may mute it for an hour or a complete day. For this, swipe leftwards on a desired notification gently and faucet on Options.

- In the overflow menu that seems, choose both Mute for 1 Hour or Mute for Today relying on how lengthy you wish to mute alerts from this app.

- When you do this, iOS will dismiss the present notification from the app and this notification (and those you obtain sooner or later) will present up solely after your chosen length.
How to clear older notifications (contained in the Notifications Centre)
As we’ve defined above, all notifications that you simply obtained some time in the past (not lately) might be moved to the Notifications Center after a couple of minutes. Depending on the notification type you’ve set to your Lock Screen and Notifications Center, you may both clear particular person app notifications with List View or Stack View.
Case 1: Clear particular person notifications on List view
If List view is the default type for notifications you obtain in your iPhone, you may clear notifications one by one with ease.
- To clear a person notification from the Notification Center, swipe downwards from the high left nook of your display.

- New or latest notifications would present up on the backside. To clear older notifications, swipe upwards from an empty area on this display. When doing this, keep away from swiping up from the underside as this motion will shut the Notification Center as a substitute.

- When you swipe up, you’ll see your entire older notifications beneath “Notification Center”.

- To clear a person notification from this display, swipe it leftwards gently to disclose more choices.

- When further choices seem, faucet on Clear on the right-hand facet of the notification.

- The chosen notification will disappear out of your Notification Center.
- iOS means that you can clear notifications more swiftly with out tapping on more choices. So, it’s also possible to clear a notification by swiping shortly to the left in a single go.

Related: iPhone Photo Cutout Not Working? How to Fix in 8 Ways
Case 2: Clear particular person notifications on Stack View
When the notifications type in your iPhone is ready to Stack view, you will note notifications from varied apps stacked into one group primarily based on the app you’ve obtained the alert from.
- If you may have a bunch of notifications from completely different apps and also you wish to clear them one by one, launch the Notification Center in your iPhone by swiping downwards from the high left nook of your display.

- New or latest notifications would present up on the backside. To clear older stacked notifications, swipe upwards from an empty area on this display. When doing this, keep away from swiping up from the underside as it should shut the Notification Center as a substitute.

- When you swipe up, you’ll see your entire previous notifications beneath “Notification Center”. Here, you’ll see a number of stacks of alerts from completely different apps.

- To clear a person notification from an app, faucet on a stacked notification for one app (we select the stacked notifications from the Fitness app on this instance).

- The stack will now broaden to indicate more notifications from the chosen app (Fitness app on this instance) sorted from new to previous. You can clear one of many notifications from the chosen stack by swiping it leftwards gently.

- When you see further choices, faucet on Clear on the right-hand facet of the chosen notification.

- The chosen notification will disappear out of your Notification Center.
- You may clear any of those notifications shortly by swiping it leftwards shortly in a single go.

Related: Depth Effect Not Working on iPhone? 7 Ways to Fix
How to clear all notifications on iPhone
iOS means that you can clear a couple of notification in a single go both by eradicating a stack of notifications from one app or by eradicating your entire alerts current contained in the Notification Center.
Note: You can not take away a number of alerts from exterior the Notifications Center. You might want to swipe leftwards on every of your latest notifications to dismiss all of them.
Case 1: From a single app with Stack View
- When your notifications are organized in Stack view, iOS helps you to shortly clear all notifications from one app with ease. That’s as a result of, all notifications from one app are grouped in Stack view, making them simpler to clear and mute them solely. To clear all notifications from an app, launch the Notification Center in your iPhone by swiping downwards from the high left nook of your display.

- New or latest notifications would present up on the backside. To clear older notifications, swipe upwards from an empty area on this display. When doing this, keep away from swiping up from the underside as it should shut the Notification Center as a substitute.

- When you swipe up, you’ll see your entire previous notifications grouped into stacks of various apps’ alerts.

- To clear all notifications from an app, you may swipe leftwards on a complete stack shortly in a single go. In this instance, we’re clearing a number of notifications stacked from the Fitness app.

- You may swipe leftwards gently on an app’s stack to disclose more choices.

- When these choices seem, faucet on Clear All to take away them out of your Notification Center.

- Another means you may clear all notifications from an app directly is by tapping on its stacked notification from the Notification Center.

- When the stack expands, faucet on the X icon on the high of the stack.

- To affirm this motion, faucet on Clear on the high.

This ought to clear all the app’s alerts out of your Notification Center.
Related: 22 Cool iOS Depth Wallpapers for Your iPhone’s Lock Screen
Case 2: From Notifications Centre
When you retain on receiving alerts repeatedly from completely different apps and the Notification Center exhibits you an countless record of alerts, you may clear all of them along with a single motion.
- Launch the Notification Center in your iPhone by swiping downwards from the high left nook of your display.

- Since we’re clearing your entire older notifications (from the Notifications Center), you’ll need to swipe up from an empty area on this display. When doing this, keep away from swiping up from the underside as it should shut the Notification Center as a substitute.

- When you swipe up, you’ll see your entire previous notifications no matter whether or not you’ve enabled Stack View or List View. To clear all of them, faucet on the X icon on the high of the Notification Center.

- To affirm your motion, faucet on Clear on the high.

All of your alerts from the Notifications Center will now disappear endlessly.
Can you clear each latest and previous notifications directly?
No. Recent variations of iOS provide two sections the place notifications go to. All the notifications that you simply obtained lately (from a couple of minutes in the past) might be displayed exterior (or above) the Notifications Center whereas the older notifications (obtained a lot earlier) might be despatched to the Notifications Center.
While you may take away your entire alerts contained in the Notifications Center in a single go, there’s no approach to clear your newer notifications on the identical time. Recent notifications (exterior the Notifications Center) can solely be dismissed one by one, which means you can’t clear your entire latest alerts not to mention dismiss each older and newer notifications out of your iPhone directly.
That’s all it is advisable learn about clearing notifications on an iPhone.
Related: Does iOS Have Always On Display? It’s Complicated!
Check out more article on – How-To tutorial and latest highlights on – Technical News





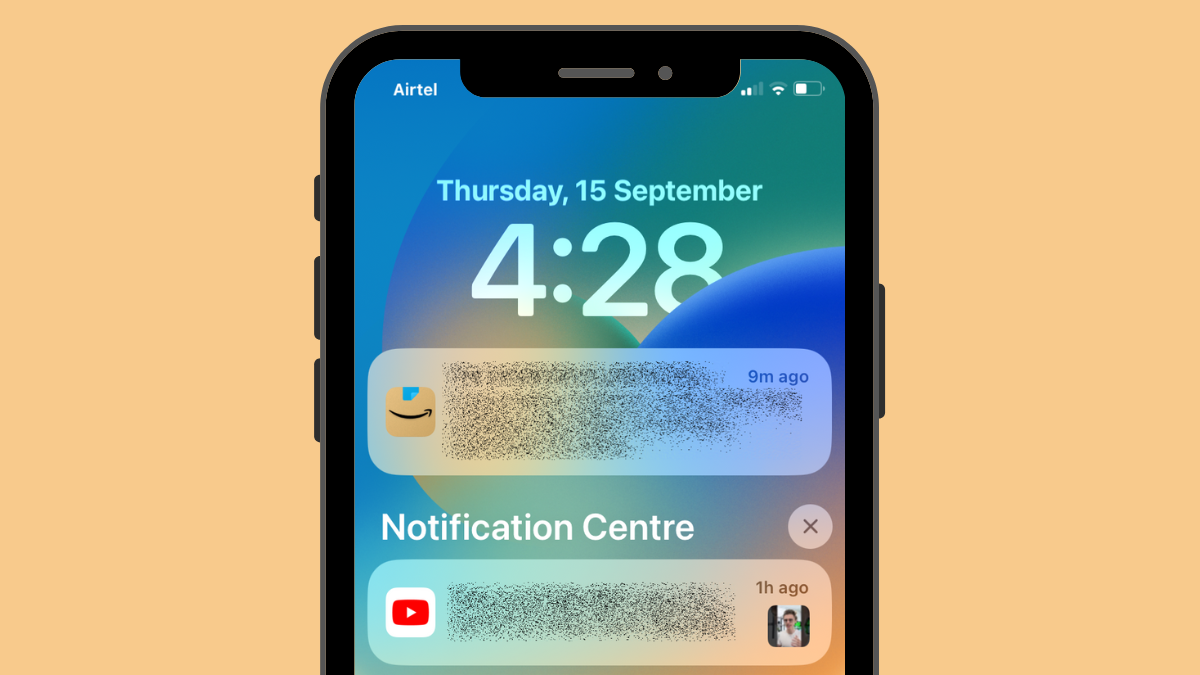




Leave a Reply