How to Change Widgets on iPhone [2023].
What to know
- iOS lets you modify widgets that you’ve got added to your Lock Screen, Home Screen, and Today View.
- To change widgets, unlock the device > faucet and maintain on the lock display > faucet Customize > faucet widget space. Change the widgets as you want. Find detailed guides beneath.
- You can both edit a widget’s content material to show one thing else or take away it and add a widget from one other app as per your desire.
- Only some apps permit you to edit their widgets from inside a widget’s edit display. On apps that don’t supply the choice, you’ll have to manually take away the widget from the display and exchange it with one other widget from the identical app.
Widgets have been a recreation changer for iOS customers since they had been first launched in iOS 14. This characteristic has developed over time to incorporate new apps and supply assist for third-party widgets. If you’re new to the OS or have not too long ago upgraded your iPhone to a more moderen mannequin and also you’d like to vary the default widgets in your device, the next publish ought to assist you get it executed in your iPhone.
You can change widgets in your iPhone in three totally different areas – the lock display, house display, or Today view. You may also change and customise third-party app widgets relying on the app you utilize.
: How to Use Multi-Timer on iPhone With iOS 17
How to vary widgets on the iPhone Lock Screen
If you will have present widgets in your iPhone’s lock display, you possibly can both edit these widgets to point out you totally different units of knowledge or exchange the widgets altogether to show widgets from different apps which can be out there in your iPhone.
Method 1: Edit present widgets
Widgets of some apps supply totally different items of information which you could modify from inside the lock display, so that you received’t must take away the widget totally to make it show one thing totally different. You can merely edit these widgets and choose a distinct information kind from the lock display’s edit display. To get this executed, unlock your device and long-press on an empty area in your lock display. When the lock display goes into edit mode, swipe left or proper to decide on the lock display the place you want to add new widgets.

Now, faucet on Customize on the backside.

When the Customize Wallpaper display seems, choose the Lock Screen preview on the left.

You’ll now enter the edit mode for the lock display. Here, faucet on the widget field beneath the clock after which choose the widget that you simply wish to edit.

If the chosen widget is editable, you’ll see a menu pop up on the display to the widget’s app.
Note: Not all widgets on the lock display could be edited to point out totally different information. If tapping on a window from the above display doesn’t present a menu, you then could be sure that the information that’s displayed by the widget can’t be modified with out changing the widget itself.
From the widget’s menu, you possibly can select the part you wish to edit and faucet on the choice that you simply wish to show in your lock display. Some widgets could have a couple of part that you simply edit whereas others will straight present you the choice menu to select from.

After you select your most popular choice to show by way of the widget, faucet on the X icon on the Add Widgets menu.

To affirm adjustments, faucet on Done on the high proper nook.

The present widgets will now be modified to point out totally different data on the lock display.

Method 2: Replace present widgets
If you want to utterly exchange an present widget from the lock display, you will have to take away the widget that’s presently seen after which add its alternative from the Widgets menu. For this, unlock your device and long-press in your lock display to enter the modifying mode. Now faucet Customize below your present lock display.

Tap in your widget space to enter the modifying mode.

You can now place a most of two massive widgets or 4 small widgets within the devoted space. Tap the – icon to take away present widgets and make area for brand new ones.

Now scroll the checklist on the backside and faucet the app for which you want to add a widget to your lock display.

You may also faucet and select a widget from the ideas on the high.

Once you’ve chosen the app, faucet and choose the widget you want to add to your lock display.

Repeat the steps above to vary any more widgets presently in your lock display. Tap Done when you’re executed altering widgets.

Tap your lock display to exit the modifying mode. And that’s how one can change widgets in your lock display.
: What are Predictions Inline on iPhone with iOS 17 and the way do you utilize it?
How to vary widgets on the iPhone Home Screen
You can add an infinite variety of widgets to your property display. If you will have present widgets in your iPhone’s house display, you possibly can both edit these widgets to point out you totally different units of knowledge or exchange the widgets altogether to show widgets from different apps which can be out there in your iPhone.
Method 1: Edit present widgets
To change the content material that’s displayed on an present widget, long-press on the widget you wish to edit.

From the overflow menu that seems, faucet on Edit Widget.

Alternatively, you possibly can entry the identical menu by long-pressing on an empty area on your property display till it goes into edit mode. When the apps and widgets on the display begin jiggling, faucet on the widget you wish to edit.

In the menu that seems, faucet on the part you want to edit. Some widgets could have a couple of part that you simply edit whereas others will straight present you the choice menu to select from. In this instance, it’s the Location part that we want to change.

When you do this, you’ll see a listing of choices to select from. Select the choice that you simply wish to show instead of the present information on the widget.

The widget will now present the chosen information on the house display by changing the present content material from earlier.

Method 2: Replace present widgets
If you want to exchange a widget totally with one other one, you’ll have to first take away the present widget after which add a brand new one from the widgets menu. To exchange an present widget, long-press on a widget that you simply wish to take away and choose Retransfer Widget from the overflow menu.

Tap Remove once more to verify your selection.

Repeat the steps above to take away any further widgets from your property display. Now faucet and maintain on any merchandise on your property display and choose Edit Home Screen from the context menu.

Tap the + icon within the high left nook.

Now choose the specified app whose widget you want to add to your property display.

You may also select and add widgets from ideas on the high of your app checklist.

Now choose the widget you want to add to the chosen app by swiping in your display.

Once chosen, faucet Add Widget on the backside.

The chosen widget will now be added to your property display. Tap and drag the widget round to reposition it on your property display. Repeat the steps above so as to add any further widgets you want on your property display. Tap Done to exit the modifying mode.

And that’s how one can exchange widgets on your property display.
: What is ‘Listen to Page’ in iPhone in iOS 17?
How to vary widgets on iPhone Today View
The Today View presents you the flexibility so as to add widgets and think about data at a look. If you will have present widgets in your iPhone’s Today View display, you possibly can both edit these widgets to point out you totally different units of knowledge or exchange the widgets altogether to show widgets from different apps which can be out there in your iPhone.
Method 1: Edit present widgets
To modify the information proven by an present widget inside Today View, long-press on an empty area in your Home Screen till it goes into edit mode. When the apps and widgets on the house display begin jiggling, swipe rightwards to open Today View.

Inside Today View, faucet on the widget that you simply wish to edit.

You may also get to this set by swiping rightwards on the house display with out coming into the edit mode after which long-pressing on the widget you wish to edit from the Today View display. When you long-press, you’ll see an overflow menu seem above or beneath the chosen widget. From right here, faucet on Edit Widget.

In the menu that seems, faucet on the part you want to edit. Some widgets could have a couple of part that you simply edit whereas others will straight present you the choice menu to select from. In this instance, it’s the Location part that we want to change.

When you do this, you’ll see a listing of choices to select from. Select the choice that you simply wish to show instead of the present information on the widget.

The widget will now present the chosen information inside Today View by changing the present content material from earlier.

Method 2: Replace present widgets
Unlock your device and swipe proper on the house display to view your Today View. Now faucet Edit.

Tap the – icon within the high left nook of the widget you want to take away.

Tap Remove to verify your selection.

Repeat the steps above to take away another widgets that you simply want to change in your Today View. Once you’re executed, faucet the + icon.

Now faucet and choose a widget you want to add to your Today View. You can choose an app or choose a widget from the ideas on the high.

If you chose an app, swipe proper and select the specified widget dimension.

Tap Add Widget when you’re executed.

Repeat the steps above so as to add any more widgets to your Today View.
To add widgets that aren’t out there from the Add Widgets menu, you possibly can faucet on Customize on the backside.

You will now be proven supported third-party apps that may show shortcuts using this stack. Tap the plus + button on the left facet of the popular app so as to add it to your Today View.

Tap Done.

Tap Done once more.

You will now have modified widgets in your Today View.
How to edit stack widgets on iPhone
Apple lets you view a number of widgets inside a stacked widget on the house display and Today view. Stacked widgets can host a bunch of widgets from totally different apps inside the identical field and you’ll swipe up and down on this field to view your most popular widget at a time.
If you will have a stacked widget that you simply wish to modify, long-press on this widget from your property display or Today View after which choose Edit Stack from the overflow menu.

Option 1: Remove a widget from Stack
When the stack widget goes into edit mode, faucet on the minus – button on the high left nook of a widget to take away it from the stack.

To affirm your motion, faucet on Remove from the immediate that reveals up.

Option 2: Add a widget to Stack
You may also add more widgets to a Stack by tapping on the Plus + button on the high left nook when a stacked widget is in edit mode.

You’ll now see a Widgets menu that shows all of the widgets of comparable dimension because the stack widget field itself. From right here, choose the widget you want to add to the Stack.

On the subsequent display, faucet on Add Widget on the backside.

The new widget ought to now seem on the backside of the Stack and you’ll reposition to your most popular location from right here.

Option 3: Toggle Smart Rotate and Widget Suggestions
To management how your widgets present up inside a stack, you possibly can allow or disable Smart Rotate and Widget Suggestions. These choices shall be accessible on the backside of the display as proven beneath.

- Smart Rotate: This characteristic permits iOS and Siri to intelligently rotate your widgets primarily based in your utilization.
- Widget Suggestions: This characteristic permits the stack widget to make ideas primarily based on the way you work together along with your widgets and device.
Tap Done when you’re executed making adjustments to your widget.

And that’s how one can change an present stack widget on the house display of your iPhone.
How to vary widgets on iPhone using a third-party app
Third-party apps additionally permit you to add widgets to your property display, and Today View. This offers you more management over your widgets’ content material and look. There are a bunch of apps that permit you to modify the look of their iPhone widgets from inside their apps. While it’s not potential to share directions for all of the apps, we are going to present you how one can change widgets using the Widgetsmith app on iOS. The steps could differ on different apps, so that you’ll must dig your approach via the in-app choices or seek for directions on-line to vary widgets on the app you wish to use.
In the case of Widgetsmith, you possibly can change and edit the widgets from the Widgets tab on the backside.

From there, you possibly can choose the widget you want to edit from the choices out there. You can select to edit the present widget or faucet Add [Size] Widget on the backside to create a brand new one.

Customize and alter the chosen widget primarily based in your preferences. We shall be altering our clock’s shade for this information.

Tap Save when you’re executed altering your widget.

If you edit an present widget then adjustments needs to be already seen on your property display or Today View.

If nevertheless, you created a brand new widget, go to your property display or Today View and faucet and maintain on to your widget. Select Edit Widget from the context menu.

Tap Widget.

Now choose the widget you lately created.

And that’s how one can change your widget when using Widgetsmith in your device.
FAQs
Here are a number of generally requested questions on altering your widgets on iPhone that ought to assist you get conversant in the most recent adjustments.
Can you modify the widget icons?
Unfortunately, there’s no strategy to change your widget icons for native apps or third-party apps. Icons can solely be modified when using customization apps like Widgetsmith that supply devoted widgets for the Lock Screen and Home Screen.
Can you add a number of widgets on the lock display?
Yes, you possibly can add as much as 5 smaller widgets in your lock display – 1 above the clock and as much as 4 beneath the clock. The widget field below the lock display clock has restricted area; so so as to add 4 widgets right here, all of them must be 1×1 grid by way of dimension.
We hope this publish helped you simply change your widgets in your iPhone. If you face any points or have any more questions, be at liberty to drop them within the feedback beneath.
Check out more article on – How-To tutorial and latest highlights on – Technical News





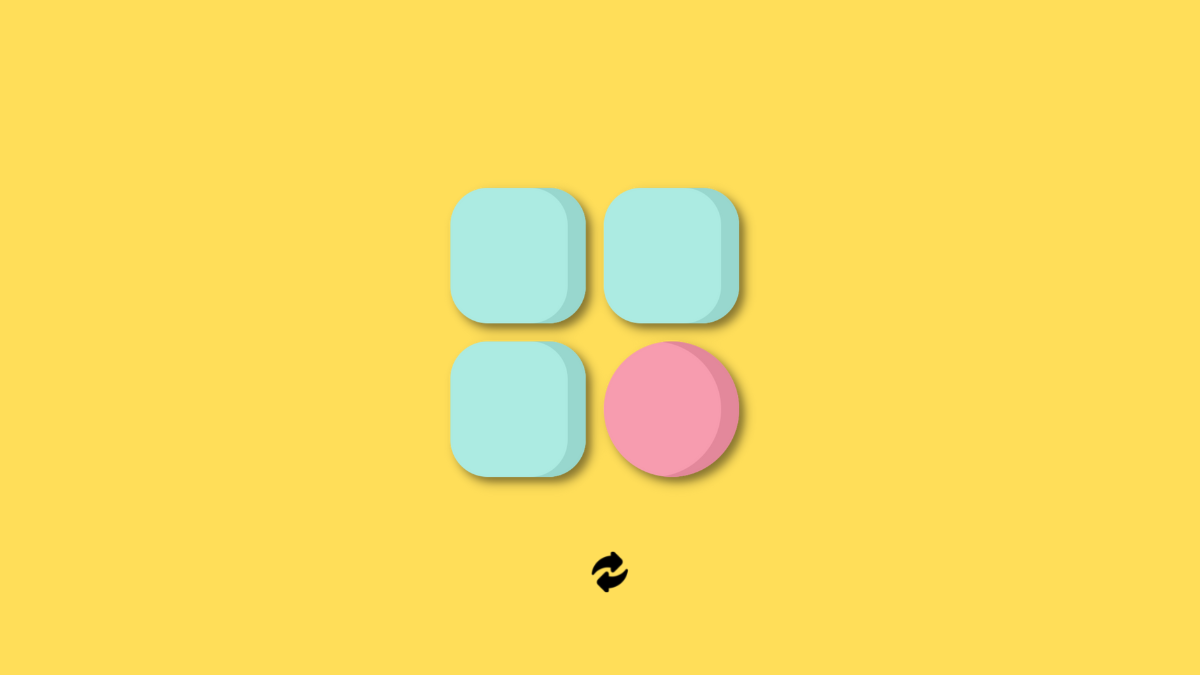
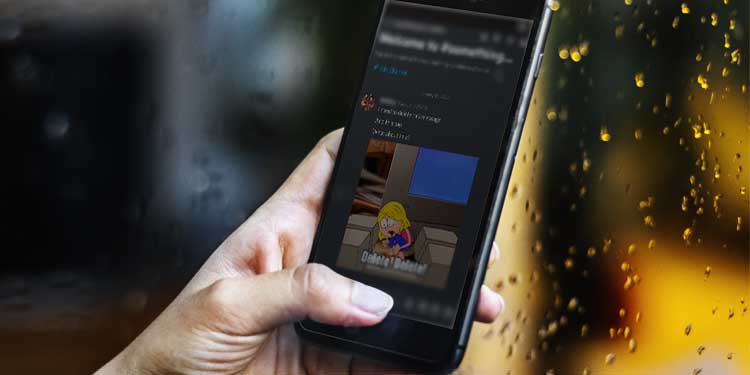




Leave a Reply