How to Change Screen Toggles on Your iPhone With iOS 18.
What to know
- iOS 18 (presently in dev beta solely) allows you to change the long-standing flashlight and digicam toggles in your iPhone’s lock display screen.
- You can choose from a number of shortcuts, set any app as a lock display screen toggle, and even take away them fully out of your iPhone’s lock display screen.
- Change the lock display screen toggles in your iPhone by lengthy urgent the lock display screen, then choose Customize > Lock display screen > take away present shortcuts > and choose new ones.
- FYI, you’ll be able to even lock or hide apps on iPhone with the iOS 18 update.
The torch and digicam shortcuts on the iPhone’s lock display screen are older than time itself. Even although the flashlight is useful, the digicam toggle is simply redundant, particularly contemplating that you would be able to swipe proper on the lock display screen and open the digicam that manner anyway.
Whether you’re bored of those toggles or suppose there are higher choices to exchange them with, iOS 18 now allows you to change these to your liking. And if you wish to keep a clear lock display screen, they are often eliminated simply as simply as nicely.
Change Lock Screen Toggles in your iPhone
- Long press on the lock display screen and choose Customize. Then choose Lock Screen.
-
- Here, faucet on the – next to the lock display screen toggles to take away them. Once eliminated, faucet on the + icon.
-
- You’ll discover a number of dozen choices that you would be able to set on the Lock Screen. Tap on the one that you simply wish to add.
-
- Once added, faucet on Done. And identical to that, you’ll have modified the Lock Screen toggles.
-
- You can configure completely different toggles on completely different Lock Screens to associate with completely different profiles.
-
Note: If you take away the toggles with out including new ones, the toggles will probably be eliminated fully from the Lock Screen. A helpful setting for a cleaner aesthetic.
Apart from the overall toggle choices, you can too set any app in your iPhone’s Lock Screen. This is feasible due to the ‘Open App’ shortcut. Here’s how to set any app as a shortcut on the Lock Screen:
- Repeat the primary two steps given above to open Lock Screen customization.
- On the Control choice web page, choose Open App. Then faucet on Choose to pick out an app.
-
- Select an app. Then faucet anyplace on the display screen to shut.
-
- Finally, faucet Done within the prime proper nook to verify. And identical to that, you’ll have your chosen app as one of many Lock Screen toggles.
-
FIX: Can’t choose ‘Open App’ toggle on iOS 18 developer beta
Since iOS 18 is in its beta section, a number of choices are sure to be buggy or damaged. This is the case for the ‘Open App’ shortcut possibility as nicely. Upon deciding on the ‘Open App’ shortcut, the menu to pick out the app comes up for a break up second earlier than disappearing once more. However, Redditor Mrversa11 has discovered a merely repair for this.
After you choose the Open Toggle (and the menu disappears), merely faucet ‘Done’. Then faucet on Customize > Lock Screen once more. Now faucet on the ‘Open App’ toggle that you simply selected earlier. You ought to now get the choice to decide on an app.
RELATED
Check out more article on – How-To tutorial and latest highlights on – Technical News





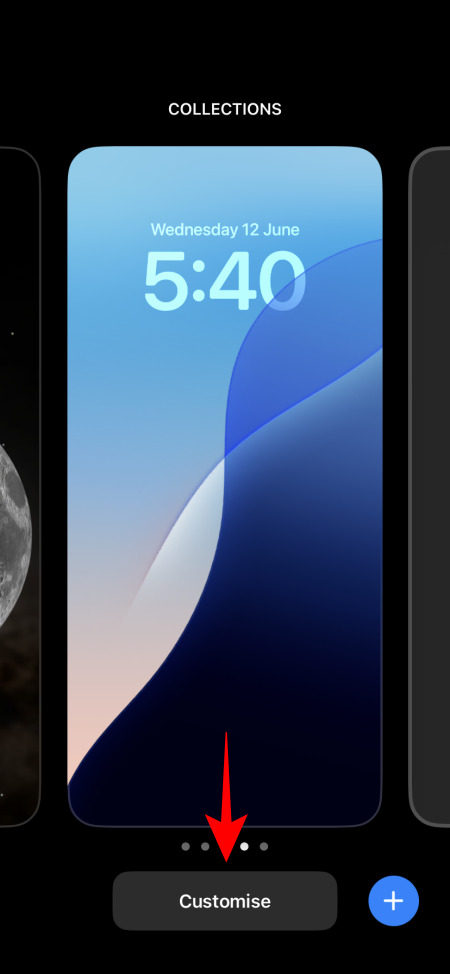


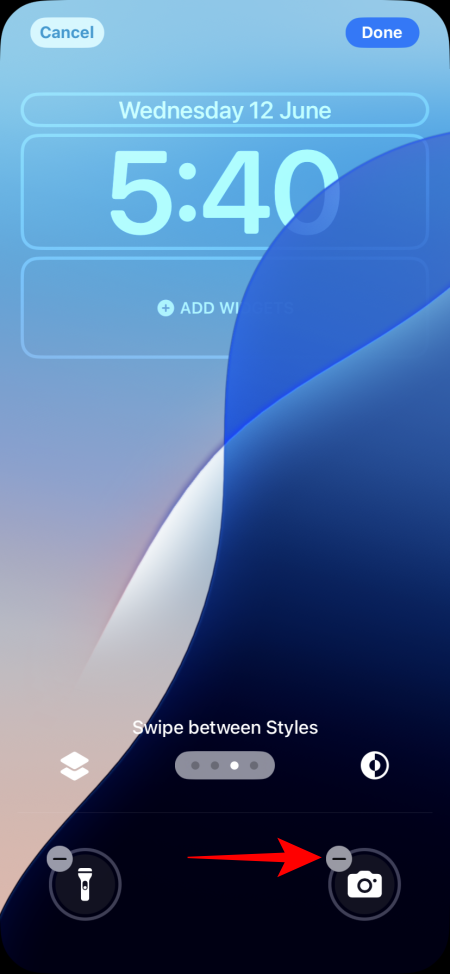
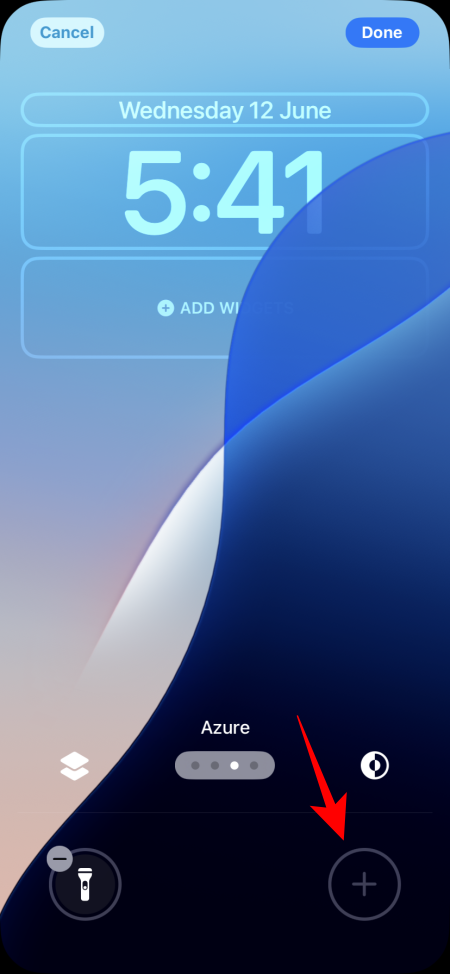
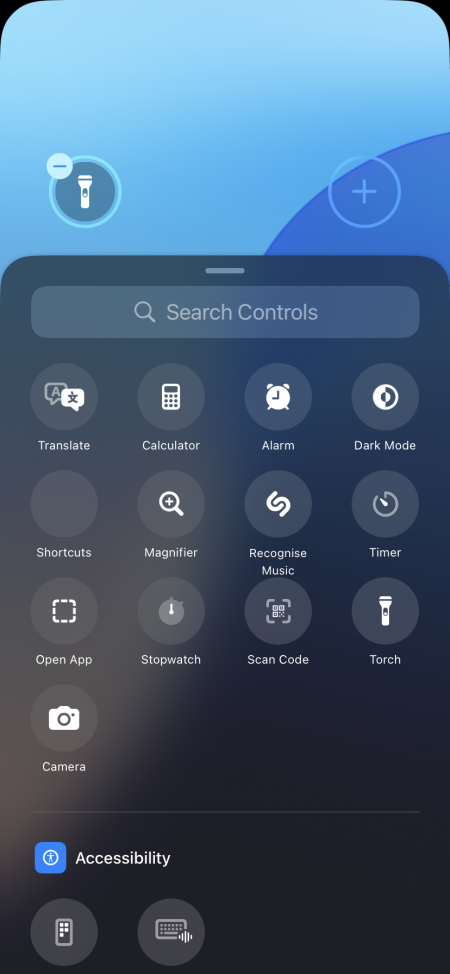
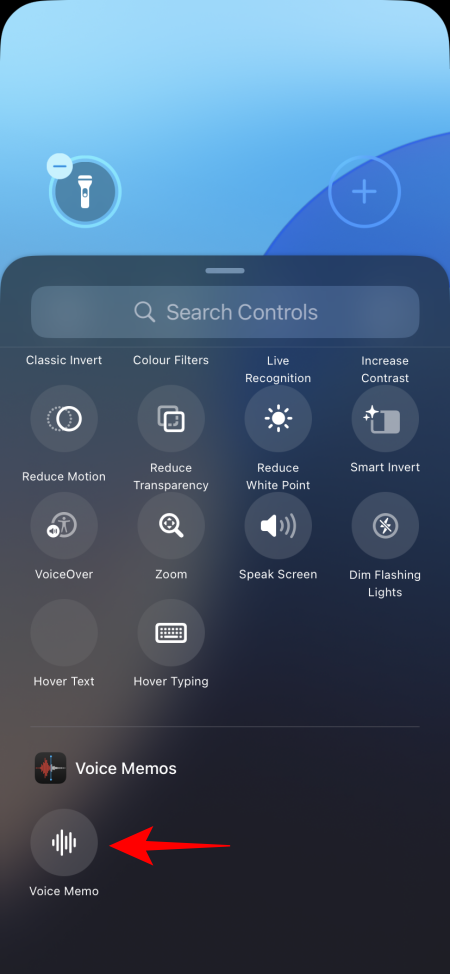
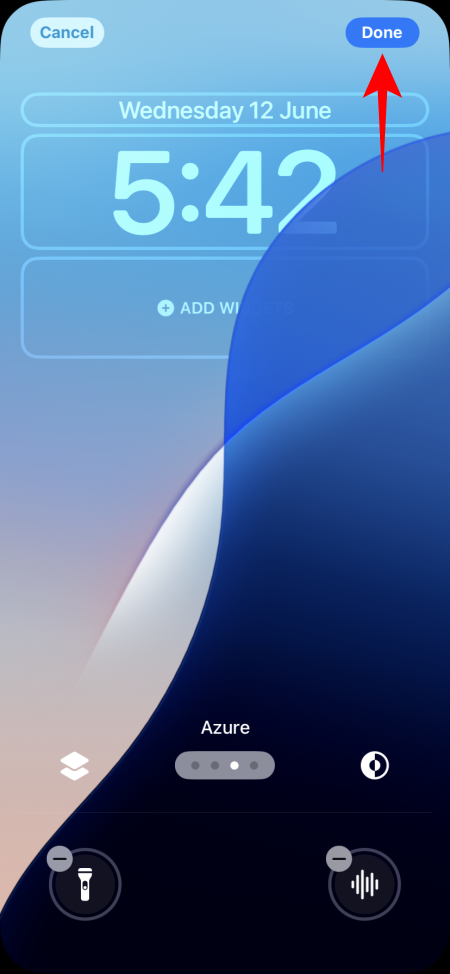

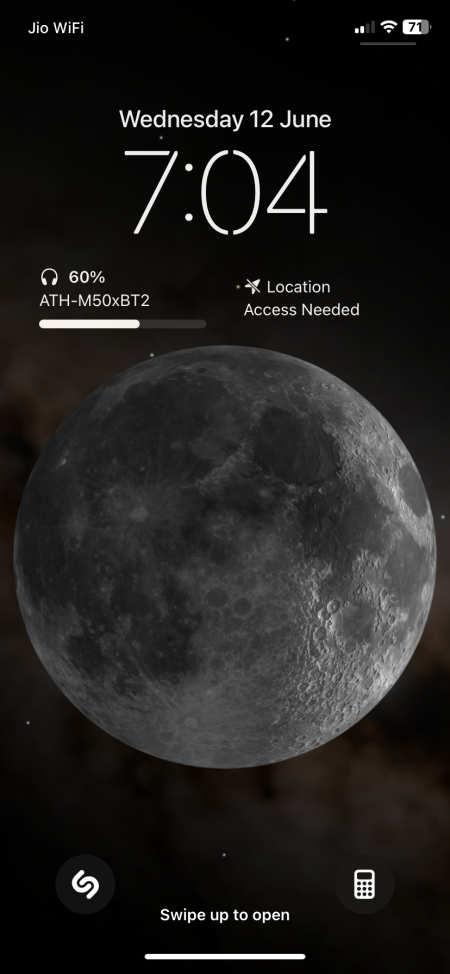
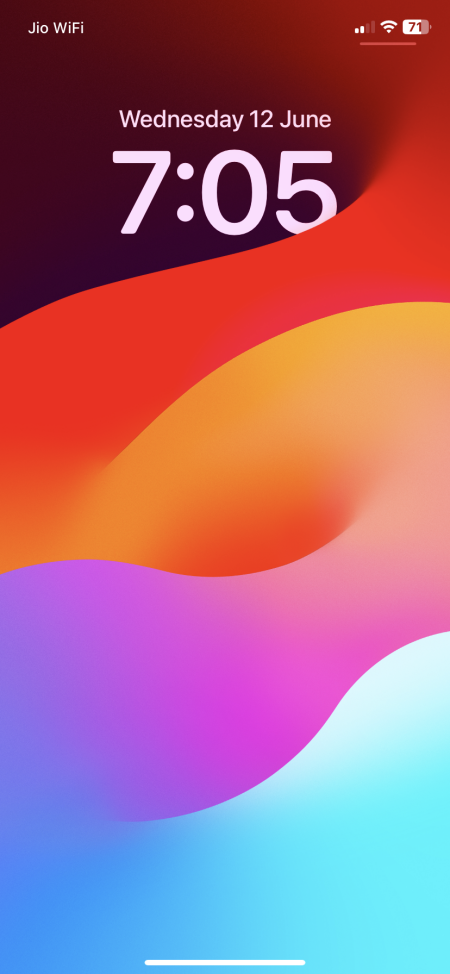
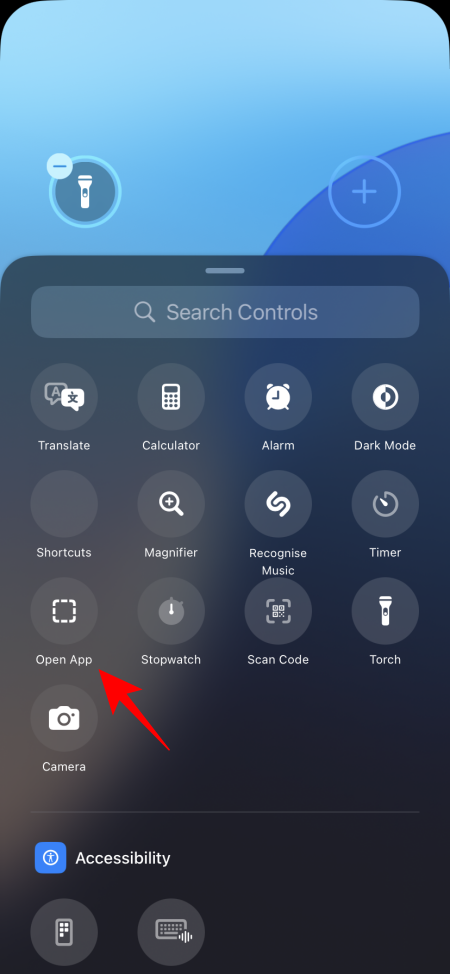
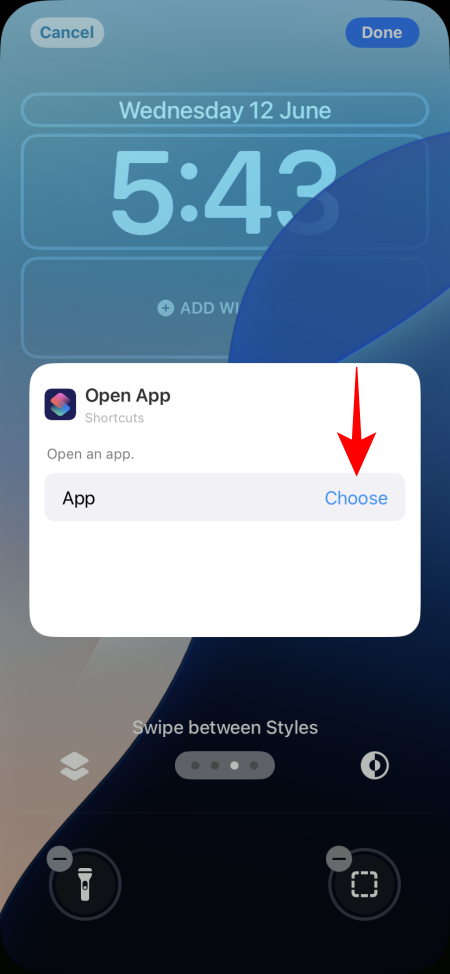
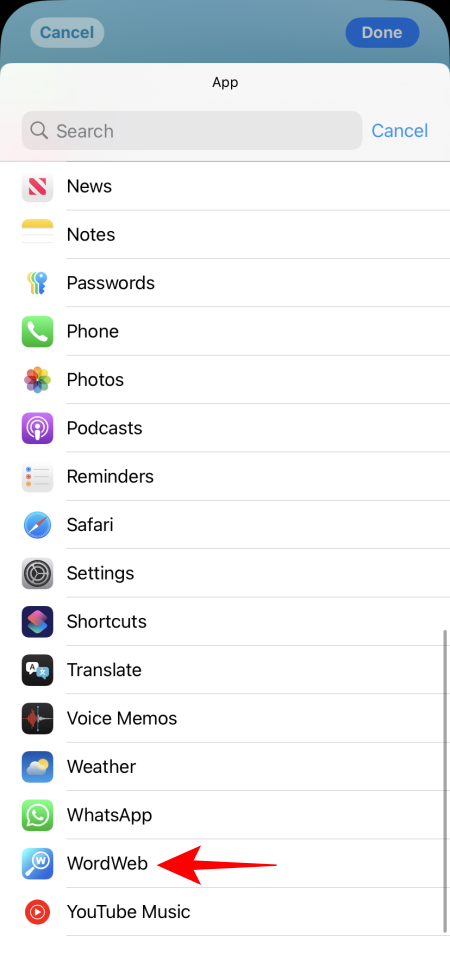
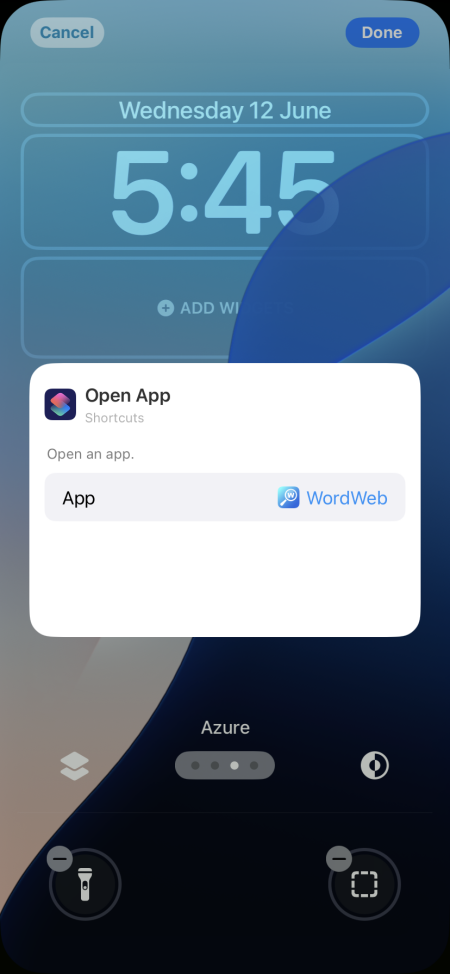
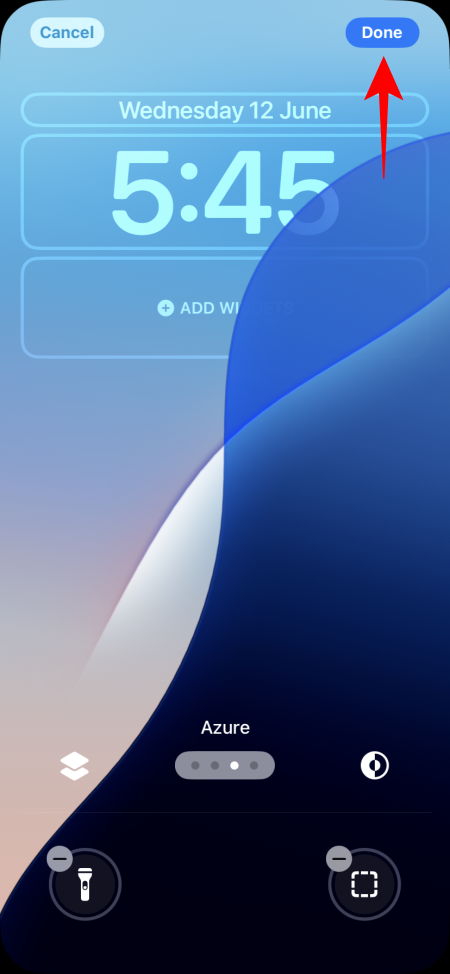


Leave a Reply