How so as to add Snapchat widgets on iOS 16 on iPhone Lock Screen.
One of essentially the most vital adjustments to return with iOS 16 is Lock Screen widgets which customers can add to take a look at related information or go to a particular a part of the app instantly from the Lock Screen. Widgets might be added each above and under the digital clock on the Lock Screen and you’ll select them from a bunch of native apps in addition to third-party ones in your iPhone.
Snapchat is among the many latest apps to introduce its personal Lock Screen widgets on iOS 16 making it straightforward to share snaps or open a chat with somebody you typically work together with. In this publish, we’ll clarify what the brand new Snapchat widgets are all about and how one can add them to your iPhone’s Lock Screen.
What Snapchat widgets are you able to add to your iPhone Lock Screen?
If you’re somebody who makes use of Snapchat fairly incessantly, the brand new Lock Screen widgets supplied by Snapchat allow you to rapidly take snaps and ship them to somebody or a gaggle with single faucets. Currently, there are three several types of Snapchat widgets out there – Birthday, Camera, and Pin a Friend or Group.
The Birthday widget reveals the upcoming birthday of any of your folks on Snapchat and this widget is out there to be added to the widget field above the Lock Screen clock.
The Camera widgets might be added to your Lock Screen if you happen to want to take snaps immediately out of your unlocked iPhone very often.
The Pin a Friend or Group widgets are for these of you who want to keep a shortcut to your best good friend, particular person, or group you work together with essentially the most on Snapchat. Both Camera and Pin a Friend or Group widgets can be found in 2 sizes – round and rectangular with the latter taking on more room.
If you want to solely have Snapchat widgets (none from different apps) in your Lock Screen, you may add as much as 5 widgets – 1 widget above the Lock Screen clock and 4 (round) widgets under the Lock Screen clock.
: How to get Pixel Pals on iPhone 14 Pro and Pro Max
How so as to add Snapchat widgets on the iOS 16 Lock Screen
Before you may add the Snapchat widget to your iPhone’s Lock Screen, you have to be sure you have the next issues sorted:
- Your iPhone is up to date to iOS 16 or newer
- The latest model of the Snapchat app is put in in your iPhone.
- You have opened Snapchat no less than as soon as and are logged in to your Snapchat account.
Once that’s out of the way in which, you may arrange your iOS Lock Screen with Snapchat widgets by following these steps. To get began, unlock your telephone using Face ID however don’t go to the house display but. For this, merely press the Side button, present your face to the iPhone and let the Lock Screen get unlocked. Now, long-press anyplace on the unlocked Lock Screen.

When the Lock Screen goes into edit mode, faucet on Customize on the backside.

You will now enter the Customize display the place all the weather on the high of your Lock Screen will seem inside packing containers. Snapchat gives widgets for each the widget packing containers above and under the Lock Screen clock.

Add a Snapchat widget above the Lock Screen clock
To add the Snapchat widget above the Lock Screen clock, faucet on the widget field on the high to get more choices.

In the Choose Widget menu that seems, scroll down and faucet on the Snapchat widget so as to add to the highest widget field.

When you’re glad with the outcome, faucet on Done on the high proper nook.

The new Snapchat widget will now seem above the clock in your iOS 16 Lock Screen.

Add Snapchat widgets under the Lock Screen clock
To add a Snapchat widget under the Lock Screen clock, faucet on the Add Widgets field beneath the Lock Screen clock.

In the Add Widgets menu that seems, scroll down and choose Snapchat.

Here, you may choose any of the 4 widgets that Snapchat at present gives. The first two widgets are “Camera” widgets which can be utilized to open your Snapchat Camera instantly out of your Lock Screen.

When you swipe over to the appropriate, you’ll see one other two widgets to “Pin a Friend or Group“. You can customise these two widgets to open a particular dialog or group you work together with on Snapchat.

To add any of those 4 widgets, faucet on a widget or drag them to the Add Widgets field on the high. Once you’ve added these widgets, you may customise the Pin a Friend or Group widgets to pick which good friend or group you wish to ship snaps to and what motion you wish to undertake upon a faucet on the widget.

In the Pin a Friend or Group menu that seems, faucet on Choose next to Friend to pick somebody or a gaggle from the checklist. On the following display, choose the particular person you wish to pin in your Lock Screen.

In the Pin a Friend or Group menu, you may configure what motion the Snapchat widget performs if you faucet on it. In this menu, select both Chat or Reply Camera below “Open to” to customise it accordingly.

When you’re performed including the Snapchat widgets to your Lock Screen, faucet on Done on the high proper nook to avoid wasting adjustments.

The newly added widgets will now be seen in your iPhone’s Lock Screen.

That’s all you have to find out about Snapchat widgets on iOS 16.
: How to get and play Hit The Island sport on iPhone
Check out more article on – How-To tutorial and latest highlights on – Technical News





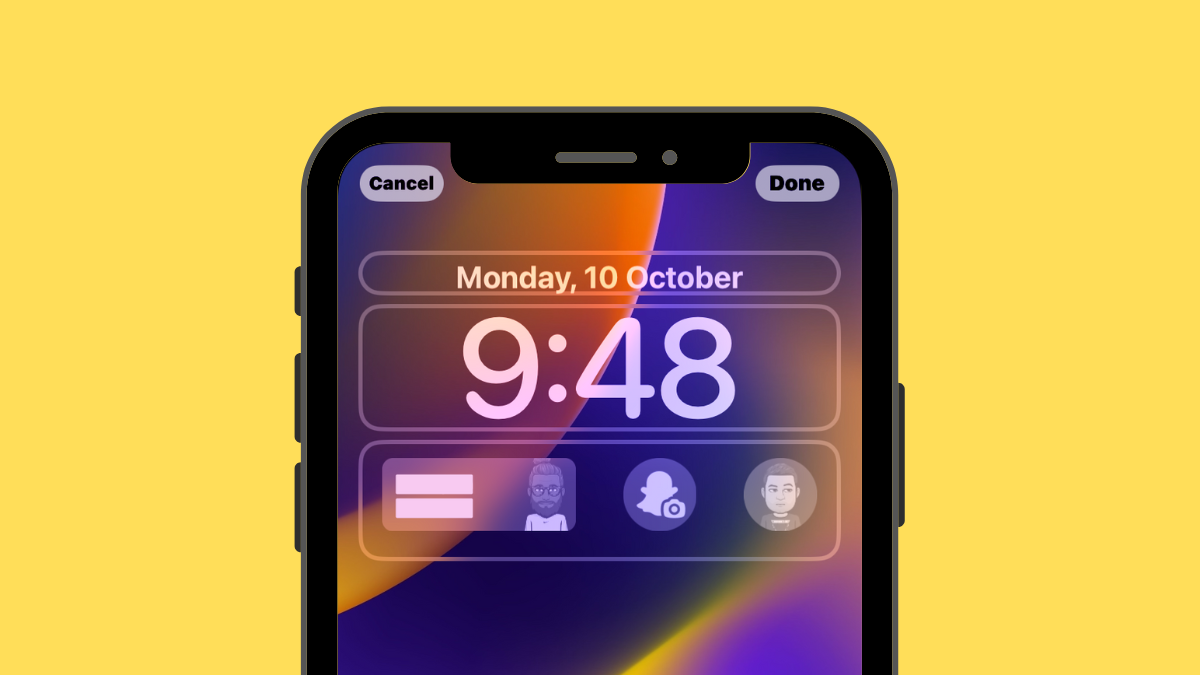
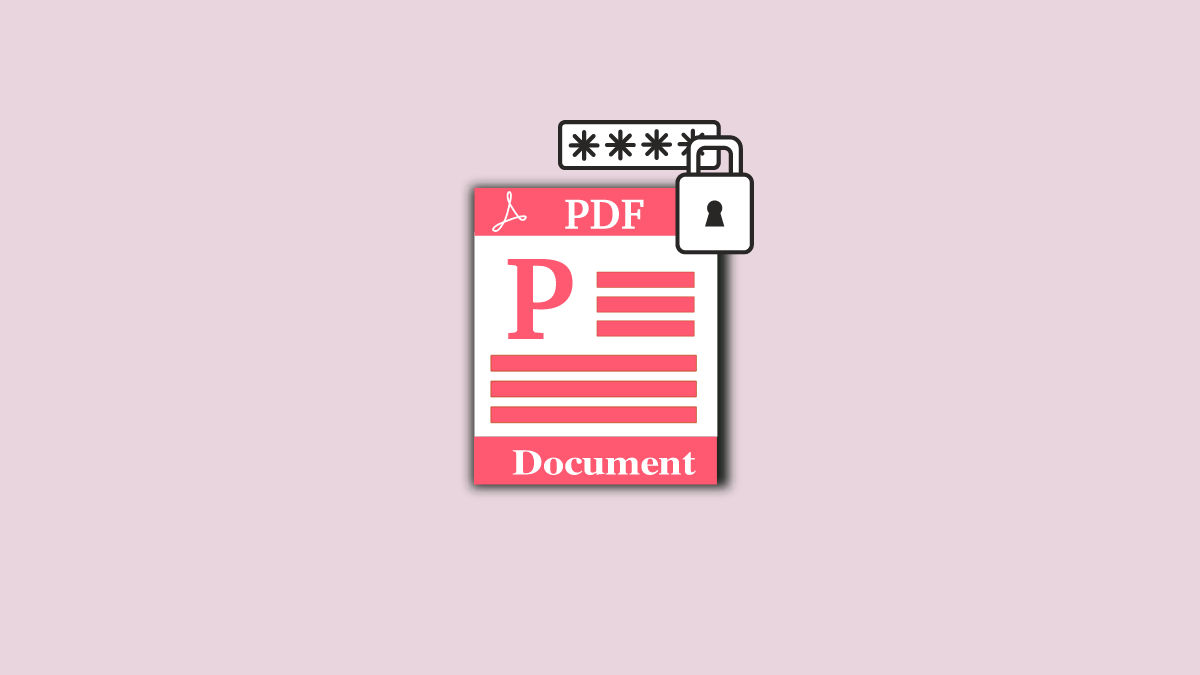



Leave a Reply