How to Access and Change Themes for Lock Screen on iPhone.
Apple has launched an eclectic ensemble of customization options and instruments with the intention to give more character to your lock display look in iOS 16. Along with the choice to customise your lock display wallpaper, font, and widgets, iOS 16 additionally comes with some intricately designed preset “themes” to offer a metamorphosis impact to the lock display look and performance.
Piqued your curiosity but? Then come alongside as we discover iOS 16 lock display themes.
What are “themes” in iOS 16?
Under the customization settings on the lock display freshly launched in iOS 16, you will note a number of thematic lock screens that include pre-designed wallpapers and preset widgets to cater to the themes they signify. They are grouped beneath 4 classes — Weather & Astronomy, Emoji, Collections, and Color.
These wallpapers act as themes as every preset embodies traits distinctive to its title. For instance, if you select a wallpaper beneath the theme class — “Weather & Astronomy”, you’ll get lock display presets with wallpapers that resonate with the theme and widgets that talk the climate or astronomical circumstances pertinent to your present location.
If perchance you favor to surf beneath the Collections class, themes lean more in the direction of the colourful expression of colours and shapes. Even although they arrive with sure attributes, you may nonetheless customise them to fit your necessities. Let’s check out the steps to vary the lock display theme now.
: How to Turn On Dark Mode on a Lock Screen on iPhone on iOS 16
How to vary your lock display theme on iOS 16
Open the Settings app in your iPhone.
![]()
Tap Wallpaper from the choices.

Tap on Add New Wallpaper possibility beneath the lock display and residential display previews.

Alternatively, unlock your iPhone with out going to the house display and lengthy press on the lock display until it pans out. Then faucet on the “+” button on the underside proper to entry the “Add New Wallpaper” possibility.

When you scroll down the overflow menu, you will note varied choices grouped beneath 4 principal theme classes — Weather & Astronomy, Emoji, Collections, and Color. You can select any theme listed beneath any theme class and customise them. Here’s the way you do it.
Note: Featured class holds lock display themes handpicked from the 4 classes talked about above.
Option 1: Weather & Astronomy
There are 6 wallpaper choices beneath Weather and Astronomy. Swipe left beneath the class to view the queued choices.

Depending on the theme you select, the preset wallpaper or widgets showcase some variations. For instance, If you select the weather-themed (first one beneath the class) wallpaper, your widgets would present you details about your native climate.

The remaining 5 are Sun or Moon-themed wallpapers with preset widgets that primarily concentrate on astronomical knowledge like Sun and Moon occasions.
Tap on any of the accessible 6 lock screens beneath the “Weather & Astronomy” theme.

If you wish to customise the font and textual content coloration, faucet on the clock widget, and if you wish to change the default widgets, faucet on the widget block beneath the clock widget.

Swipe left (proper on the display relying on the slide you might be on) if you wish to change to a unique wallpaper (accessible beneath the “Astronomy” theme). The widgets stay the identical except you customise them individually.

Tap Done on the highest proper to set the wallpaper as your lock display and residential display.

: How to Customize Lock Screen Font on iPhone or iPad on iOS 16
Option 2: Emoji
Emoji is a enjoyable theme that offers you easy emoji-themed wallpapers full of various emojis. You may even add to or take away from the preset emojis to customise lock display themes private to your self.
Tap to pick out a visual possibility or swipe left beneath the “Emoji” class to view the queuing choices.

Tap on any emoji-themed wallpaper to pick out it.

Swipe left or proper on the display to seek out and choose a unique structure.

Now, to vary the emojis on the display, faucet on the emoji icon within the backside left nook.

Tap within the textual content discipline. Use the on-screen keyboard to delete any preset emoji or add any new emojis right here.

Tap the “x” (shut) button to shut the overflow menu.

If you wish to change the background coloration, faucet on the “ellipsis” button on the underside proper.

Tap Background on the overflow menu.

Use the slider on the backside of the overflow menu to vary the shade of the present coloration.

You may even choose a completely new coloration from the choice displayed on the overflow menu. Tap on the pigment icon on the highest left or the overflow menu to achieve entry to the colour spectrum for more coloration choices.

Tap the “x” (shut) button to shut the overflow menu after making the mandatory edits.

If you wish to customise the font and textual content coloration, faucet on the clock widget, and if you wish to change the default widgets, faucet on the widget block beneath the clock widget.

Tap Done on the highest proper to set the wallpaper as your lock display and residential display background.

Option 3: Collections
At current, Apple has added 5 themes beneath Collections. The shared themes of all of the wallpapers are robust colours and attention-grabbing patterns or shapes.
Note: Swipe left beneath Collections to view the queued wallpapers.

The first wallpaper possibility beneath Collections affords the essential customization instruments to use Depth and Perspective zoom results. to the wallpaper

Tthe “Pride” wallpaper possibility is an immutable theme; other than modifying the Time and Date widget or including new widgets, you can not make any modifications to the wallpaper’s look.

If you select the third or fourth wallpaper choices beneath Collection, along with the depth and perspective zoom results, you get a number of slides to configure a coloration theme from accessible selections.

For instance, if you happen to select the fourth wallpaper possibility, you get slides to pick out a unique coloration theme on your wallpaper.

Swipe left on the display to view more coloration patterns.

The fifth and closing wallpaper beneath Collections is essentially the most putting because it permits you to apply Dark or Light themes to the wallpaper.
Tap on the fifth (neon-colored bokeh-themed wallpaper) beneath Collections.

Tap on the “…” (ellipsis) button on the underside proper.

Select Appearance on the overflow menu.

You will see three choices on the overflow menu — Dark, Light, and Automatic (chosen by default). We shall go along with the putting Dark look for demonstration.
Tap on Dark on the overflow menu to use it because the wallpaper look theme.

The first (default) slide is named BOKEH MULTICOLORED. You have the choice to pick out a unique bokeh that includes a single coloration within the following slides.
To choose a single-colored Bokeh wallpaper, swipe to the left from the BOKEH MULTICOLORED slide.

Tap Done on the highest proper when you have got chosen your slide.

That’s all for Collections. Now, we transfer on to the final theme class.
Option 4: Color
Under the “Color” class, you get 9 stylized shuffled VIBGYOR-themed wallpaper choices.
Note: You can swipe left beneath Color to view more choices and choose a wallpaper of your favourite coloration.

Tap on any wallpaper to pick out it.

Now, slide left or proper to vary coloration results. Different results alter the gradation, depth and saturation of the chosen coloration.

For instance, the final slide is named SOLID, which makes the wallpaper a monotonous expanse of the chosen coloration as proven beneath.

If you wish to choose a unique coloration, faucet on the “color” icon on the underside left.

Use the slider on the backside of the overflow menu to vary the shade of the present coloration.

You may even choose a completely new coloration from the choice displayed on the overflow menu. Tap on the pigment icon on the highest left or the overflow menu to achieve entry to the colour spectrum for more coloration choices.

Tap on the “x” shut button on the highest proper of the overflow menu to shut it.

You can edit the date and time widget or add new widgets within the widget block beneath the clock if required.

Tap Done on the highest proper nook of the web page to set the wallpaper as you lock display and residential display background.

That’s it!
Are themes restricted to lock display solely?
The reply is a bit tough. When you apply a specific wallpaper (any talked about above), it’s utilized to each the house display and lock display concurrently. That is to say, except you go to the Home Screen wallpaper modifying choice to manually change the house display wallpaper. wallpapers stay the identical on each the Lock Screen and Home Screen. So, themes usually are not restricted to lock screens.
However, sure themes are tailored to deliver a sure utility and visible affect by the lock display. For instance. the Weather & Astronomy wallpapers come optimized with widgets to offer you details about the climate or astronomy theme just like the climate in your locale, or dawn or full moon data.
Even although the background is mirrored on each lock display and residential display, the widgets usually are not added to the house display relying on the preset wallpaper you select. That makes the reply to the unique query take a flip that — sure, themes are restricted to lock display alone.
That’s a wrap! Which is your favourite lock display theme on iOS 16? Share with us within the feedback?
Check out more article on – How-To tutorial and latest highlights on – Technical News





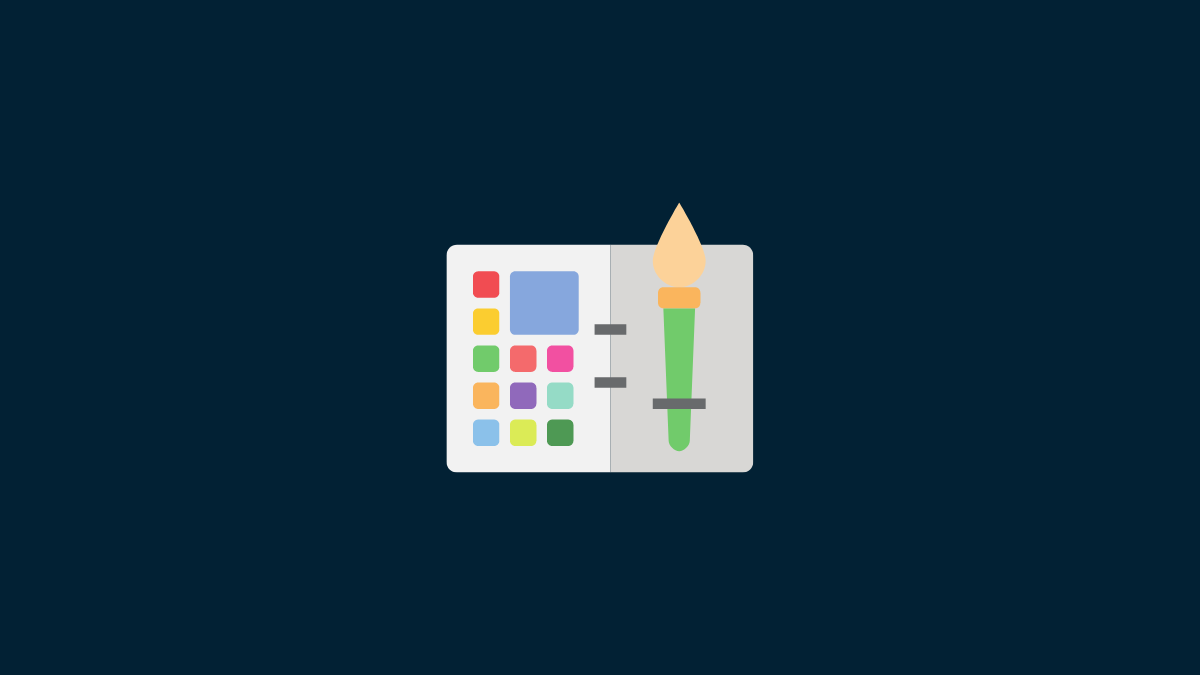




Leave a Reply