9 Ways To Change Brightness on iPhone.
If you’re new to iOS, you is perhaps in search of methods to get the essential issues completed in your iPhone. One such factor it’s possible you’ll need to study to vary is how vivid your iPhone display screen is, how one can modify your show’s brightness robotically, change coloration tones with True Tone and Night Shift, and different display- settings.
In this submit, we’ll assist you to change the brightness of your iPhone’s show and different settings which will have to be adjusted.
How to vary brightness from the Control Center
The best technique to modify the show brightness of your iPhone is by launching the Control Center on iOS. You can do this by following the steps beneath.
- Launch the Control Center in your iPhone by following these steps.
On an iPhone with Face ID: Swipe down from the highest proper nook of the display screen.
On an iPhone with a Home button: Swipe up from the underside fringe of the display screen.
- Once the Control Center is open, you may spot the Brightness slider on the left-hand aspect of the amount slider. To change the depth of sunshine popping out of your iPhone’s display screen, faucet and drag the slider upwards and downwards to extend and reduce the brightness.

- If you want to modify the brightness ranges more exactly, then you may long-press on this Brightness slider.
- This ought to broaden the brightness slider to a bigger vertical bar. From right here, you should utilize your finger to pull it upwards and downwards as you select.

How to vary brightness from Settings
In addition to adjusting it from the Control Center, you too can change your iPhone’s brightness proper from its settings.
- Open the Settings app and go to Display & Brightness.

- Inside Display & Brightness, find the “Brightness” part and underneath it, there can be a show slider. Drag this slider in the direction of the left or proper to decrease or enhance the quantity of sunshine popping out of your display screen.

How to toggle Auto-Brightness
If you don’t want to change your iPhone’s brightness manually however need iOS to do it, that may be completed with the assistance of your device’s ambient mild sensor. All fashionable iPhones include ambient mild sensors that detect mild circumstances round you and modify brightness ranges accordingly. You can toggle this setting to keep away from altering brightness ranges manually.
- Open the Settings app and go to Accessibility.

- Inside Accessibility, choose Display & Text Size.

- On the following display screen, you may scroll down and allow the Auto-Brightness toggle to make iOS robotically modify the brightness ranges in accordance with your environment.

When auto-brightness is turned on, you’ll discover that the Brightness sliders contained in the Control Center and Settings app transfer on their very own based mostly on the lighting circumstances of the room with out your enter. With this setting enabled, your iPhone will decrease the show brightness whenever you’re in a darkish room and enhance the brightness ranges whenever you’re out within the open or underneath direct daylight.
How to vary show coloration with True Tone
Modern iPhones include a sophisticated sensor that matches the show’s coloration and depth to that of your environment. iPhones which have multi-channel sensors cannot simply measure the ambient mild brightness but in addition detect the colour of this mild.
With all this data, iOS will modify your iPhone’s show by modifying the white steadiness of the show to look pure and cut back eye pressure. True Tone isn’t accessible on all iPhones. You can allow it on iPhone 8 and all iPhone fashions launched after it.
Using the Settings app
- Open the Settings app and go to Display & Brightness.

- Inside Display & Brightness, flip the True Tone toggle to permit your iPhone to vary your show’s coloration tone dynamically.

Using Control Center
You may allow True Tone from the Control Center.
- Open Control Center in your iPhone and faucet and maintain on the Brightness slider inside it.

- This will broaden the chosen management to a bigger view. Inside the expanded Brightness management, faucet on the True Tone button on the backside to show it in your iPhone.

How to toggle Dark Mode
Besides altering your show brightness, for those who’re in search of a technique to decrease the attention pressure out of your iPhone, you may strive switching on the native Dark Mode inside iOS. This permits you to use your iPhone in darkish environments like throughout the nighttime, in such a manner that your iPhone doesn’t mild up the entire space round you or disturb your accomplice.
If you’re in search of a technique to decrease your show’s backlight brightness, enabling Dark mode can come as a blessing as you’ll solely see the UI parts pop up whereas the background inside settings and apps can be coloured in black or darkish gray.
Using the Settings app
- Open the Settings app and go to Display & Brightness.

- On the following display screen, choose Dark inside ‘Appearance’.

- You may make iOS toggle Dark mode robotically throughout the night or your individual chosen time by turning on the Automatic toggle inside ‘Appearance’.

- When you allow the Automatic toggle, it is best to see a brand new part beneath. Tap on this Options part to pick out whenever you need Dark mode to be enabled.

- On the following display screen, choose Sunset to Sunrise if you want your iPhone to robotically set off darkish mode within the night.

- If you need to set a particular time to allow this selection, choose Custom Schedule and select a time contained in the Light and Dark sections.

Using the Control Center’s Brightness slider
- If you discover it onerous to toggle Dark mode using Settings, there’s a better technique to do it – using the Control Center. Launch the Control Center, then long-press on the Brightness slider to get more choices.

- When the Brightness slider expands to full view, faucet on the Dark Mode possibility on the backside to allow it.

Using the Control Center shortcut
- There’s a a lot faster manner to do that and it’s by including a Dark mode management immediately onto the Control Center. Open the Settings app and go to Control Center.

- Inside Control Center, faucet on the inexperienced ‘+’ icon on the left-hand aspect of the Dark Mode possibility inside ‘More Controls’.

- When you add the Dark mode management, it is best to see it seem contained in the Control Center whenever you swipe down from the highest proper nook of the display screen (or swipe up for those who’re using an iPhone with a house button). You can then faucet on this Dark Mode management from this display screen to allow it in your iPhone.

How to activate Night Shift
There’s yet another technique to change the colour tone of your iPhone’s show – using Night Shift. This function adjustments your show’s temperature based mostly in your location and the present time. This can stop the blue mild out of your iPhone’s show from affecting your circadian rhythms which could hamper your sleep routine and make it more durable so that you can go to sleep.
When Night Shift is enabled, your show will persist with its common coloration tone or the one True Tone chooses for you. When it’s sundown, Night Shift will change the colours of your show to hotter tones in order that it’s simpler to your eyes to make use of as you method nighttime.
- Open the Settings app and go to Display & Brightness.

- Inside Display & Brightness, choose Night Shift.

- On the following display screen, toggle on the Scheduled swap.

- You ought to see the “From – To” part beneath it. Tap on this part to decide on your most well-liked interval for the Night Shift to remain enabled. If you solely need to check out Night Shift quickly, you may faucet on the Manually Enable Until Tomorrow toggle as a substitute.

- If you want to toggle Night Shift immediately, you are able to do so by launching the Control Center in your iPhone and tapping and holding the Brightness slider inside it.

- When the Brightness management expands to a bigger view, faucet on the Night Shift possibility on the backside to show it on/off.

How to vary the Night Shift coloration temperature
Both Night Shift and True Tone are instruments to regulate your show’s coloration temperature, however they don’t work the identical manner, as we defined above. While True Tone makes use of your iPhone’s Ambient sensor to detect the sort of lighting circumstances to vary the show tones dynamically, Night Shift solely applies the nice and cozy coloration tone that you simply select to have from sundown to dawn.
Fortunately sufficient, you continue to get the choice to decide on how heat your show’s coloration must be when Night Shift is enabled.
- Open the Settings app and go to Display & Brightness.

- Inside Display & Brightness, choose Night Shift.

- With Night Shift enabled, drag the slider contained in the Color Temperature part in the direction of left or proper relying upon how heat you need the display screen coloration to be.

- When you drag the slider in the direction of the fitting or “More Warm”, your iPhone’s show will present more yellow and fewer blue. This could have an effect on the looks of topics on the display screen and their movement as properly. For a greater expertise, you may set the slider within the center place.
How to scale back white level
Sometimes throughout the evening, even the bottom brightness degree in your iPhone could also be too painful to have a look at. While options like Dark Mode, True Tone, and Night Shift exist to scale back eye pressure, none of them change the precise brightness of your iPhone.
If you suppose your show remains to be too vivid, then there’s an iOS function referred to as “Reduce White Point” that you would be able to allow to dim the iPhone backlight to ranges decrease than your show’s brightness slider. The setting provides a layer of black filter on high of your display screen to provide the phantasm that your show is dimmer. Using this function, you may cut back eye pressure and keep away from long-term injury to your eyes which could in any other case be uncovered to the intense backlight of your show.
Enable Reduce White Point
The skill to scale back white level on iOS is accessible properly inside your iPhone’s Accessibility settings.
- Open the Settings app and go to Accessibility.

- Inside Accessibility, choose Display & Text Size.

- On the following display screen, scroll down and allow the Reduce White Point toggle.

- When you allow this toggle, drag the slider beneath this selection to decide on an depth degree you’re feeling is correct.

To tune this higher, we advocate reducing your show’s common brightness slider contained in the Control Center to its lowest worth after which choosing the proper depth quantity for dimness. - Once configured, you may toggle Reduce White Point from Settings > Accessibility > Display & Text Size each time you want to allow it. Thankfully, there’s a better technique to entry this selection – out of your Control Center.
Use Reduce White Point from the Control Center
You can add the Reduce White Point choice to the Control Center by following the steps beneath.
- Open the Settings app and go to Control Center.

- Scroll down this display screen and faucet on the inexperienced ‘+’ icon adjoining to Accessibility Shortcuts from the ‘More Controls’ part.

- Now that Accessibility Shortcuts has been added to the Control Center, it is advisable add the Reduce White Point to those shortcuts management. For this, go to Settings > Accessibility > Accessibility Shortcut.

- Here, choose the Reduce White Point till there’s a checkmark on its left.

- Once that’s completed, you may simply allow or disable Reduce White Point by launching the Control Center and tapping on the Accessibility Shortcuts icon on the display screen.

- Now, choose Reduce White Point to toggle the function on/off in your iPhone to dim/brighten the iPhone show.

How to extend distinction
If texts and choices on some screens don’t present up as clearly as they do at different instances, then you may enhance the distinction on iOS to get round this downside.
- Open the Settings app and go to Accessibility.

- Inside Accessibility, choose Display & Text Size.

- On the following display screen, activate the Increase Contrast toggle.

This ought to enhance the colour distinction between an app’s foreground and background colours.
That’s all it is advisable find out about altering the brightness of your iPhone’s show.
Check out more article on – How-To tutorial and latest highlights on – Technical News





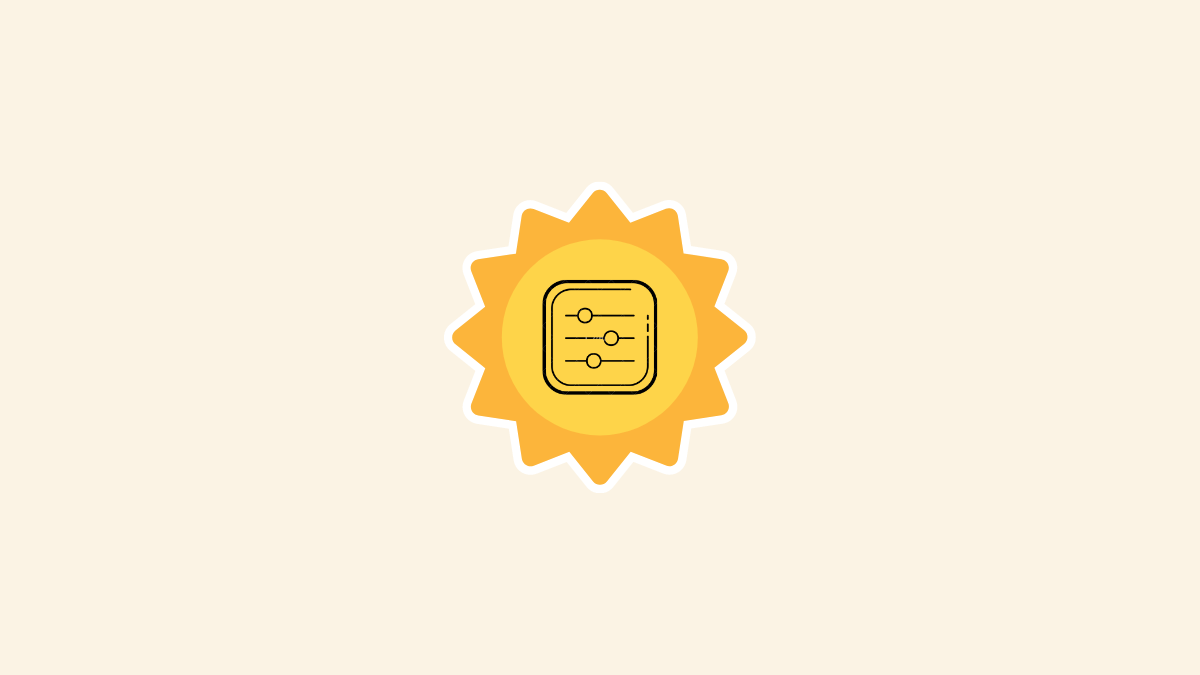
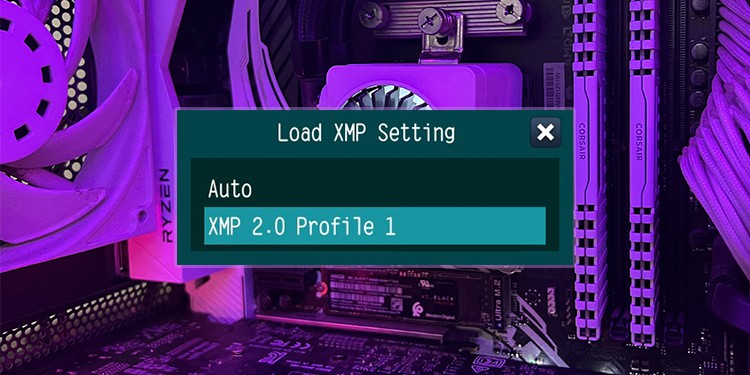




Leave a Reply