7 Best Ways to Fix iPhone Stuck on Preparing to Sync.
iTunes means that you can sync motion pictures, music, and different content material to your Mac and iPhone, so you may entry them seamlessly.
However, it may be annoying while you get caught throughout the syncing course of.
In this information, I’ll present you some workarounds to strive in case your iPhone is caught on getting ready to sync.
Let’s start!
1. Check Your Connections
Ensure a steady connection when syncing your Mac and iPhone, both wired or wirelessly. If syncing fails, examine your connection.
For USB connections:
- Examine the cables for injury.
- Try an alternate cable, if doable.
- Use a distinct USB port in your Mac or PC.
- For faster transfers, connect with a USB 3.0 or 3.1 port.
For wi-fi syncing, confirm that each units are on the identical network.
2. Unplug iPhone During Sync
A extensively confirmed workaround by quite a few customers entails a easy step: unplugging your iPhone mid-sync.
Follow these steps:
- Launch iTunes in your laptop.
- Connect your iPhone by way of a USB cable.
- Begin syncing and pause at Step 2, ‘Preparing to sync’.


- If it stalls, unplug your iPhone.
- Wait for 2-3 seconds.
- Reconnect your iPhone and provoke the sync as soon as more.
3. Close MDCrashReportTool
Many customers report that the MDCrashReportTool course of interferes with the syncing course of.
If your iPhone constantly will get caught on ‘preparing to sync’, strive closing the MDCrashReportTool course of throughout sync.
Follow these steps:
- Press Command + Space to open Spotlight Search.
- Search for and open Activity Monitor.


- In the highest proper nook, seek for MDCrashReportTool.
- Select the method and click on the X on the high of the window.
- Confirm by clicking ‘Force Quit‘ within the dialog field.


Afterward, try and sync once more to see if the problem is resolved.
4. Rename MDCrashReportTool (Windows PC)
Another strategy to repair this problem is to rename the MDCrashReportTool.
This method, you don’t need to keep closing the software each time you sync your iPhone along with your Mac.
Follow the steps beneath to rename the software:
- Press CTRL + SHIFT+ ESC in your keyboard to open Task Manager.
- Under Processes, click on on iTunes.
- Right-click on MDCrashReportTool and select Open File Location.
- Rename the software to “MDCrashReportTool.exe-orig”.


5. Enable ‘Allow Others to Join’ on Personal Hotspot
Some customers have discovered that enabling the ‘Allow Others to Join’ possibility for the non-public hotspot can resolve syncing points.
If your iPhone continues to get caught on ‘preparing to sync’, adjusting your hotspot settings may assist.
To do that:
- Open the Settings app in your iPhone.
- Navigate to Cellular > Personal Hotspot or on to Settings > Personal Hotspot.
- Turn on the ‘Allow Others to Join‘ possibility.


Then, join your iPhone to your Mac and check out syncing once more.
6. Update iTunes
As this problem seems to be software-related, Apple might have addressed it in latest updates.
To update iTunes, comply with these steps:
- Launch iTunes in your laptop.
- Click Help on the menu bar.
- Choose Check for Updates.
- Follow the on-screen directions to finish the update course of.


7. Update iPhone
After updating iTunes, it’s best to update your iPhone as properly to make sure software program compatibility.
Follow the information beneath to update your iPhone:
- Open Settings in your iPhone.
- Go to General > Software Update.
- If there’s an update obtainable, faucet Download and Install.
- Follow the on-screen directions to finish the update.


Important Notes
- The update course of might restart your iPhone a number of occasions.
- Ensure your iPhone has a minimum of 50% cost, or keep it related to a charger throughout the update.
- Major updates (e.g., from iOS 15 to iOS 16) might take about quarter-hour.
To arrange automated updates:
- Go to Settings.
- Navigate to General > Software Update > Automatic Updates.
- Turn on Download iOS Updates and Install iOS Updates.


FAQs
Why is my iPhone taking so lengthy to sync?
Several elements can decelerate your iPhone’s sync, corresponding to unstable connections, incorrect settings, and software program glitches. Often, the primary problem is the MDCrashReportTool restarting the backup every time you sync.
Why is my iPhone update caught on getting ready?
An iPhone caught on ‘Preparing to update’ could also be attributable to restricted storage, a corrupt update file, or a sluggish web connection. Ensure your iPhone has a minimum of 5GB of free house and is charged to a minimum of 60% earlier than updating.
How lengthy does it take to sync an iPhone?
The sync time for an iPhone varies. Factors influencing length embody the standard of the connection, obtainable storage, and the quantity of information. Typically, it takes between 45 minutes to an hour using official Apple strategies.
Why am I caught on getting ready to repeat objects to iTunes?
This drawback is usually associated to software program. Ensure your iPhone and iTunes are each up to date:
- Open iTunes in your laptop.
- Click Help on the menu bar.
- Select Check for Updates.
- Follow the prompts if an update is out there.
Check out more article on – How-To tutorial and latest highlights on – Technical News






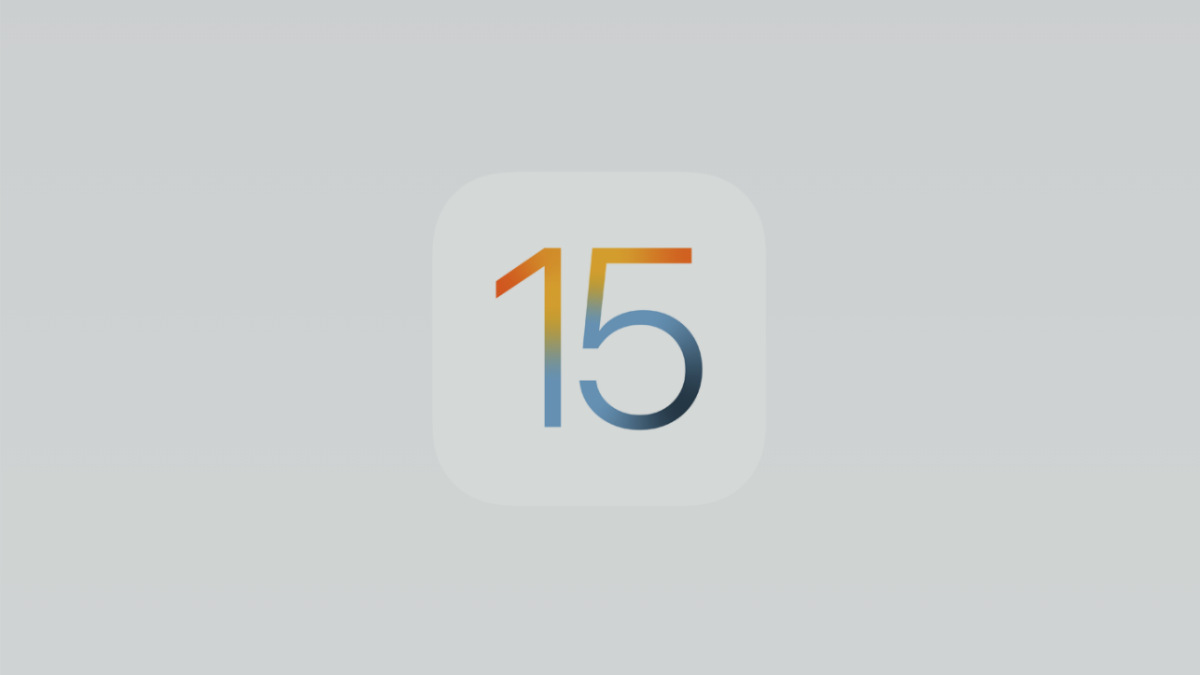




Leave a Reply