5 Ways to Find MAC Address on iPhone.
Any device that connects to the web has two kinds of addresses – a bodily tackle and an web tackle. While an Internet tackle locates the device globally, the bodily tackle helps establish a selected device linked to a neighborhood network. This bodily tackle is technically referred to as a MAC Address and in the event you’re questioning whether or not your iPhone has one, sure, all telephones (together with the iPhone) have MAC addresses which are distinctive to themselves.
In this submit, we’ll clarify what a MAC tackle is, the way it advantages you, and how to define your iPhone’s MAC tackle.
What is a MAC Address?
Media Access Control or MAC tackle is a novel metric that’s used to establish your device from different gadgets linked to the identical network. If you personal a tool that may hook up with the web, it should have a MAC tackle registered to it. This tackle consists of alpha-numeric values that take up 12-character areas and are separated full colon after each two digits. A MAC tackle will thus look one thing like 00:1A:B2:3C:00:99.
Now that we all know what a MAC tackle seems like, allow us to clarify what it’s. A MAC tackle is a hardware-integrated identifier that’s embedded in your device’s network interface controller (NIC) card. This identifier is assigned by the device producer and is completely etched onto your device. This permits for communication between gadgets inside a neighborhood network to inaugurate a connection.
How to search out the MAC tackle on an iPhone [5 methods]
The MAC tackle exists for all gadgets throughout any platform and it isn’t simply part of Apple’s ecosystem. If you wish to find the MAC tackle in your iPhone and iPad, you are able to do that by following both of the strategies beneath.
Method 1: From the Wi-Fi display screen inside Settings
The best strategy to discover your iPhone’s MAC tackle is by checking your device’s Wi-Fi settings.
- Open the Settings app in your iPhone and choose Wi-Fi.

- On this display screen, faucet on the i icon adjoining to the wi-fi network you’re linked to.

- Inside the chosen network’s element web page, scroll down and switch off the Private Address toggle if it’s enabled for the given network.

- This step is vital as a result of protecting the Private Address possibility enabled will present a novel MAC tackle that corresponds to the network your iPhone is linked to and this tackle isn’t the precise MAC tackle of your iPhone. In the immediate that seems, faucet on Continue to disable the momentary Wi-Fi tackle to this network.

- Now, search for the “Wi-Fi Address” part on the identical display screen. The characters displayed inside this part is what’s your iPhone’s precise MAC tackle.

Method 2: From the About display screen inside Settings
You may also discover the MAC Address in your iPhone from contained in the About part of the Settings app.
- Open the Settings app and choose General.

- Inside General, faucet on About.

- On the following display screen, scroll down and search for “Wi-Fi Address“.

The metric contained in the Wi-Fi Address is the precise MAC tackle of your iPhone.
Method 3: Using your router app

Another strategy to test your iPhone’s MAC tackle is by accessing your router’s app on iOS. If you’re linked to a wi-fi network at your home, you could possibly acquire look at your router particulars like what all gadgets are linked to this network. If your iPhone is linked to this wi-fi router, it ought to be listed among the many linked gadgets, and from there, you’ll be able to test what its MAC tackle is.
To test your router’s MAC tackle, open the router app in your iPhone or attain out to the network admin or the one who arrange this router at your premises. Inside the app, go to the device’s particulars web page and also you’ll see an inventory of gadgets which are linked to this router for web entry. If you’ll be able to spot your iPhone on this record, you’ll be able to choose it and the app will now present you its MAC tackle. In some router apps, the MAC tackle shall be labeled as a Wi-Fi tackle or MAC ID, so make sure you test for these particulars.
Method 4: Using the Router’s admin panel on the net

If your router at dwelling doesn’t have a devoted app, then you’ll have to suffice by checking your router’s admin console on the net. The admin console, similar to a router’s app exhibits an inventory of all of the gadgets which are linked to the router alongside the MAC addresses of those gadgets.
To entry your router’s admin console on the net, you want entry to your native IP tackle (that appears one thing like 192.168.x.x, 172.16.x.x, or 10.x.x.x) the place your router could be configured. This tackle shall be offered in your router’s instruction handbook and if not, you might want to achieve out to its producer to study how one can enter its admin panel.
Besides this IP tackle, additionally, you will require a username and password that permits you to log in to your router regionally. Once in, you’ll be able to test the record of linked gadgets in your network and look at your iPhone’s MAC tackle from there.
Method 5: Using a Smart dwelling app

For customers who use sensible gadgets of their dwelling network and have added their router to a wise dwelling app, they’ll entry all of the gadgets which are linked to the router together with their MAC addresses from this app. For this, open your most popular sensible dwelling app and choose your router from the record of linked home equipment.
When you open the router particulars contained in the sensible dwelling app, you’ll be able to check out all of the gadgets that use the router to hook up with the web. When you see your iPhone amongst others on this record, choose it or go into its “Device info” display screen. From right here, you need to have the ability to see its MAC Address.
How to scale back MAC Address monitoring on iPhone
Apple believes that using the identical MAC tackle throughout a number of networks makes it simple for network operators and different network observers to trace your location and monitor your exercise over time. This sort of monitoring can result in consumer profiling the place network operators will know what device you employ for a sure exercise.
To forestall network monitoring, Apple provides a Private Wi-Fi Address characteristic that’s enabled by default on iOS, iPadOS, and watchOS. On an iPhone, iOS assigns a novel MAC tackle each time you join your device to a brand new Wi-Fi network. This method, your iPhone could have totally different MAC addresses for all of the wi-fi networks you join it to.
- To be certain your web exercise stays undetected by network operators, open the Settings app in your iPhone and faucet on Wi-Fi.

- Inside Wi-Fi, faucet on the i icon adjoining to the wi-fi network you’re linked to.

- On the following display screen, activate the Private Wi-Fi Address toggle to scale back exercise monitoring.

- In the immediate that seems, faucet on Continue to permit your iPhone to modify to a brief MAC tackle.

FAQs
Is the MAC tackle totally different from the IP Address?
Both your MAC tackle and IP tackle serve comparable functions as they’re used to establish a tool. Since they give the impression of being kind of comparable, you might confuse one with the opposite. In layman’s phrases, MAC Addresses are allotted by the producer of your device, whereas IP addresses are allotted based mostly on the network your device is linked to or your geographical location.
Since the MAC addresses are assigned by the device producer, they can’t be modified for essentially the most part. That’s not the case within the case of an IP tackle as they are often modified at any time by both connecting to a special network, or a VPN service.
Another vital distinction is that the IP tackle handles the routable connection out of your gadgets and networks anyplace around the globe. In the case of a MAC tackle, it’s solely vital to the native network your device is linked to. Because of this, no different entity outdoors of this native network can study the MAC tackle of your device. However, any web site on the web can hint your connection to a selected IP tackle and decide your basic location.
Why would it is advisable discover your MAC tackle?
If you’re questioning why you would wish to search out out your device’s MAC tackle, these are some explanation why:
- To observe your device amongst others linked to a neighborhood network.
- To establish and forestall entry for unknown gadgets linked to your wi-fi router.
- To decide which gadgets are the receivers or senders in a neighborhood network.
- To diagnose and restore your device’s network points.
- To imitate one other device when registering a house network with an web service supplier.
Can you alter the MAC tackle on an iPhone?
No. The MAC tackle is engraved in your iPhone {hardware} and there’s no strategy to change it. There’s no strategy to change your MAC tackle on an iPhone however if you wish to forestall your self from exercise monitoring, you’ll be able to swap on the Private Wi-Fi tackle contained in the network settings in your iPhone.
How can I create a MAC tackle?
A MAC tackle is an in-built identifier embedded into your iPhone’s {hardware} on the manufacturing phases. So it is going to be current inside your iPhone even earlier than you open your model new Apple iPhone.
Is the Wi-Fi tackle the identical because the MAC tackle?
Yes, on an iPhone, the MAC tackle is listed as a Wi-Fi tackle. Since Apple provides a strategy to apply momentary MAC addresses for a number of networks, it labels the MAC tackle as a Wi-Fi tackle.
If I’m going to an internet site, can it learn the MAC tackle of my iPhone?
No. MAC addresses are solely detectable on native networks. So, it can’t be traced by web sites you go to or apps you open in your iPhone.
Can somebody hack into my iPhone with its MAC tackle?
No, the MAC tackle is only a device identifier in a neighborhood network and all it may be used for is to know your basic exercise on-line. Even if somebody beneficial properties entry to your iPhone’s MAC tackle, they received’t have the ability to hack into your iPhone with simply this piece of knowledge.
That’s all there may be to find out about how to define your MAC tackle on an iPhone.
Check out more article on – How-To tutorial and latest highlights on – Technical News





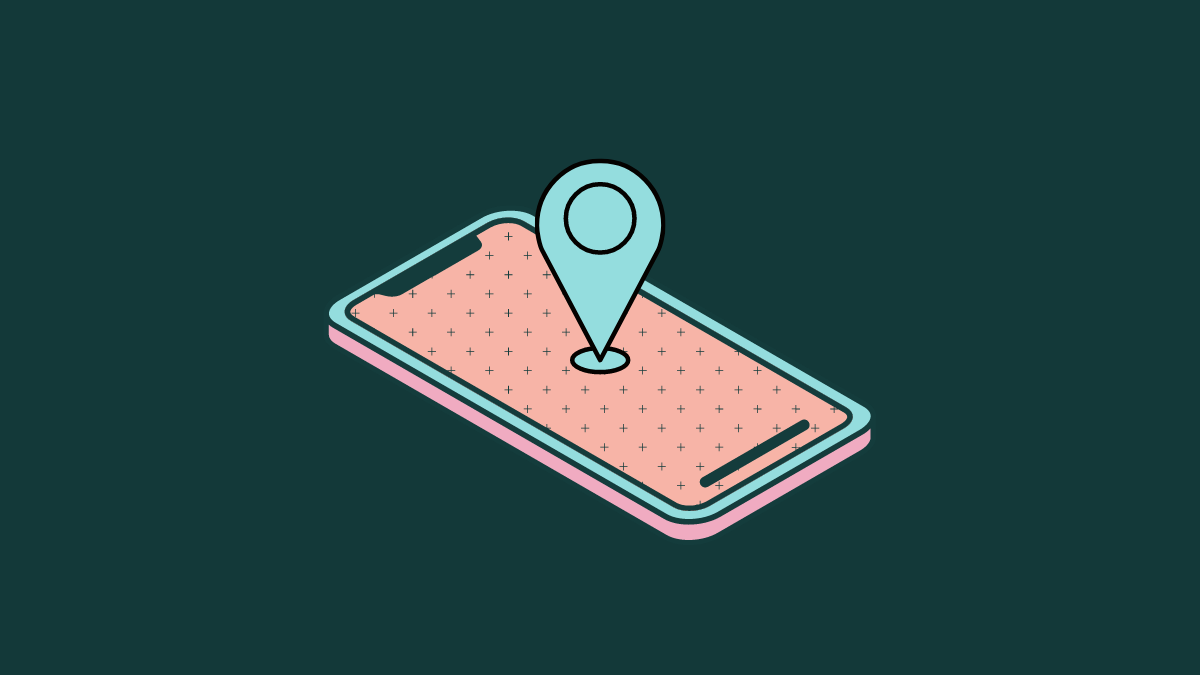
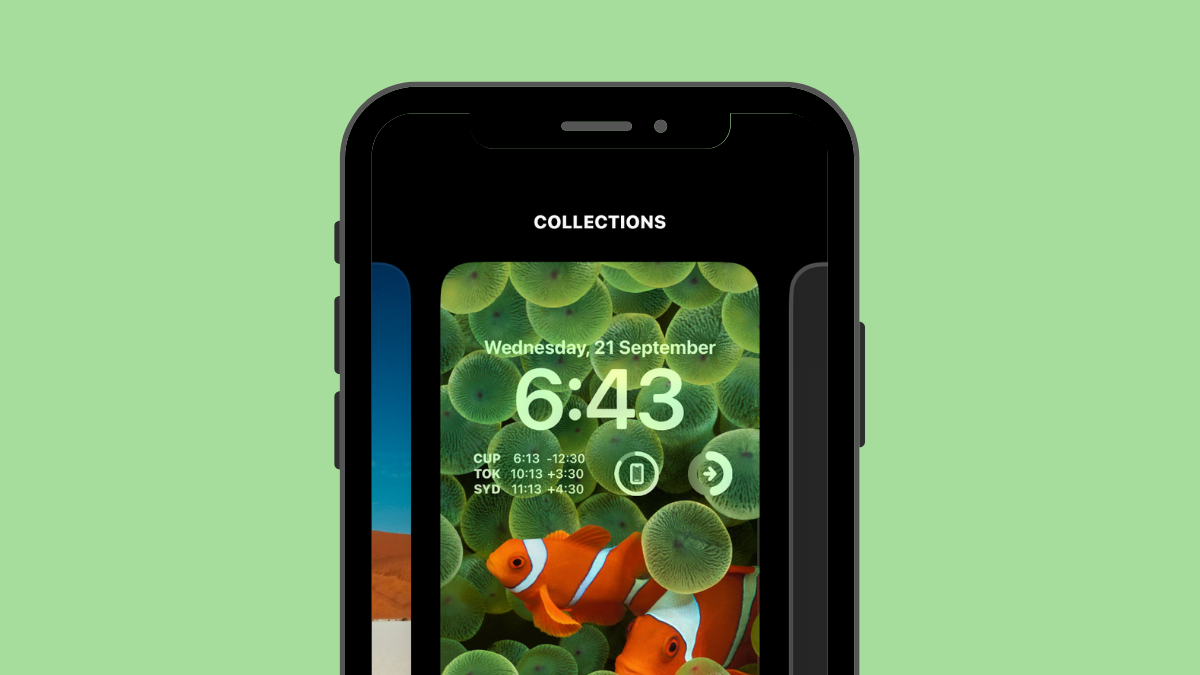



Leave a Reply